
- •Оглавление
- •Введение
- •Глава 1 Знакомство с AutoCad 2010
- •Запуск программы
- •Интерфейс программы
- •Панели инструментов
- •Инструментальная палитра
- •Командная строка
- •Строка состояния
- •Палитры
- •Настройка пользовательского интерфейса
- •Установки файлов чертежей
- •Создание нового документа без использования окна начала работы
- •Создание нового документа с помощью окна начала работы
- •Сохранение и завершение работы
- •Работа со справочной системой AutoCad
- •Поиск нужной информации в справочной системе программы
- •Семинар по новым возможностям
- •Дополнительные ресурсы
- •Инфоцентр
- •Глава 2 Первые шаги: создание геометрических объектов
- •Создание отрезков
- •Методы задания координат
- •Ввод с клавиатуры
- •Абсолютные декартовы координаты
- •Относительные декартовы координаты
- •Полярные координаты
- •Ввод расстояний
- •Динамический ввод данных
- •Полярная привязка
- •Объектная привязка
- •Отслеживание объектной привязки
- •Прямоугольник и многоугольник
- •Прямая и луч
- •Окружность
- •Эллипс и эллиптическая дуга
- •Вычерчивание эллипса
- •Создание эллиптической дуги
- •Кольца и точки Кольцо
- •Полилиния
- •Свойства объектов и слои
- •Параметры слоя
- •Палитра свойств
- •Глава 3 Выделение, перемещение и копирование объектов
- •Выделение объектов
- •Window (Рамка)
- •Crossing (Пересечение)
- •Window Polygon (Рамка-многоугольник)
- •Crossing Polygon (Пересечение с многоугольником)
- •Fence (Линия выбора)
- •Previous (Предыдущий)
- •Last (Последний)
- •Multiple (Несколько)
- •Добавление и удаление объектов из набора
- •Выделение объектов с помощью фильтров
- •Перемещение объектов
- •Копирование объектов
- •Глава 4 Текст и таблицы
- •Работа с текстом
- •Создание однострочного текста
- •Контекстное меню
- •Вставка специальных символов в однострочный текст
- •Текстовые поля
- •Создание многострочного текста
- •Редактирование многострочного текста
- •Стиль текста
- •Создание и изменение таблиц
- •Создание таблиц
- •Ввод данных в таблицу
- •Редактирование на уровне таблицы
- •Изменение ячеек таблицы
- •Работа с текстом в таблицах
- •Извлечение данных из объектов с помощью специального мастера
- •Глава 5 Проставление размеров
- •Линейный размер
- •Параметры команды dimlinear
- •Принудительное проставление фактического размера объекта
- •Создание выровненных размеров
- •Проставление размеров для окружности и дуги
- •Измерение радиуса
- •Определение диаметра
- •Проставление длины дуги
- •Создание центральных меток
- •Измерение углов
- •Базовые и связанные размеры
- •Размер с базовой линией
- •Продленный размер
- •Стиль размера
- •Создание размерного стиля
- •Настройка существующего размерного стиля
- •Параметры линий
- •Настройки символов и стрелок
- •Настройки текста
- •Параметры подгонки и масштаба
- •Определение основных единиц
- •Альтернативные единицы измерения
- •Настройки допусков
- •Глава 6 Редактирование объектов
- •Копирование объектов
- •Создание зеркальной копии объектов
- •Создание массивов
- •Прямоугольный массив
- •Полярный массив
- •Поворот объектов
- •Масштабирование объектов
- •Разрыв объекта
- •Создание фаски
- •Метод задания расстояний
- •Метод задания угла
- •Глава 7 Штриховка и градиент
- •Выбор шаблона штриховки
- •Выбор градиента
- •Определение границ штриховки и градиента
- •Указание внутренней точки
- •Определение контуров объектов
- •Правка границ
- •Дополнительные параметры
- •Перетаскивание штриховки
- •Редактирование штриховки и градиента
- •Глава 8 Работа с листами и печать
- •Создание и редактирование листов
- •Редактирование листа
- •Видовые экраны в пространстве листа
- •Создание плавающих видовых экранов
- •Создание плавающего видового экрана сложной формы
- •Создание плавающего видового экрана из объекта
- •Редактирование плавающих видовых экранов
- •Работа с моделью в видовом экране
- •Масштабирование видового экрана
- •Управление видимостью объектов внутри видового экрана
- •Стили печати
- •Цветозависимые и именованные стили печати
- •Создание таблицы стилей печати
- •Редактирование таблицы стилей печати
- •Подключение таблицы стилей печати к чертежу
- •Присоединение стиля печати к слою или объекту
- •Конфигурирование печатающих устройств
- •Добавление печатающего устройства
- •Редактирование конфигурации
- •Печать чертежа
- •Глава 9 Трехмерное моделирование
- •Пространство для трехмерного моделирования
- •Просмотр трехмерных чертежей
- •Типовые проекции
- •Дополнительные виды
- •Трехгранник осей и компас
- •Отображение модели
- •Режим Orbit (Орбита)
- •Свободное вращение
- •Ограниченное вращение
- •Непрерывное вращение
- •Настройки режима Orbit (Орбита)
- •Трехмерные координаты
- •Ввод трехмерных координат
- •Декартовы координаты
- •Цилиндрические координаты
- •Сферические координаты
- •Координатные фильтры
- •Объектная привязка в трехмерном пространстве
- •Различные системы координат
- •Глава 10 Трехмерные поверхности
- •Трехмерная грань
- •Многоугольная сеть
- •Поверхности вращения
- •Поверхности сдвига
- •Поверхности соединения
- •Поверхность Куна
- •Плоская поверхность
- •Поверхностные примитивы
- •Параллелепипед
- •Пирамида
- •Трехмерная сеть
- •Создание отверстий
- •Глава 11 Твердотельные модели
- •Создание типовых тел
- •Параллелепипед
- •Цилиндр
- •Пирамида
- •Полисолид
- •Выдавливание тел
- •Тела вращения
- •Сложные объемные тела
- •Объединение
- •Вычитание
- •Пересечение
- •Основы редактирования трехмерных моделей
- •Зеркальное отражение
- •Трехмерный массив
- •Прямоугольный массив
- •Круговой массив
- •Поворот объектов
- •Редактирование тел
- •Глава 12 Тонирование трехмерных объектов
- •Создание источников света
- •Точечный источник света
- •Создание прожектора
- •Создание удаленного источника света
- •Подключение солнца и неба
- •Географическое положение
- •Дата и время
- •Редактирование источников света
- •Работа с материалами
- •Редактирование материала
- •Основные настройки
- •Карты наложения
- •Настройка масштаба
- •Предварительный просмотр
- •Способы наложения карт
- •Подключение материалов
- •Тонирование
- •Создание эффекта тумана
- •Настройки качества тонирования
- •Завершающая стадия
- •Тонирование области
- •Тонирование в отдельном окне
- •Сохранение тонированного изображения
Перемещение объектов
Теперь, когда вам привычны различные способы выделения объектов, настало время некоторых действий.
Команда MOVE перемещает объекты на расстояние и угол, предложенные пользователем.
При запуске команды MOVE в области командной строки AutoCAD появляется приглашение выбрать объекты для перемещения. Сделав это, нажмите клавишу Enter для принятия набора выделения.
Затем программа выдаст запрос:
Specify base point or [Displacement] <Displacement>:
Вы можете выбрать один из трех вариантов действия:
• назначить опорную точку;
• выбрать параметр Displacement;
• ввести расстояние смещения, используя декартовы координаты.
При выборе первого варианта укажите опорную точку, используя функцию Object Snap (Объектная привязка) в строке состояния. Затем появится приглашение:
Specify second point or <use first point as displacement>:
Выберите точку назначения, после чего выделенные объекты переместятся в новое место (рис. 3.13).
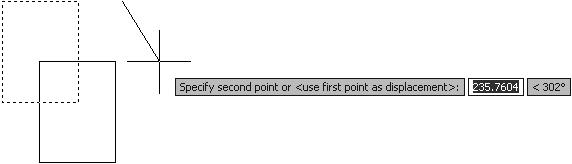
Рис. 3.13. Перемещение объектов с помощью выбранных точек
Вы также можете использовать ввод направленного расстояния для размещения второй точки. При использовании этого способа следует просто указать с помощью мыши направление, в котором вы хотите переместить выделенные объекты, и ввести с клавиатуры значение расстояния, на которое вы хотите их передвинуть.
Параметр Displacement позволяет назначить расстояние смещения в командной строке, используя декартовы или полярные координаты. Значение координаты, вводимое вами, всегда является относительным расстоянием, на которое будут перемещены выделенные объекты, даже если вы не поставите знак @.
После выбора параметра Displacement появится запрос:
Specify displacement <0.0000, 0.0000, 0.0000>:
Вы можете ввести расстояние смещения, используя декартовы (X,Y) или полярные (@Distance<Angle) координаты (рис. 3.14).
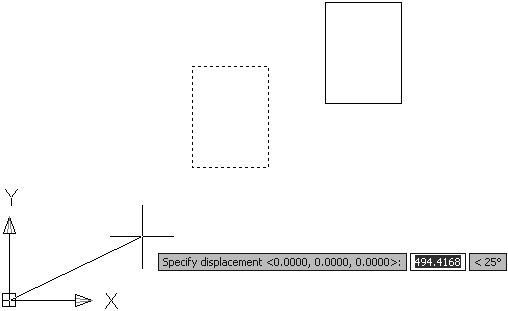
Рис. 3.14. Перемещение объекта с использованием параметра Displacement
Существует также возможность ввести расстояние смещения в декартовых координатах непосредственно в ответ на первый запрос:
Specify base point or [Displacement] <Displacement>:
Ввод расстояния X,Y и нажатие клавиши Enter вызывает стандартный запрос указать вторую точку:
Specify second point or <use first point as displacement>:
Нажатие клавиши Enter выбирает вариант по умолчанию (<use first point as displacement>), поэтому введенное расстояние X,Y используется как расстояние смещения.
Копирование объектов
Команда COPY перемещает объекты на расстояние и угол, предложенные пользователем. Ее употребление сходно с использованием команды MOVE за исключением того, что COPY сохраняет выделенные объекты в первоначальном месте.
После запуска команды COPY появится запрос:
Select objects:
Выделите объекты, которые вы хотите скопировать, и нажмите клавишу Enter для подтверждения набора выделения. Появится следующий запрос:
Specify base point or [Displacement/mOde] <Displacement>:
Как и при запуске команды MOVE, у вас есть четыре варианта действия:
• назначить опорную точку;
• выбрать параметр Displacement;
• выбрать параметр mOde;
• ввести расстояние смещения, используя декартовы координаты.
При использовании первого варианта следует выбрать опорную точку, используя функцию Object Snap (Объектная привязка) в строке состояния. Затем программа выдаст приглашение указать вторую точку:
Specify second point or <use first point as displacement>:
После выбора точки назначения выделенные объекты будут скопированы в новое место.
Как и при работе с командой MOVE, вы можете положиться на ввод направленного расстояния для расположения второй точки. При этом следует просто указать с помощью мыши направление копирования выделенных объектов и ввести с клавиатуры значение расстояния, на которое их нужно скопировать.
Совет
AutoCAD запоминает введенное расстояние смещения, поэтому при последующем использовании команды MOVE или COPY это расстояние берется по умолчанию, а вам достаточно всего лишь нажать клавишу Enter, чтобы опять переместить или скопировать объекты на то же расстояние.
Применение параметра Displacement для команды COPY ничем не отличается от использования этого параметра при работе с командой MOVE.
Если вы используете параметр mOde, то появляется запрос:
Enter a copy mode option [Single/Multiple] <Multiple>:
С помощью параметра Multiple вы можете делать многократные копии, сколько угодно раз указывая точки назначения. Программа каждый раз будет выдавать запрос об указании второй точки:
Specify second point or [Exit/Undo] <Exit>:
Так будет происходить, пока вы не выполните команду контекстного меню Exit (Выход), или не введете команду E в командную строку, или не нажмете клавишу Esc, чтобы завершить выполнение команды COPY (рис. 3.15).

Рис. 3.15. Многократное копирование объекта
Последний вариант также практически не отличается от подобного способа при работе с командой MOVE. Вы можете ввести расстояние смещения в декартовых координатах в ответ на первый запрос:
Specify base point or [Displacement/mOde] <Displacement>:
Примечание
Команды перемещения и копирования вы можете также вызвать с помощью кнопок Move (Переместить)
![]()
и Сору (Копировать)
![]()
на панели инструментов Modify (Редактирование) (рис. 3.16).
![]()
Рис. 3.16. Панель инструментов Modify (Редактирование)
Резюме
Изучив данную главу, вы, без сомнения, приблизились к постижению разнообразных возможностей AutoCAD 2010, приобрели знания и практические навыки в следующих областях:
• подходы к выделению объектов;
• настройка наборов выделения в диалоговых окнах;
• основные режимы группового выделения объектов;
• понятие и основные приемы фильтрации;
• способы перемещения и копирования объектов.
Необходимость этих знаний вы осознаете при создании и редактировании сложных чертежей, схем, планов, где тот или иной метод будет оптимальным средством, повышающим производительность труда конструктора или дизайнера. Владение разнообразными техниками позволит не задерживаться на рутинных операциях и даст возможность получить творческое удовлетворение в процессе работы.
