
- •Оглавление
- •Введение
- •Глава 1 Знакомство с AutoCad 2010
- •Запуск программы
- •Интерфейс программы
- •Панели инструментов
- •Инструментальная палитра
- •Командная строка
- •Строка состояния
- •Палитры
- •Настройка пользовательского интерфейса
- •Установки файлов чертежей
- •Создание нового документа без использования окна начала работы
- •Создание нового документа с помощью окна начала работы
- •Сохранение и завершение работы
- •Работа со справочной системой AutoCad
- •Поиск нужной информации в справочной системе программы
- •Семинар по новым возможностям
- •Дополнительные ресурсы
- •Инфоцентр
- •Глава 2 Первые шаги: создание геометрических объектов
- •Создание отрезков
- •Методы задания координат
- •Ввод с клавиатуры
- •Абсолютные декартовы координаты
- •Относительные декартовы координаты
- •Полярные координаты
- •Ввод расстояний
- •Динамический ввод данных
- •Полярная привязка
- •Объектная привязка
- •Отслеживание объектной привязки
- •Прямоугольник и многоугольник
- •Прямая и луч
- •Окружность
- •Эллипс и эллиптическая дуга
- •Вычерчивание эллипса
- •Создание эллиптической дуги
- •Кольца и точки Кольцо
- •Полилиния
- •Свойства объектов и слои
- •Параметры слоя
- •Палитра свойств
- •Глава 3 Выделение, перемещение и копирование объектов
- •Выделение объектов
- •Window (Рамка)
- •Crossing (Пересечение)
- •Window Polygon (Рамка-многоугольник)
- •Crossing Polygon (Пересечение с многоугольником)
- •Fence (Линия выбора)
- •Previous (Предыдущий)
- •Last (Последний)
- •Multiple (Несколько)
- •Добавление и удаление объектов из набора
- •Выделение объектов с помощью фильтров
- •Перемещение объектов
- •Копирование объектов
- •Глава 4 Текст и таблицы
- •Работа с текстом
- •Создание однострочного текста
- •Контекстное меню
- •Вставка специальных символов в однострочный текст
- •Текстовые поля
- •Создание многострочного текста
- •Редактирование многострочного текста
- •Стиль текста
- •Создание и изменение таблиц
- •Создание таблиц
- •Ввод данных в таблицу
- •Редактирование на уровне таблицы
- •Изменение ячеек таблицы
- •Работа с текстом в таблицах
- •Извлечение данных из объектов с помощью специального мастера
- •Глава 5 Проставление размеров
- •Линейный размер
- •Параметры команды dimlinear
- •Принудительное проставление фактического размера объекта
- •Создание выровненных размеров
- •Проставление размеров для окружности и дуги
- •Измерение радиуса
- •Определение диаметра
- •Проставление длины дуги
- •Создание центральных меток
- •Измерение углов
- •Базовые и связанные размеры
- •Размер с базовой линией
- •Продленный размер
- •Стиль размера
- •Создание размерного стиля
- •Настройка существующего размерного стиля
- •Параметры линий
- •Настройки символов и стрелок
- •Настройки текста
- •Параметры подгонки и масштаба
- •Определение основных единиц
- •Альтернативные единицы измерения
- •Настройки допусков
- •Глава 6 Редактирование объектов
- •Копирование объектов
- •Создание зеркальной копии объектов
- •Создание массивов
- •Прямоугольный массив
- •Полярный массив
- •Поворот объектов
- •Масштабирование объектов
- •Разрыв объекта
- •Создание фаски
- •Метод задания расстояний
- •Метод задания угла
- •Глава 7 Штриховка и градиент
- •Выбор шаблона штриховки
- •Выбор градиента
- •Определение границ штриховки и градиента
- •Указание внутренней точки
- •Определение контуров объектов
- •Правка границ
- •Дополнительные параметры
- •Перетаскивание штриховки
- •Редактирование штриховки и градиента
- •Глава 8 Работа с листами и печать
- •Создание и редактирование листов
- •Редактирование листа
- •Видовые экраны в пространстве листа
- •Создание плавающих видовых экранов
- •Создание плавающего видового экрана сложной формы
- •Создание плавающего видового экрана из объекта
- •Редактирование плавающих видовых экранов
- •Работа с моделью в видовом экране
- •Масштабирование видового экрана
- •Управление видимостью объектов внутри видового экрана
- •Стили печати
- •Цветозависимые и именованные стили печати
- •Создание таблицы стилей печати
- •Редактирование таблицы стилей печати
- •Подключение таблицы стилей печати к чертежу
- •Присоединение стиля печати к слою или объекту
- •Конфигурирование печатающих устройств
- •Добавление печатающего устройства
- •Редактирование конфигурации
- •Печать чертежа
- •Глава 9 Трехмерное моделирование
- •Пространство для трехмерного моделирования
- •Просмотр трехмерных чертежей
- •Типовые проекции
- •Дополнительные виды
- •Трехгранник осей и компас
- •Отображение модели
- •Режим Orbit (Орбита)
- •Свободное вращение
- •Ограниченное вращение
- •Непрерывное вращение
- •Настройки режима Orbit (Орбита)
- •Трехмерные координаты
- •Ввод трехмерных координат
- •Декартовы координаты
- •Цилиндрические координаты
- •Сферические координаты
- •Координатные фильтры
- •Объектная привязка в трехмерном пространстве
- •Различные системы координат
- •Глава 10 Трехмерные поверхности
- •Трехмерная грань
- •Многоугольная сеть
- •Поверхности вращения
- •Поверхности сдвига
- •Поверхности соединения
- •Поверхность Куна
- •Плоская поверхность
- •Поверхностные примитивы
- •Параллелепипед
- •Пирамида
- •Трехмерная сеть
- •Создание отверстий
- •Глава 11 Твердотельные модели
- •Создание типовых тел
- •Параллелепипед
- •Цилиндр
- •Пирамида
- •Полисолид
- •Выдавливание тел
- •Тела вращения
- •Сложные объемные тела
- •Объединение
- •Вычитание
- •Пересечение
- •Основы редактирования трехмерных моделей
- •Зеркальное отражение
- •Трехмерный массив
- •Прямоугольный массив
- •Круговой массив
- •Поворот объектов
- •Редактирование тел
- •Глава 12 Тонирование трехмерных объектов
- •Создание источников света
- •Точечный источник света
- •Создание прожектора
- •Создание удаленного источника света
- •Подключение солнца и неба
- •Географическое положение
- •Дата и время
- •Редактирование источников света
- •Работа с материалами
- •Редактирование материала
- •Основные настройки
- •Карты наложения
- •Настройка масштаба
- •Предварительный просмотр
- •Способы наложения карт
- •Подключение материалов
- •Тонирование
- •Создание эффекта тумана
- •Настройки качества тонирования
- •Завершающая стадия
- •Тонирование области
- •Тонирование в отдельном окне
- •Сохранение тонированного изображения
Установки файлов чертежей
Все чертежи, созданные в программе AutoCAD, хранятся в файлах с расширением DWG. В таком файле содержится полная информация о чертеже: всевозможные стили, параметры, такие как единицы измерения, режимы черчения и т. д. Формат DWG отличается небольшим временем сохранения, особенно в случае, если это файлы с большим количеством аннотационных объектов.
По мере развития программы формат используемых файлов также изменяется, поэтому чертежи, созданные в более новых версиях AutoCAD, не могут быть открыты в более старых. С выходом AutoCAD 2010 в формат DWG также были внесены изменения, поэтому чертежи, по умолчанию сохраненные в AutoCAD 2010, не будут открываться в более ранних версиях.
В предыдущих версиях программы размер единичного объекта на чертеже не мог превышать 256 Мбайт. В AutoCAD 2010 этот предел был увеличен до как минимум 4 Гбайт (в зависимости от конфигурации вашей системы).
Для создания нового файла можно применить один из двух способов:
• без использования окна начала работы (это наиболее простой способ, который применяется по умолчанию);
• с заданием различных параметров в окне начала загрузки.
Создание нового документа без использования окна начала работы
Для создания нового файла упрощенным способом выполните следующие действия.
1. Щелкните на кнопке New (Новый)
![]()
на панели быстрого доступа или выполните команду меню File → New (Файл → Новый). На экране отобразится диалоговое окно Select template (Выбор шаблона) (рис. 1.29). Это окно похоже на стандартное окно выбора файлов операционной системы Windows и отображает содержимое каталога Template (Шаблон), принадлежащего директории, в которую была установлена программа AutoCAD. В данной папке находятся файлы с расширением DWT, которые представляют собой готовые шаблоны чертежей, обладающие некоторыми настройками и использующиеся как основа для создания документов.
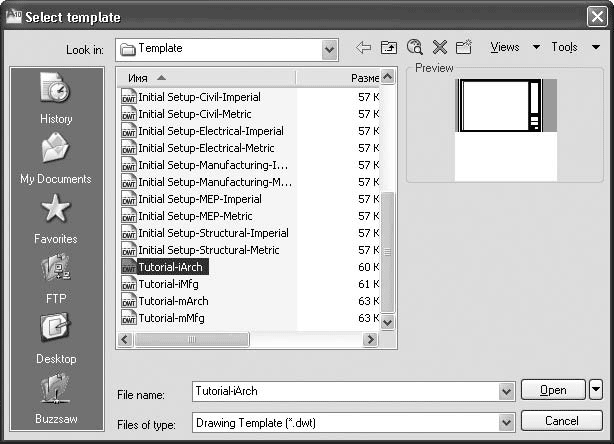
Рис. 1.29. Диалоговое окно Select template (Выбор шаблона)
2. Выделите нужный шаблон. При этом в области Preview (Образец), расположенной в правой части окна, появится изображение объектов, которые имеются в выбранном шаблоне.
3. Выберите нужный шаблон и нажмите кнопку Open (Открыть).
Примечание
По умолчанию программа AutoCAD не содержит шаблонов, созданных по российским стандартам черчения, поэтому при необходимости следует самостоятельно добавить файлы нужных шаблонов в каталог Template (Шаблон).
Если вы не хотите, чтобы в новом чертеже использовался какой-либо шаблон, нажмите маленькую кнопку со стрелкой, расположенную справа от кнопки Open (Открыть). В открывшемся меню выберите единицы измерения чертежа (метрические или британские), на основе которых будет создан новый файл (рис. 1.30). Если выбрать в меню пункт Open(Открыть), файл будет создан на основе выделенного в данный момент шаблона.

Рис. 1.30. Создание чертежа без шаблона
Создание нового документа с помощью окна начала работы
Чтобы при создании нового файла использовалось окно начала работы, необходимо присвоить значение 1 системной переменной STARTUP. Для этого выполните следующие действия.
1. Введите в командную строку название переменной и нажмите клавишу Enter или Пробел. Появится запрос:
Enter new value for STARTUP <0>:
2. Введите 1 и снова нажмите клавишу Enter или Пробел.
3. Щелкните на кнопке New (Новый) на панели быстрого доступа или выполните команду меню File → New (Файл → Новый). На экране появится диалоговое окно Create New Drawing (Создание нового чертежа) (рис. 1.31).
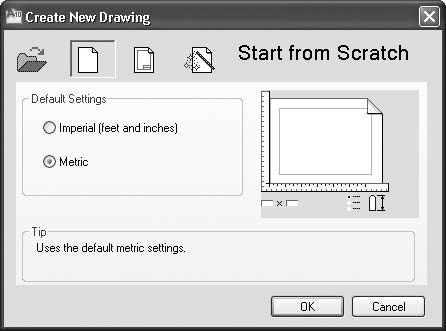
Рис. 1.31. Диалоговое окно Create New Drawing (Создание нового чертежа)
Рассмотрим основные элементы этого окна.
• Заметьте, первая кнопка – Open a Drawing (Открытие чертежа) – неактивна.
Выйдите из программы AutoCAD и снова запустите ее. Теперь при щелчке на кнопке New (Новый) на панели быстрого доступа или при выполнении команды File → New (Файл → Новый) будет открываться окно Startup (Запуск), в котором кнопка Open a Drawing (Открытие чертежа) будет активна (рис. 1.32). При нажатии кнопки внутри окна отобразится область Select a File (Выбор файла), позволяющая выбрать созданный ранее файл и открыть его. Если нужный файл отсутствует в данной области, вы можете нажать кнопку Browse(Обзор) и в открывшемся окне Select File (Выбор файла) найти необходимый документ. Это окно очень похоже на Select template (Выбор шаблона), описанное выше.
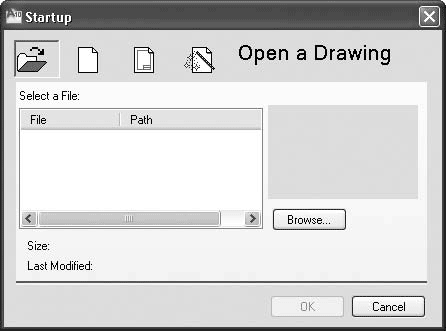
Рис. 1.32. Открытие чертежа
• Вторая кнопка – Start from Scratch (Простейший шаблон) (нажата на рис. 1.31). С ее помощью создается чертеж, не отличающийся от чертежа, созданного первым способом (без использования окна начала работы) без выбора шаблона.
• Следующая кнопка – Use a Template (Использовать шаблон). Создание чертежа идентично созданию нового файла без использования окна Startup (Запуск). Вы можете выбрать шаблон документа из имеющихся или отказаться от шаблонов. При нажатии кнопки Browse (Обзор) откроется диалоговое окно Select a template file (Выбор файла шаблона).
• Последняя кнопка – Use a Wizard (Использовать мастер). Она вызывает мастер создания чертежа, с помощью которого вы сами можете настроить параметры нового документа. Мастер может работать в двух режимах: Advanced Setup (Детальная подготовка) и Quick Setup (Быстрая подготовка). При выборе первого способа настраивается большее количество параметров.
Создадим новый чертеж с помощью мастера детальной подготовки.
1. В окне Startup (Запуск) нажмем кнопку Use a Wizard (Использовать мастер), в области Select a Wizard (Выбрать мастер) выделим пункт Advanced Setup (Детальная подготовка) и нажмем кнопку OK (рис. 1.33).
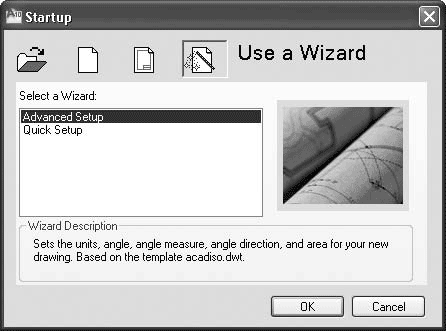
Рис. 1.33. Вызов мастера создания нового чертежа
2. В первом окне мастера (рис. 1.34) предлагается выбрать единицы измерения чертежа, а также, в раскрывающемся списке, точность значений (количество знаков после запятой). Настроив параметры, нажимаем кнопку Далее.

Рис. 1.34. Выбор единиц измерения
3. Следующее окно позволяет выбрать единицы измерения углов, а также их точность. Снова вводим свои значения и нажимаем кнопку Далее.
4. Затем указываем направление нулевого угла. Вы можете выбрать East (Восток), North (Север), West (Запад), South (Юг) или указать произвольное значение (отсчет при этом будет происходить от направления East (Восток)). Устанавливаем нужные значения и нажимаем кнопку Далее.
5. После этого необходимо задать направление отсчета углов: против часовой стрелки или в ее направлении. Делаем свой выбор и нажимаем кнопку Далее.
6. В последнем окне вы можете установить размер области, доступной для рисования. Вводим соответствующие параметры и нажимаем кнопку Готово. Чертеж создан.
