
- •Оглавление
- •Введение
- •Глава 1 Знакомство с AutoCad 2010
- •Запуск программы
- •Интерфейс программы
- •Панели инструментов
- •Инструментальная палитра
- •Командная строка
- •Строка состояния
- •Палитры
- •Настройка пользовательского интерфейса
- •Установки файлов чертежей
- •Создание нового документа без использования окна начала работы
- •Создание нового документа с помощью окна начала работы
- •Сохранение и завершение работы
- •Работа со справочной системой AutoCad
- •Поиск нужной информации в справочной системе программы
- •Семинар по новым возможностям
- •Дополнительные ресурсы
- •Инфоцентр
- •Глава 2 Первые шаги: создание геометрических объектов
- •Создание отрезков
- •Методы задания координат
- •Ввод с клавиатуры
- •Абсолютные декартовы координаты
- •Относительные декартовы координаты
- •Полярные координаты
- •Ввод расстояний
- •Динамический ввод данных
- •Полярная привязка
- •Объектная привязка
- •Отслеживание объектной привязки
- •Прямоугольник и многоугольник
- •Прямая и луч
- •Окружность
- •Эллипс и эллиптическая дуга
- •Вычерчивание эллипса
- •Создание эллиптической дуги
- •Кольца и точки Кольцо
- •Полилиния
- •Свойства объектов и слои
- •Параметры слоя
- •Палитра свойств
- •Глава 3 Выделение, перемещение и копирование объектов
- •Выделение объектов
- •Window (Рамка)
- •Crossing (Пересечение)
- •Window Polygon (Рамка-многоугольник)
- •Crossing Polygon (Пересечение с многоугольником)
- •Fence (Линия выбора)
- •Previous (Предыдущий)
- •Last (Последний)
- •Multiple (Несколько)
- •Добавление и удаление объектов из набора
- •Выделение объектов с помощью фильтров
- •Перемещение объектов
- •Копирование объектов
- •Глава 4 Текст и таблицы
- •Работа с текстом
- •Создание однострочного текста
- •Контекстное меню
- •Вставка специальных символов в однострочный текст
- •Текстовые поля
- •Создание многострочного текста
- •Редактирование многострочного текста
- •Стиль текста
- •Создание и изменение таблиц
- •Создание таблиц
- •Ввод данных в таблицу
- •Редактирование на уровне таблицы
- •Изменение ячеек таблицы
- •Работа с текстом в таблицах
- •Извлечение данных из объектов с помощью специального мастера
- •Глава 5 Проставление размеров
- •Линейный размер
- •Параметры команды dimlinear
- •Принудительное проставление фактического размера объекта
- •Создание выровненных размеров
- •Проставление размеров для окружности и дуги
- •Измерение радиуса
- •Определение диаметра
- •Проставление длины дуги
- •Создание центральных меток
- •Измерение углов
- •Базовые и связанные размеры
- •Размер с базовой линией
- •Продленный размер
- •Стиль размера
- •Создание размерного стиля
- •Настройка существующего размерного стиля
- •Параметры линий
- •Настройки символов и стрелок
- •Настройки текста
- •Параметры подгонки и масштаба
- •Определение основных единиц
- •Альтернативные единицы измерения
- •Настройки допусков
- •Глава 6 Редактирование объектов
- •Копирование объектов
- •Создание зеркальной копии объектов
- •Создание массивов
- •Прямоугольный массив
- •Полярный массив
- •Поворот объектов
- •Масштабирование объектов
- •Разрыв объекта
- •Создание фаски
- •Метод задания расстояний
- •Метод задания угла
- •Глава 7 Штриховка и градиент
- •Выбор шаблона штриховки
- •Выбор градиента
- •Определение границ штриховки и градиента
- •Указание внутренней точки
- •Определение контуров объектов
- •Правка границ
- •Дополнительные параметры
- •Перетаскивание штриховки
- •Редактирование штриховки и градиента
- •Глава 8 Работа с листами и печать
- •Создание и редактирование листов
- •Редактирование листа
- •Видовые экраны в пространстве листа
- •Создание плавающих видовых экранов
- •Создание плавающего видового экрана сложной формы
- •Создание плавающего видового экрана из объекта
- •Редактирование плавающих видовых экранов
- •Работа с моделью в видовом экране
- •Масштабирование видового экрана
- •Управление видимостью объектов внутри видового экрана
- •Стили печати
- •Цветозависимые и именованные стили печати
- •Создание таблицы стилей печати
- •Редактирование таблицы стилей печати
- •Подключение таблицы стилей печати к чертежу
- •Присоединение стиля печати к слою или объекту
- •Конфигурирование печатающих устройств
- •Добавление печатающего устройства
- •Редактирование конфигурации
- •Печать чертежа
- •Глава 9 Трехмерное моделирование
- •Пространство для трехмерного моделирования
- •Просмотр трехмерных чертежей
- •Типовые проекции
- •Дополнительные виды
- •Трехгранник осей и компас
- •Отображение модели
- •Режим Orbit (Орбита)
- •Свободное вращение
- •Ограниченное вращение
- •Непрерывное вращение
- •Настройки режима Orbit (Орбита)
- •Трехмерные координаты
- •Ввод трехмерных координат
- •Декартовы координаты
- •Цилиндрические координаты
- •Сферические координаты
- •Координатные фильтры
- •Объектная привязка в трехмерном пространстве
- •Различные системы координат
- •Глава 10 Трехмерные поверхности
- •Трехмерная грань
- •Многоугольная сеть
- •Поверхности вращения
- •Поверхности сдвига
- •Поверхности соединения
- •Поверхность Куна
- •Плоская поверхность
- •Поверхностные примитивы
- •Параллелепипед
- •Пирамида
- •Трехмерная сеть
- •Создание отверстий
- •Глава 11 Твердотельные модели
- •Создание типовых тел
- •Параллелепипед
- •Цилиндр
- •Пирамида
- •Полисолид
- •Выдавливание тел
- •Тела вращения
- •Сложные объемные тела
- •Объединение
- •Вычитание
- •Пересечение
- •Основы редактирования трехмерных моделей
- •Зеркальное отражение
- •Трехмерный массив
- •Прямоугольный массив
- •Круговой массив
- •Поворот объектов
- •Редактирование тел
- •Глава 12 Тонирование трехмерных объектов
- •Создание источников света
- •Точечный источник света
- •Создание прожектора
- •Создание удаленного источника света
- •Подключение солнца и неба
- •Географическое положение
- •Дата и время
- •Редактирование источников света
- •Работа с материалами
- •Редактирование материала
- •Основные настройки
- •Карты наложения
- •Настройка масштаба
- •Предварительный просмотр
- •Способы наложения карт
- •Подключение материалов
- •Тонирование
- •Создание эффекта тумана
- •Настройки качества тонирования
- •Завершающая стадия
- •Тонирование области
- •Тонирование в отдельном окне
- •Сохранение тонированного изображения
Контекстное меню
Редактор однострочного текста имеет контекстное меню, открывающееся щелчком правой кнопкой мыши и обеспечивающее дополнительные возможности (рис. 4.6).

Рис. 4.6. Контекстное меню оперативного редактора однострочного текста
Рассмотрим некоторые команды данного меню:
• Undo (Отмена) – позволяет отменить одно или более действий в текстовом редакторе;
• Redo (Восстановление) – возвращает одно или более действий, которые были отменены с помощью команды Undo (Отмена);
• Cut (Вырезать) – помещает текст в буфер обмена
• Copy (Копировать) – копирует текст в буфер обмена, так что вы можете вставить его позже;
• Paste (Вставить) – вставляет текст, который в настоящее время находится в буфере обмена;
• Editor Settings (Настройки редактора) – предоставляет некоторые дополнительные инструменты, например такие, как проверка орфографии и цвет фона;
• Insert Field (Вставить поле) – позволяет вставлять поле, используя диалоговое окно Field (Поле) (его мы рассмотрим далее в этой главе);
• Find and Replace (Найти и заменить) – открывает диалоговое окно Find and Replace (Найти и заменить), с помощью которого можно искать и заменять текст;
• Select All (Выделить все) – выделяет весь текст в однострочном редакторе;
• Change Case (Изменить регистр) – позволяет переводить выбранный текст в верхний или нижний регистр.
Вставка специальных символов в однострочный текст
По сравнению с многострочным текстовым редактором здесь ваши действия несколько ограничены. Символы необходимо вводить с использованием соответствующего управляющего кода AutoCAD %% или Unicode. Существуют следующие управляющие коды AutoCAD:
• %%C – символ диаметра (0);
• %%D – символ градуса (°);
• %%O – надчеркивание и его отмена;
• %%P – символ допуска (±);
• %%U – подчеркивание и его отмена;
• %%% – знак процента (%).
При вводе управляющие коды немедленно преобразуются в соответствующие им символы. Например, ввод %%P30 %%D в однострочном текстовом редакторе вставляет строку ±30°.
Управляющие коды символов надчеркивания (%%O) и подчеркивания (%%U) – своеобразные переключатели, которые могут быть включены и выключены (рис. 4.7).
![]()
Рис. 4.7. Использование управляющих кодов %%O и %%U для текста
Совет
Если вам нужно использовать символ евро (€), а на клавиатуре нет соответствующей клавиши, введите 0128 на цифровом блоке клавиатуры, удерживая нажатой клавишу Alt.
Текстовые поля
Поле – это интеллектуальный текст, предназначенный для вставки в рисунок и динамически изменяющийся согласно данным, на которых он основан и/или которые он представляет. Классический пример – поле Date (Дата), которое будет автоматически изменяться для отображения текущей даты и даже времени с использованием различных форматов:
• 11/6/2009;
• четверг, июня 11, 2009;
• 2009-06-11;
• 11-июнь-09;
• 11.06.2009 15:43:58.
Поля могут быть созданы автономно или вставлены в любой вид текста, свойство или определение свойства. Поле использует тот же самый стиль текста, что и текстовый объект, в который оно вставлено, и отображается на светлосером фоне, который не виден на распечатке.
Когда поле изменяется, отображаются последние данные. Можно настроить автоматическую модификацию поля при выполнении одного или всех условий:
• открытие графического файла;
• сохранение файла чертежа;
• печать графического файла;
• запуск команды eTransmit.
• восстановление чертежа.
Кроме того, можно выключить функцию автоматического обновления, при этом вы должны будете вручную изменять любые поля на чертеже. Вы можете управлять модификацией полей и затем выключить или включить отображение фона полей в области Fields (Поля) на вкладке User Preferences (Пользовательские установки) окна Options (Параметры) (рис. 4.8).

Рис. 4.8. Вкладка User Preferences (Пользовательские установки) окна Options (Параметры)
Снятие флажка Display background of fields (Отображать фон полей) выключает светло-серый фон. Щелчком на кнопке Field Update Settings (Настройки обновления полей) можно открыть одноименное диалоговое окно, показанное на рис. 4.9.

Рис. 4.9. Диалоговое окно Field Update Settings (Настройки обновления полей)
В этом окне можно указать, при каких действиях или событиях будут автоматически модифицироваться поля. По умолчанию все флажки установлены. Если вы снимете их, поля нужно будет изменять вручную.
Существует несколько различных способов вставить поле. Чтобы создать отдельное автономное поле, следует использовать команду FIELD. Чтобы вставить поле в однострочный текст, необходимо выбрать пункт Insert Field (Вставить поле) в контекстном меню однострочного редактора.
В любом случае на экране появится диалоговое окно Field (Поле) (рис. 4.10).
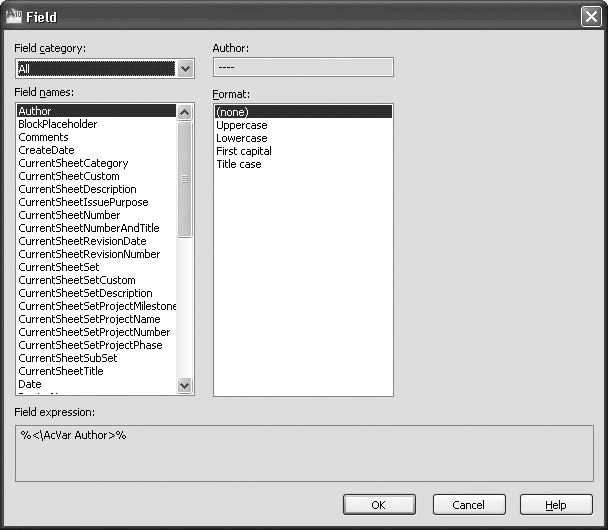
Рис. 4.10. Диалоговое окно Field (Поле)
Раскрывающийся список Field category (Категория поля) содержит различные типы полей:
• All (Все) – все поля;
• Date & Time (Дата и время) – поля, относящиеся к дате и времени (создаваемые, сохраняемые, печатаемые);
• Document (Документ) – поля, относящиеся к файлу (имя файла, размер, кем сохранен);
• Linked (Связано с) – информация о гиперссылке;
• Objects (Объекты) – информация об объектах (формулы, имена блоков, свойства для прорисовки объектов);
• Other (Прочее) – разная информация (сложные выражения, значения системных переменных);
• Plot (Схема распечатки) – информация о распечатке (устройство печати, размер бумаги, масштаб);
• SheetSet (Параметры страницы) – данные о параметрах настройки страницы распечатки.
Значения, отображаемые в списке Field names (Имена полей), зависят от выбранной категории. Остальные настройки в окне Field (Поле) изменяются на основе категории и имени активного поля.
Например, выбор категории Date & Time (Дата и время) отображает список следующих связанных с датой имен полей:
• CreateDate (Создание даты);
• Date (Дата);
• PlotDate (Печать даты);
• SaveDate (Сохранение даты).
Все поля даты позволяют вам определить ее формат в текстовом поле Date format (Формат даты) и управлять появлением даты на рисунке. Вы можете ввести собственный формат, используя управляющие коды клавиатуры, показанные в области Hints (Подсказки) в правой части окна Field (Поле), или, что еще проще, выбрать предопределенный формат из спискаExamples (Примеры) (рис. 4.11).

Рис. 4.11. Диалоговое окно Field (Поле) с настройками даты
В области Field expression (Выражение для поля) отображается фактическое выражение, которое лежит в основе поля и не может быть отредактировано. Это выражение можно использовать в качестве руководства для создания собственного выражения в текстовом поле Date format (Формат даты).
После выбора желаемого имени поля и настройки нужных параметров форматирования следует щелкнуть на кнопке OK, чтобы вставить поле. На рис. 4.12 показано поле Date(Дата), вставленное в текстовый объект.

Рис. 4.12. Поле Date (Дата) в текстовом объекте
Примечание
Другие типы полей рассматривать в этой книге не будем. Для получения подробной информации о поле можно воспользоваться справкой, но обычно назначение поля понятно из его названия.
Текстовое поле является частью однострочного текстового объекта, поэтому для его редактирования нужно использовать те же самые средства, какие вы используете, чтобы редактировать однострочный текст. Выбрав поле, вы можете воспользоваться для его редактирования командой контекстного меню Edit Field (Редактировать поле). Кроме того, вы можете дважды щелкнуть кнопкой мыши на поле, чтобы отобразить диалоговое окно Field (Поле) и произвести необходимые настройки в нем. Любые изменения применятся ко всему тексту в поле.
Совет
Если вы больше не хотите обновлять поле, можно сохранить значение, которое отображается в данный момент, преобразовав поле в текст. Для этого предназначен пункт Convert Field To Text (Преобразовать поле в текст) контекстного меню.
