
- •Оглавление
- •Введение
- •Глава 1 Знакомство с AutoCad 2010
- •Запуск программы
- •Интерфейс программы
- •Панели инструментов
- •Инструментальная палитра
- •Командная строка
- •Строка состояния
- •Палитры
- •Настройка пользовательского интерфейса
- •Установки файлов чертежей
- •Создание нового документа без использования окна начала работы
- •Создание нового документа с помощью окна начала работы
- •Сохранение и завершение работы
- •Работа со справочной системой AutoCad
- •Поиск нужной информации в справочной системе программы
- •Семинар по новым возможностям
- •Дополнительные ресурсы
- •Инфоцентр
- •Глава 2 Первые шаги: создание геометрических объектов
- •Создание отрезков
- •Методы задания координат
- •Ввод с клавиатуры
- •Абсолютные декартовы координаты
- •Относительные декартовы координаты
- •Полярные координаты
- •Ввод расстояний
- •Динамический ввод данных
- •Полярная привязка
- •Объектная привязка
- •Отслеживание объектной привязки
- •Прямоугольник и многоугольник
- •Прямая и луч
- •Окружность
- •Эллипс и эллиптическая дуга
- •Вычерчивание эллипса
- •Создание эллиптической дуги
- •Кольца и точки Кольцо
- •Полилиния
- •Свойства объектов и слои
- •Параметры слоя
- •Палитра свойств
- •Глава 3 Выделение, перемещение и копирование объектов
- •Выделение объектов
- •Window (Рамка)
- •Crossing (Пересечение)
- •Window Polygon (Рамка-многоугольник)
- •Crossing Polygon (Пересечение с многоугольником)
- •Fence (Линия выбора)
- •Previous (Предыдущий)
- •Last (Последний)
- •Multiple (Несколько)
- •Добавление и удаление объектов из набора
- •Выделение объектов с помощью фильтров
- •Перемещение объектов
- •Копирование объектов
- •Глава 4 Текст и таблицы
- •Работа с текстом
- •Создание однострочного текста
- •Контекстное меню
- •Вставка специальных символов в однострочный текст
- •Текстовые поля
- •Создание многострочного текста
- •Редактирование многострочного текста
- •Стиль текста
- •Создание и изменение таблиц
- •Создание таблиц
- •Ввод данных в таблицу
- •Редактирование на уровне таблицы
- •Изменение ячеек таблицы
- •Работа с текстом в таблицах
- •Извлечение данных из объектов с помощью специального мастера
- •Глава 5 Проставление размеров
- •Линейный размер
- •Параметры команды dimlinear
- •Принудительное проставление фактического размера объекта
- •Создание выровненных размеров
- •Проставление размеров для окружности и дуги
- •Измерение радиуса
- •Определение диаметра
- •Проставление длины дуги
- •Создание центральных меток
- •Измерение углов
- •Базовые и связанные размеры
- •Размер с базовой линией
- •Продленный размер
- •Стиль размера
- •Создание размерного стиля
- •Настройка существующего размерного стиля
- •Параметры линий
- •Настройки символов и стрелок
- •Настройки текста
- •Параметры подгонки и масштаба
- •Определение основных единиц
- •Альтернативные единицы измерения
- •Настройки допусков
- •Глава 6 Редактирование объектов
- •Копирование объектов
- •Создание зеркальной копии объектов
- •Создание массивов
- •Прямоугольный массив
- •Полярный массив
- •Поворот объектов
- •Масштабирование объектов
- •Разрыв объекта
- •Создание фаски
- •Метод задания расстояний
- •Метод задания угла
- •Глава 7 Штриховка и градиент
- •Выбор шаблона штриховки
- •Выбор градиента
- •Определение границ штриховки и градиента
- •Указание внутренней точки
- •Определение контуров объектов
- •Правка границ
- •Дополнительные параметры
- •Перетаскивание штриховки
- •Редактирование штриховки и градиента
- •Глава 8 Работа с листами и печать
- •Создание и редактирование листов
- •Редактирование листа
- •Видовые экраны в пространстве листа
- •Создание плавающих видовых экранов
- •Создание плавающего видового экрана сложной формы
- •Создание плавающего видового экрана из объекта
- •Редактирование плавающих видовых экранов
- •Работа с моделью в видовом экране
- •Масштабирование видового экрана
- •Управление видимостью объектов внутри видового экрана
- •Стили печати
- •Цветозависимые и именованные стили печати
- •Создание таблицы стилей печати
- •Редактирование таблицы стилей печати
- •Подключение таблицы стилей печати к чертежу
- •Присоединение стиля печати к слою или объекту
- •Конфигурирование печатающих устройств
- •Добавление печатающего устройства
- •Редактирование конфигурации
- •Печать чертежа
- •Глава 9 Трехмерное моделирование
- •Пространство для трехмерного моделирования
- •Просмотр трехмерных чертежей
- •Типовые проекции
- •Дополнительные виды
- •Трехгранник осей и компас
- •Отображение модели
- •Режим Orbit (Орбита)
- •Свободное вращение
- •Ограниченное вращение
- •Непрерывное вращение
- •Настройки режима Orbit (Орбита)
- •Трехмерные координаты
- •Ввод трехмерных координат
- •Декартовы координаты
- •Цилиндрические координаты
- •Сферические координаты
- •Координатные фильтры
- •Объектная привязка в трехмерном пространстве
- •Различные системы координат
- •Глава 10 Трехмерные поверхности
- •Трехмерная грань
- •Многоугольная сеть
- •Поверхности вращения
- •Поверхности сдвига
- •Поверхности соединения
- •Поверхность Куна
- •Плоская поверхность
- •Поверхностные примитивы
- •Параллелепипед
- •Пирамида
- •Трехмерная сеть
- •Создание отверстий
- •Глава 11 Твердотельные модели
- •Создание типовых тел
- •Параллелепипед
- •Цилиндр
- •Пирамида
- •Полисолид
- •Выдавливание тел
- •Тела вращения
- •Сложные объемные тела
- •Объединение
- •Вычитание
- •Пересечение
- •Основы редактирования трехмерных моделей
- •Зеркальное отражение
- •Трехмерный массив
- •Прямоугольный массив
- •Круговой массив
- •Поворот объектов
- •Редактирование тел
- •Глава 12 Тонирование трехмерных объектов
- •Создание источников света
- •Точечный источник света
- •Создание прожектора
- •Создание удаленного источника света
- •Подключение солнца и неба
- •Географическое положение
- •Дата и время
- •Редактирование источников света
- •Работа с материалами
- •Редактирование материала
- •Основные настройки
- •Карты наложения
- •Настройка масштаба
- •Предварительный просмотр
- •Способы наложения карт
- •Подключение материалов
- •Тонирование
- •Создание эффекта тумана
- •Настройки качества тонирования
- •Завершающая стадия
- •Тонирование области
- •Тонирование в отдельном окне
- •Сохранение тонированного изображения
Масштабирование видового экрана
Обычно печать из пространства листа происходит в масштабе 1:1. Поэтому, чтобы добиться правильной компоновки чертежа, необходимо отдельно установить масштабы каждого видового экрана. Чтобы точно подобрать масштаб чертежа, следует указать масштаб видового экрана по отношению к пространству листа. Данный масштабный коэффициент определяют путем деления единиц пространства листа на единицы пространства модели. Точно задать масштаб можно с помощью параметра XP команды ZOOM. Например, чтобы задать изображению масштаб 1:10, необходимо ввести 1/10XP в ответ на запрос команды ZOOM.
Указать масштаб конкретного видового экрана можно также с помощью раскрывающегося списка панели инструментов Viewports (Видовые экраны). После установки масштаба изображения на видовом экране следует заблокировать этот масштабный коэффициент от случайных изменений. Для этого необходимо выполнить команду Display Locked → Yes(Отображать блокированные → Да) в контекстном меню плавающего видового экрана.
Управление видимостью объектов внутри видового экрана
В каждом видовом экране можно отдельно настроить видимость слоев. Например, таким образом можно скрыть штриховку или повторяющийся на нескольких видовых экранах текст.
Дважды щелкните в области нужного видового экрана, чтобы сделать его активным.
Нажмите
кнопку Layer
Properties (Свойства
слоя)
![]() в группе Layers (Слои)
на вкладке Home (Основная)
ленты или такую же кнопку на панели
инструментов Layers (Слои).
Откроется палитра Layer
Properties Manager (Менеджер
свойств слоя) (рис. 8.15).
в группе Layers (Слои)
на вкладке Home (Основная)
ленты или такую же кнопку на панели
инструментов Layers (Слои).
Откроется палитра Layer
Properties Manager (Менеджер
свойств слоя) (рис. 8.15).
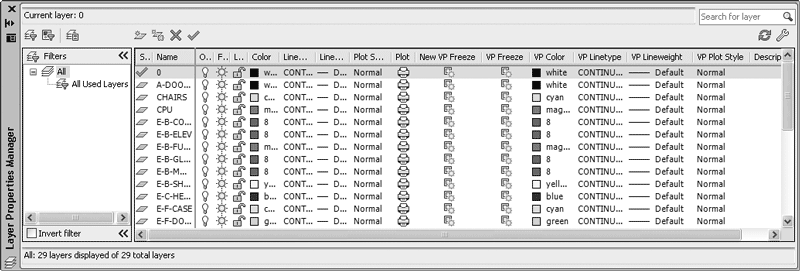
Рис. 8.15. Палитра Layer Properties Manager (Менеджер свойств слоя), вызываемая в режиме Layout (Лист)
Обратите внимание на то, что данное окно несколько отличается от аналогичного, вызываемого из пространства модели (см. рис. 2.27). В частности, появились новые столбцы, отвечающие за свойства объектов внутри редактируемого видового экрана: VP Freeze (Замороженный в ПВЭ), VP Color (Цвет в ПВЭ), VP Linetype (Тип линии в ПВЭ), VP Lineweight(Толщина линии в ПВЭ) и VP Plot Style (Стиль печати в ПВЭ). Назначение этих столбцов не отличается от аналогичных без дополнения VP, с той лишь поправкой, что их изменение ограничивается редактируемым плавающим видовым экраном.
Например, чтобы сделать все объекты какого-либо слоя невидимыми, щелкните напротив названия этого слоя в столбце VP Freeze (Замороженный в ПВЭ), или, например, чтобы изменить цвет объектов слоя внутри видового экрана, воспользуйтесь столбцом VP Color (Цвет в ПВЭ).
Подготовку листа к выводу на печать на этом этапе можно считать завершенной. Рассмотрим сам процесс печати.
Печать
Закончив работу по созданию и компоновке чертежа, можно приступить к настройке печати. Вид распечатанного чертежа будет зависеть от нескольких составляющих: настроек листа, рассмотренных выше, присоединенной таблицы печати и, конечно же, конфигурации самого печатающего устройства. Поэтому, прежде чем обращаться к выводу чертежа на печать, рассмотрим работу со стилями печати и конфигурирование печатающих устройств.
Стили печати
Стиль печати представляет собой свойство объекта, определяющее, как он будет распечатан на бумаге. Стиль печати объединяет набор параметров объекта, таких как цвет, тип и толщина линии и т. п. В отличие от других свойств, стиль печати может и не использоваться, и в таком случае программа напечатает объект в соответствии с другими свойствами.
Использование стилей печати позволяет более гибко управлять изображением объектов на экране и бумаге. Например, на мониторе линия изображена одним цветом, а при использовании стиля печати и выводе чертежа на бумагу цвет линии может быть уже совсем иным. При этом использование стилей печати не влияет на отображение объектов на мониторе.
Стили печати можно объединять в таблицы стилей печати, которые хранятся в специальных файлах.
