
- •Оглавление
- •Введение
- •Глава 1 Знакомство с AutoCad 2010
- •Запуск программы
- •Интерфейс программы
- •Панели инструментов
- •Инструментальная палитра
- •Командная строка
- •Строка состояния
- •Палитры
- •Настройка пользовательского интерфейса
- •Установки файлов чертежей
- •Создание нового документа без использования окна начала работы
- •Создание нового документа с помощью окна начала работы
- •Сохранение и завершение работы
- •Работа со справочной системой AutoCad
- •Поиск нужной информации в справочной системе программы
- •Семинар по новым возможностям
- •Дополнительные ресурсы
- •Инфоцентр
- •Глава 2 Первые шаги: создание геометрических объектов
- •Создание отрезков
- •Методы задания координат
- •Ввод с клавиатуры
- •Абсолютные декартовы координаты
- •Относительные декартовы координаты
- •Полярные координаты
- •Ввод расстояний
- •Динамический ввод данных
- •Полярная привязка
- •Объектная привязка
- •Отслеживание объектной привязки
- •Прямоугольник и многоугольник
- •Прямая и луч
- •Окружность
- •Эллипс и эллиптическая дуга
- •Вычерчивание эллипса
- •Создание эллиптической дуги
- •Кольца и точки Кольцо
- •Полилиния
- •Свойства объектов и слои
- •Параметры слоя
- •Палитра свойств
- •Глава 3 Выделение, перемещение и копирование объектов
- •Выделение объектов
- •Window (Рамка)
- •Crossing (Пересечение)
- •Window Polygon (Рамка-многоугольник)
- •Crossing Polygon (Пересечение с многоугольником)
- •Fence (Линия выбора)
- •Previous (Предыдущий)
- •Last (Последний)
- •Multiple (Несколько)
- •Добавление и удаление объектов из набора
- •Выделение объектов с помощью фильтров
- •Перемещение объектов
- •Копирование объектов
- •Глава 4 Текст и таблицы
- •Работа с текстом
- •Создание однострочного текста
- •Контекстное меню
- •Вставка специальных символов в однострочный текст
- •Текстовые поля
- •Создание многострочного текста
- •Редактирование многострочного текста
- •Стиль текста
- •Создание и изменение таблиц
- •Создание таблиц
- •Ввод данных в таблицу
- •Редактирование на уровне таблицы
- •Изменение ячеек таблицы
- •Работа с текстом в таблицах
- •Извлечение данных из объектов с помощью специального мастера
- •Глава 5 Проставление размеров
- •Линейный размер
- •Параметры команды dimlinear
- •Принудительное проставление фактического размера объекта
- •Создание выровненных размеров
- •Проставление размеров для окружности и дуги
- •Измерение радиуса
- •Определение диаметра
- •Проставление длины дуги
- •Создание центральных меток
- •Измерение углов
- •Базовые и связанные размеры
- •Размер с базовой линией
- •Продленный размер
- •Стиль размера
- •Создание размерного стиля
- •Настройка существующего размерного стиля
- •Параметры линий
- •Настройки символов и стрелок
- •Настройки текста
- •Параметры подгонки и масштаба
- •Определение основных единиц
- •Альтернативные единицы измерения
- •Настройки допусков
- •Глава 6 Редактирование объектов
- •Копирование объектов
- •Создание зеркальной копии объектов
- •Создание массивов
- •Прямоугольный массив
- •Полярный массив
- •Поворот объектов
- •Масштабирование объектов
- •Разрыв объекта
- •Создание фаски
- •Метод задания расстояний
- •Метод задания угла
- •Глава 7 Штриховка и градиент
- •Выбор шаблона штриховки
- •Выбор градиента
- •Определение границ штриховки и градиента
- •Указание внутренней точки
- •Определение контуров объектов
- •Правка границ
- •Дополнительные параметры
- •Перетаскивание штриховки
- •Редактирование штриховки и градиента
- •Глава 8 Работа с листами и печать
- •Создание и редактирование листов
- •Редактирование листа
- •Видовые экраны в пространстве листа
- •Создание плавающих видовых экранов
- •Создание плавающего видового экрана сложной формы
- •Создание плавающего видового экрана из объекта
- •Редактирование плавающих видовых экранов
- •Работа с моделью в видовом экране
- •Масштабирование видового экрана
- •Управление видимостью объектов внутри видового экрана
- •Стили печати
- •Цветозависимые и именованные стили печати
- •Создание таблицы стилей печати
- •Редактирование таблицы стилей печати
- •Подключение таблицы стилей печати к чертежу
- •Присоединение стиля печати к слою или объекту
- •Конфигурирование печатающих устройств
- •Добавление печатающего устройства
- •Редактирование конфигурации
- •Печать чертежа
- •Глава 9 Трехмерное моделирование
- •Пространство для трехмерного моделирования
- •Просмотр трехмерных чертежей
- •Типовые проекции
- •Дополнительные виды
- •Трехгранник осей и компас
- •Отображение модели
- •Режим Orbit (Орбита)
- •Свободное вращение
- •Ограниченное вращение
- •Непрерывное вращение
- •Настройки режима Orbit (Орбита)
- •Трехмерные координаты
- •Ввод трехмерных координат
- •Декартовы координаты
- •Цилиндрические координаты
- •Сферические координаты
- •Координатные фильтры
- •Объектная привязка в трехмерном пространстве
- •Различные системы координат
- •Глава 10 Трехмерные поверхности
- •Трехмерная грань
- •Многоугольная сеть
- •Поверхности вращения
- •Поверхности сдвига
- •Поверхности соединения
- •Поверхность Куна
- •Плоская поверхность
- •Поверхностные примитивы
- •Параллелепипед
- •Пирамида
- •Трехмерная сеть
- •Создание отверстий
- •Глава 11 Твердотельные модели
- •Создание типовых тел
- •Параллелепипед
- •Цилиндр
- •Пирамида
- •Полисолид
- •Выдавливание тел
- •Тела вращения
- •Сложные объемные тела
- •Объединение
- •Вычитание
- •Пересечение
- •Основы редактирования трехмерных моделей
- •Зеркальное отражение
- •Трехмерный массив
- •Прямоугольный массив
- •Круговой массив
- •Поворот объектов
- •Редактирование тел
- •Глава 12 Тонирование трехмерных объектов
- •Создание источников света
- •Точечный источник света
- •Создание прожектора
- •Создание удаленного источника света
- •Подключение солнца и неба
- •Географическое положение
- •Дата и время
- •Редактирование источников света
- •Работа с материалами
- •Редактирование материала
- •Основные настройки
- •Карты наложения
- •Настройка масштаба
- •Предварительный просмотр
- •Способы наложения карт
- •Подключение материалов
- •Тонирование
- •Создание эффекта тумана
- •Настройки качества тонирования
- •Завершающая стадия
- •Тонирование области
- •Тонирование в отдельном окне
- •Сохранение тонированного изображения
Ограниченное вращение
Режим
ограниченного вращения в версии AutoCAD
2010 используется по умолчанию.
Инструмент Constrained
Orbit (Ограниченная
орбита) можно вызвать одним из перечисленных
выше способов. При этом окружность на
экране не появится, а указатель примет
такой же вид, как при вращении в режиме
сферы с линиями
![]()
Основное отличие от поворота в режиме сферы с линиями состоит в том, что теперь вращение будет происходить в положительной полусфере, то есть вы не сможете взглянуть на модель со стороны отрицательного направления оси Z.
Совет
Чтобы быстро переключиться в режим Free Orbit (Свободная орбита), находясь в режиме Constrained Orbit (Ограниченная орбита), нажмите и удерживайте клавишу Shift. Кроме того, чтобы просто активизировать режим Constrained Orbit (Ограниченная орбита), нажмите клавишу Shift и среднюю кнопку (колесико) мыши. Отпустив кнопку или клавишу, вы вернетесь в режим черчения.
Непрерывное вращение
После выбора режима Continuous Orbit (Непрерывная орбита) необходимо задать направление вращения модели. Для этого нужно, удерживая нажатой левую кнопку мыши, указать то направление, которое необходимо. Для окончания вращения модели нажмите клавишу Esc или щелкните кнопкой мыши.
Настройки режима Orbit (Орбита)
Как говорилось ранее, в режиме Orbit (Орбита) невозможно выполнение команд, то есть их нельзя ввести в командную строку. Однако щелчком правой кнопки мыши можно вызвать контекстное меню с достаточно богатым набором возможностей (рис. 9.11).
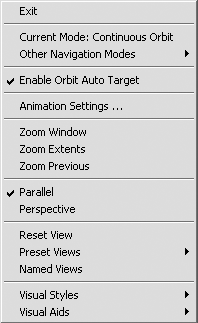
Рис. 9.11. Контекстное меню в режиме Orbit (Орбита)
Рассмотрим команды, которые имеются в контекстном меню.
• Пункт Exit (Выход) завершает выполнение команды и убирает контекстное меню с экрана.
• Выделив строку Current Mode (Текущий режим), вы просто свернете контекстное меню без завершения работы команды.
• В подменю Other Navigation Modes (Другие режимы навигации) перечислены все возможные инструменты, позволяющие просматривать модель различными способами в интерактивном режиме. Обратите внимание на то, что каждой команде назначена своя цифра, поэтому переключаться между данными режимами можно, не вызывая контекстное меню, а просто нажимая соответствующую клавишу на клавиатуре.
· Первые три позиции занимают различные варианты режима Orbit (Орбита), описанные достаточно подробно.
· После выбора пункта Adjust Distance (Регулировка расстояния) указатель принимает вид стрелки. Теперь если перемещать его вверх или вниз при нажатой левой кнопке мыши, то чертеж на экране будет приближаться или удаляться соответственно.
· Команда Swivel (Шарнир) позволяет сымитировать вращение камеры вокруг вертикальной оси.
· Команды Walk (Прогулка) и Fly (Полет) предоставляют ранее недоступные возможности. При выборе первой из них появляется возможность «прогуляться» по модели и рассмотреть ее с точки зрения обозревателя. Управление осуществляется клавишами управления курсором и с помощью палитры Position Locator (Положение наблюдателя) (рис. 9.12), которая появляется автоматически после вызова команды.
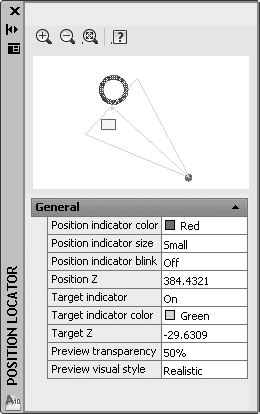
Рис. 9.12. Палитра управления перемещением по модели
Инструмент Fly (Полет) во многом аналогичен предыдущему. Эти две команды можно настроить в окне Options (Параметры) на вкладке 3D Modeling (Трехмерное моделирование).
· Используйте команды Zoom (Масштабирование) и Pan (Панорамирование) точно так же, как если бы вы находились не в орбитальном режиме. В данном случае масштабирование производится в режиме реального времени.
• Команды Zoom Window (Показать рамкой), Zoom Extents (Показать границы) и Zoom Previous (Показать предыдущий) предназначены для увеличения или уменьшения изображения модели в режиме Orbit (Орбита). Заметим, что изменять масштаб объектов можно и не вызывая контекстное меню, а просто используя колесико мыши.
• Параллельную или перспективную проекцию можно выбрать, воспользовавшись командой Parallel (Параллельный) или Perspective (Перспективный). При применении первого способа все параллельные линии модели останутся таковыми и в изображении. Если же выбрать вариант Perspective (Перспективный), то линии, уходящие вглубь экрана, будут визуально сходиться. Такой эффект обычно используют в архитектурных чертежах.
• Команда Reset View (Сбросить вид) может помочь в том случае, когда после долгих манипуляций с моделью вы желаете вернуть на экран вид, который был до перехода в режимOrbit (Орбита).
• Из подменю Preset Views (Стандартные виды) можно выбрать один из стандартных видов модели, рассмотренных ранее.
• В подменю Visual Styles (Стили визуализации) перечислены все стили визуализации, кроме 2D Wireframe (Двухмерный каркас).
• Наконец, подменю Visual Aids (Визуальные средства) позволяет воспользоваться некоторыми дополнительными средствами, помогающими сориентироваться в трехмерном пространстве:
· Compass (Компас) – изображение на экране дополнится тремя окружностями – X, Y и Z, расположенными во взаимно перпендикулярных плоскостях;
· Grid (Сетка) – в плоскости XY вырисовывается сетка;
· UCS Icon (Знак ПСК) – добавляет на экран трехмерную пиктограмму ПСК (эта функция включена по умолчанию).
