
- •Оглавление
- •Введение
- •Глава 1 Знакомство с AutoCad 2010
- •Запуск программы
- •Интерфейс программы
- •Панели инструментов
- •Инструментальная палитра
- •Командная строка
- •Строка состояния
- •Палитры
- •Настройка пользовательского интерфейса
- •Установки файлов чертежей
- •Создание нового документа без использования окна начала работы
- •Создание нового документа с помощью окна начала работы
- •Сохранение и завершение работы
- •Работа со справочной системой AutoCad
- •Поиск нужной информации в справочной системе программы
- •Семинар по новым возможностям
- •Дополнительные ресурсы
- •Инфоцентр
- •Глава 2 Первые шаги: создание геометрических объектов
- •Создание отрезков
- •Методы задания координат
- •Ввод с клавиатуры
- •Абсолютные декартовы координаты
- •Относительные декартовы координаты
- •Полярные координаты
- •Ввод расстояний
- •Динамический ввод данных
- •Полярная привязка
- •Объектная привязка
- •Отслеживание объектной привязки
- •Прямоугольник и многоугольник
- •Прямая и луч
- •Окружность
- •Эллипс и эллиптическая дуга
- •Вычерчивание эллипса
- •Создание эллиптической дуги
- •Кольца и точки Кольцо
- •Полилиния
- •Свойства объектов и слои
- •Параметры слоя
- •Палитра свойств
- •Глава 3 Выделение, перемещение и копирование объектов
- •Выделение объектов
- •Window (Рамка)
- •Crossing (Пересечение)
- •Window Polygon (Рамка-многоугольник)
- •Crossing Polygon (Пересечение с многоугольником)
- •Fence (Линия выбора)
- •Previous (Предыдущий)
- •Last (Последний)
- •Multiple (Несколько)
- •Добавление и удаление объектов из набора
- •Выделение объектов с помощью фильтров
- •Перемещение объектов
- •Копирование объектов
- •Глава 4 Текст и таблицы
- •Работа с текстом
- •Создание однострочного текста
- •Контекстное меню
- •Вставка специальных символов в однострочный текст
- •Текстовые поля
- •Создание многострочного текста
- •Редактирование многострочного текста
- •Стиль текста
- •Создание и изменение таблиц
- •Создание таблиц
- •Ввод данных в таблицу
- •Редактирование на уровне таблицы
- •Изменение ячеек таблицы
- •Работа с текстом в таблицах
- •Извлечение данных из объектов с помощью специального мастера
- •Глава 5 Проставление размеров
- •Линейный размер
- •Параметры команды dimlinear
- •Принудительное проставление фактического размера объекта
- •Создание выровненных размеров
- •Проставление размеров для окружности и дуги
- •Измерение радиуса
- •Определение диаметра
- •Проставление длины дуги
- •Создание центральных меток
- •Измерение углов
- •Базовые и связанные размеры
- •Размер с базовой линией
- •Продленный размер
- •Стиль размера
- •Создание размерного стиля
- •Настройка существующего размерного стиля
- •Параметры линий
- •Настройки символов и стрелок
- •Настройки текста
- •Параметры подгонки и масштаба
- •Определение основных единиц
- •Альтернативные единицы измерения
- •Настройки допусков
- •Глава 6 Редактирование объектов
- •Копирование объектов
- •Создание зеркальной копии объектов
- •Создание массивов
- •Прямоугольный массив
- •Полярный массив
- •Поворот объектов
- •Масштабирование объектов
- •Разрыв объекта
- •Создание фаски
- •Метод задания расстояний
- •Метод задания угла
- •Глава 7 Штриховка и градиент
- •Выбор шаблона штриховки
- •Выбор градиента
- •Определение границ штриховки и градиента
- •Указание внутренней точки
- •Определение контуров объектов
- •Правка границ
- •Дополнительные параметры
- •Перетаскивание штриховки
- •Редактирование штриховки и градиента
- •Глава 8 Работа с листами и печать
- •Создание и редактирование листов
- •Редактирование листа
- •Видовые экраны в пространстве листа
- •Создание плавающих видовых экранов
- •Создание плавающего видового экрана сложной формы
- •Создание плавающего видового экрана из объекта
- •Редактирование плавающих видовых экранов
- •Работа с моделью в видовом экране
- •Масштабирование видового экрана
- •Управление видимостью объектов внутри видового экрана
- •Стили печати
- •Цветозависимые и именованные стили печати
- •Создание таблицы стилей печати
- •Редактирование таблицы стилей печати
- •Подключение таблицы стилей печати к чертежу
- •Присоединение стиля печати к слою или объекту
- •Конфигурирование печатающих устройств
- •Добавление печатающего устройства
- •Редактирование конфигурации
- •Печать чертежа
- •Глава 9 Трехмерное моделирование
- •Пространство для трехмерного моделирования
- •Просмотр трехмерных чертежей
- •Типовые проекции
- •Дополнительные виды
- •Трехгранник осей и компас
- •Отображение модели
- •Режим Orbit (Орбита)
- •Свободное вращение
- •Ограниченное вращение
- •Непрерывное вращение
- •Настройки режима Orbit (Орбита)
- •Трехмерные координаты
- •Ввод трехмерных координат
- •Декартовы координаты
- •Цилиндрические координаты
- •Сферические координаты
- •Координатные фильтры
- •Объектная привязка в трехмерном пространстве
- •Различные системы координат
- •Глава 10 Трехмерные поверхности
- •Трехмерная грань
- •Многоугольная сеть
- •Поверхности вращения
- •Поверхности сдвига
- •Поверхности соединения
- •Поверхность Куна
- •Плоская поверхность
- •Поверхностные примитивы
- •Параллелепипед
- •Пирамида
- •Трехмерная сеть
- •Создание отверстий
- •Глава 11 Твердотельные модели
- •Создание типовых тел
- •Параллелепипед
- •Цилиндр
- •Пирамида
- •Полисолид
- •Выдавливание тел
- •Тела вращения
- •Сложные объемные тела
- •Объединение
- •Вычитание
- •Пересечение
- •Основы редактирования трехмерных моделей
- •Зеркальное отражение
- •Трехмерный массив
- •Прямоугольный массив
- •Круговой массив
- •Поворот объектов
- •Редактирование тел
- •Глава 12 Тонирование трехмерных объектов
- •Создание источников света
- •Точечный источник света
- •Создание прожектора
- •Создание удаленного источника света
- •Подключение солнца и неба
- •Географическое положение
- •Дата и время
- •Редактирование источников света
- •Работа с материалами
- •Редактирование материала
- •Основные настройки
- •Карты наложения
- •Настройка масштаба
- •Предварительный просмотр
- •Способы наложения карт
- •Подключение материалов
- •Тонирование
- •Создание эффекта тумана
- •Настройки качества тонирования
- •Завершающая стадия
- •Тонирование области
- •Тонирование в отдельном окне
- •Сохранение тонированного изображения
Создание таблицы стилей печати
В AutoCAD изначально присутствует некоторый набор как цветозависимых, так и именованных стилей печати. Однако при желании вы можете создать собственную таблицу стилей, причем каждая созданная таблица стилей печати будет являться отдельным файлом. Новый набор стилей печати создают с помощью мастера Add Plot Style Table (Добавить таблицу стилей печати), который можно вызвать с помощью команды меню Tools → Wizards → Add Plot Style Table (Сервис → Мастера → Добавить таблицу стилей печати) либо File → Plot Style Manager (Файл → Менеджер стилей печати) и дважды щелкнув в открывшемся окне на значке Add-A-Plot Style Table Wizard (Мастер добавления таблицы стилей печати).
Создадим с помощью данного мастера новую таблицу стилей печати.
1. Из первого окна мастера можно почерпнуть информацию о его назначении и о таблицах стилей печати в целом. Щелкните на кнопке Далее, чтобы начать работу. Откроется окно, в котором необходимо выбрать способ создания новой таблицы (рис. 8.18).
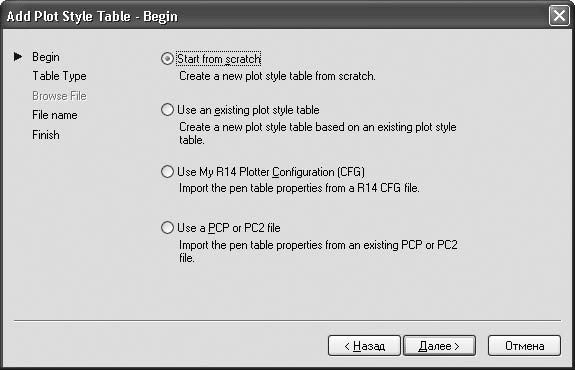
Рис. 8.18. Первое окно мастера добавления таблицы стилей печати
2. Установите переключатель в положение Start from scratch (С самого начала), чтобы создать таблицу стилей печати с чистого листа. Положение переключателя Use an existing plot style table (Использовать уже существующую таблицу стилей печати) позволяет воспользоваться существующей таблицей для создания новой. Можно также установить переключатель в положение Use My R14 Plotter Configuration (CFG) (Использовать CFG-файл конфигурации AutoCAD) или Use a PCP or PC2 file (Использовать импортируемые параметры перьев из PCP– или PCP2-файла). Перейдите к следующему окну (рис. 8.19), щелкнув на кнопке Далее.
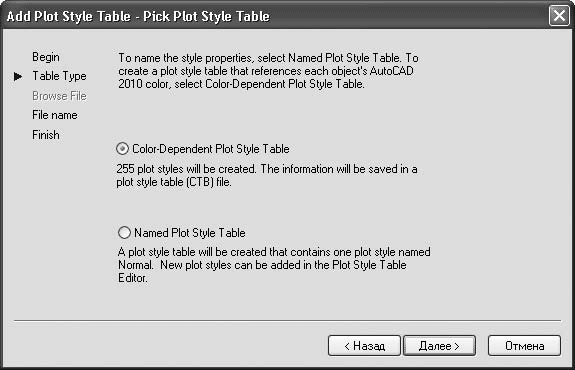
Рис. 8.19. Окно выбора способа создания новой таблицы
3. Установите переключатель в положение Color-Dependent Plot Style Table (Цветозависимая таблица стилей печати), чтобы создать цветозависимую таблицу. Выбрав вариантNamed Plot Style Table (Именованная таблица стилей печати), вы создадите именованную таблицу стилей. Перейдите к следующему окну мастера (рис. 8.20).
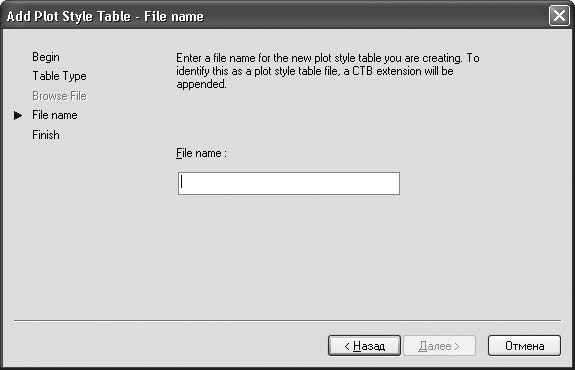
Рис. 8.20. Окно определения имени файла
4. Введите имя создаваемой таблицы стилей в поле File name (Имя файла) и запустите последнее окно (рис. 8.21), щелкнув на кнопке Далее.
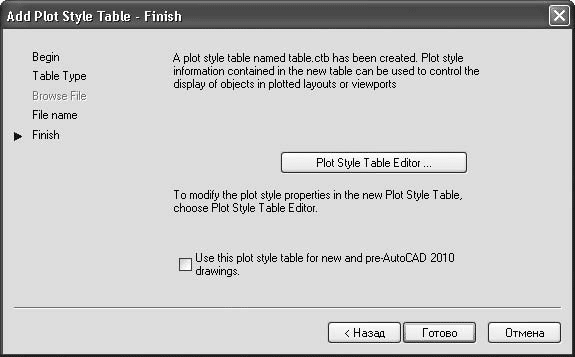
Рис. 8.21. Заключительное окно мастера
5. В последнем окне находится только один флажок Use this plot style table for new and pre-AutoCAD 2010 drawings (Использовать эту таблицу стилей печати для новых чертежей и чертежей версий ранее AutoCAD 2010), после установки которого создаваемый стиль печати будет по умолчанию подключаться ко всем новым чертежам. Щелкнув на кнопке Plot Style Table Editor (Редактор таблиц стилей печати), вы вызовете одноименное окно, позволяющее отредактировать еще не созданную таблицу стилей.
6. Завершите работу мастера нажатием кнопки Готово.
Редактирование таблицы стилей печати
Редактирование таблицы стилей печати заключается в добавлении или удалении стилей, в их переименовании или изменении параметров (цвет, тип, толщина и т. п.). Для редактирования таблицы предназначено диалоговое окно Plot Style Table Editor (Редактор таблиц стилей печати), которое вызывают щелчком на одноименной кнопке в последнем окне мастера Add Plot Style Table (Добавить таблицу стилей печати) или на кнопке Edit (Правка)
![]()
в окне Page Setup (Параметры страницы). Это же окно можно запустить, дважды щелкнув на названии нужного стиля в окне Plot Styles (Стили печати).
В диалоговом окне Plot Style Table Editor (Редактор таблиц стилей печати) для редактирования стилей печати предназначены две вкладки: Table View (Таблица) и Form View(Карточка). Обе вкладки предоставляют одни и те же параметры для редактирования, но в разной форме. Вид окна будет различаться лишь для разных стилей печати. Как выглядит вкладка Table View (Таблица) при редактировании именованной таблицы стилей печати acad.stb, показано на рис. 8.22.
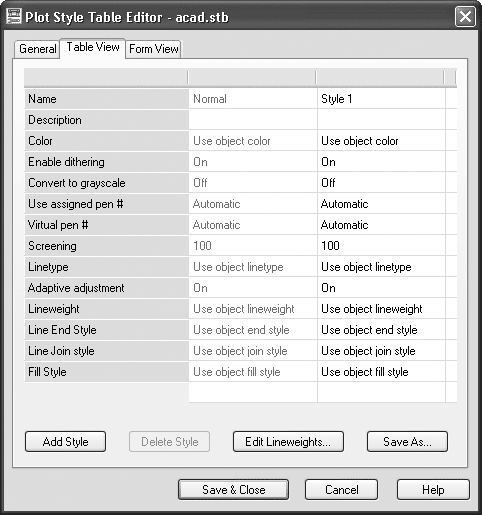
Рис. 8.22. Вкладка Table View (Таблица) диалогового окна Plot Style Table Editor (Редактор таблиц стилей печати)
Нетрудно заметить, что данная таблица содержит два стиля печати: Normal (Обычный) и Style 1 (Стиль 1). Стиль Normal (Обычный) присутствует во всех именованных таблицах стилей и не поддается редактированию. Следует отметить, что стиль печати Style 1 (Стиль 1) появится, только когда вы нажмете кнопку Add Style (Добавить стиль). Каждое следующее нажатие этой кнопки создает новые стили (следующим будет Style 2 (Стиль 2)) с параметрами по умолчанию. Чтобы изменить какой-либо параметр стиля, щелкните на соответствующей строке, а затем выберите нужное значение в раскрывающемся списке. Чтобы удалить лишний стиль печати, выделите соответствующий столбец и щелкните на кнопке Delete Style (Удалить стиль).
Просмотр стилей в табличном виде удобен тем, что можно легко сравнить одноименные параметры различных стилей. Однако если вы редактируете один стиль, то вам, возможно, больше понравится работать на вкладке Form View (Карточка). Вид данной вкладки при редактировании цветозависимой таблицы стилей печати acad.ctb показан на рис. 8.23.
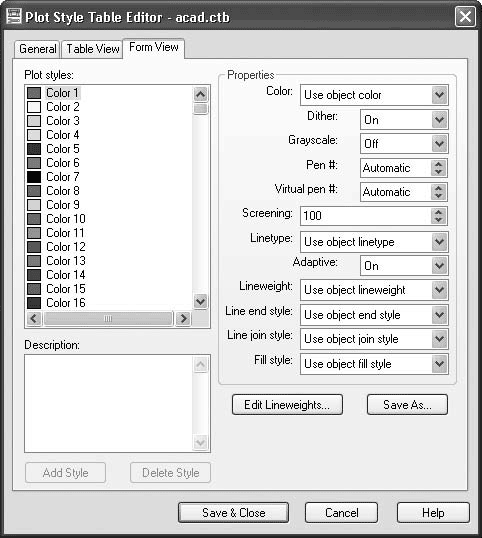
Рис. 8.23. Вкладка Form View (Карточка) диалогового окна Plot Style Table Editor (Редактор таблиц стилей печати)
Как видите, почти все параметры, присутствующие на предыдущей вкладке, есть и здесь, только в несколько ином виде. В поле Plot styles (Стили печати) перечислены все цветозависимые стили (всего их 255 – по количеству цветов). Обратите внимание на то, что кнопки Add Style (Добавить стиль) и Delete Style (Удалить стиль) неактивны, так как цветозависимые таблицы не поддерживают создание и удаление стилей печати. Кроме того, отсутствует возможность переименования стиля.
После изменения необходимых параметров щелкните на кнопке Save As (Сохранить как), чтобы сохранить таблицу стилей под новым именем. Если вы хотите сохранить настройки в текущем файле, нажмите кнопку Save & Close (Сохранить и закрыть).
