
- •Оглавление
- •Введение
- •Глава 1 Знакомство с AutoCad 2010
- •Запуск программы
- •Интерфейс программы
- •Панели инструментов
- •Инструментальная палитра
- •Командная строка
- •Строка состояния
- •Палитры
- •Настройка пользовательского интерфейса
- •Установки файлов чертежей
- •Создание нового документа без использования окна начала работы
- •Создание нового документа с помощью окна начала работы
- •Сохранение и завершение работы
- •Работа со справочной системой AutoCad
- •Поиск нужной информации в справочной системе программы
- •Семинар по новым возможностям
- •Дополнительные ресурсы
- •Инфоцентр
- •Глава 2 Первые шаги: создание геометрических объектов
- •Создание отрезков
- •Методы задания координат
- •Ввод с клавиатуры
- •Абсолютные декартовы координаты
- •Относительные декартовы координаты
- •Полярные координаты
- •Ввод расстояний
- •Динамический ввод данных
- •Полярная привязка
- •Объектная привязка
- •Отслеживание объектной привязки
- •Прямоугольник и многоугольник
- •Прямая и луч
- •Окружность
- •Эллипс и эллиптическая дуга
- •Вычерчивание эллипса
- •Создание эллиптической дуги
- •Кольца и точки Кольцо
- •Полилиния
- •Свойства объектов и слои
- •Параметры слоя
- •Палитра свойств
- •Глава 3 Выделение, перемещение и копирование объектов
- •Выделение объектов
- •Window (Рамка)
- •Crossing (Пересечение)
- •Window Polygon (Рамка-многоугольник)
- •Crossing Polygon (Пересечение с многоугольником)
- •Fence (Линия выбора)
- •Previous (Предыдущий)
- •Last (Последний)
- •Multiple (Несколько)
- •Добавление и удаление объектов из набора
- •Выделение объектов с помощью фильтров
- •Перемещение объектов
- •Копирование объектов
- •Глава 4 Текст и таблицы
- •Работа с текстом
- •Создание однострочного текста
- •Контекстное меню
- •Вставка специальных символов в однострочный текст
- •Текстовые поля
- •Создание многострочного текста
- •Редактирование многострочного текста
- •Стиль текста
- •Создание и изменение таблиц
- •Создание таблиц
- •Ввод данных в таблицу
- •Редактирование на уровне таблицы
- •Изменение ячеек таблицы
- •Работа с текстом в таблицах
- •Извлечение данных из объектов с помощью специального мастера
- •Глава 5 Проставление размеров
- •Линейный размер
- •Параметры команды dimlinear
- •Принудительное проставление фактического размера объекта
- •Создание выровненных размеров
- •Проставление размеров для окружности и дуги
- •Измерение радиуса
- •Определение диаметра
- •Проставление длины дуги
- •Создание центральных меток
- •Измерение углов
- •Базовые и связанные размеры
- •Размер с базовой линией
- •Продленный размер
- •Стиль размера
- •Создание размерного стиля
- •Настройка существующего размерного стиля
- •Параметры линий
- •Настройки символов и стрелок
- •Настройки текста
- •Параметры подгонки и масштаба
- •Определение основных единиц
- •Альтернативные единицы измерения
- •Настройки допусков
- •Глава 6 Редактирование объектов
- •Копирование объектов
- •Создание зеркальной копии объектов
- •Создание массивов
- •Прямоугольный массив
- •Полярный массив
- •Поворот объектов
- •Масштабирование объектов
- •Разрыв объекта
- •Создание фаски
- •Метод задания расстояний
- •Метод задания угла
- •Глава 7 Штриховка и градиент
- •Выбор шаблона штриховки
- •Выбор градиента
- •Определение границ штриховки и градиента
- •Указание внутренней точки
- •Определение контуров объектов
- •Правка границ
- •Дополнительные параметры
- •Перетаскивание штриховки
- •Редактирование штриховки и градиента
- •Глава 8 Работа с листами и печать
- •Создание и редактирование листов
- •Редактирование листа
- •Видовые экраны в пространстве листа
- •Создание плавающих видовых экранов
- •Создание плавающего видового экрана сложной формы
- •Создание плавающего видового экрана из объекта
- •Редактирование плавающих видовых экранов
- •Работа с моделью в видовом экране
- •Масштабирование видового экрана
- •Управление видимостью объектов внутри видового экрана
- •Стили печати
- •Цветозависимые и именованные стили печати
- •Создание таблицы стилей печати
- •Редактирование таблицы стилей печати
- •Подключение таблицы стилей печати к чертежу
- •Присоединение стиля печати к слою или объекту
- •Конфигурирование печатающих устройств
- •Добавление печатающего устройства
- •Редактирование конфигурации
- •Печать чертежа
- •Глава 9 Трехмерное моделирование
- •Пространство для трехмерного моделирования
- •Просмотр трехмерных чертежей
- •Типовые проекции
- •Дополнительные виды
- •Трехгранник осей и компас
- •Отображение модели
- •Режим Orbit (Орбита)
- •Свободное вращение
- •Ограниченное вращение
- •Непрерывное вращение
- •Настройки режима Orbit (Орбита)
- •Трехмерные координаты
- •Ввод трехмерных координат
- •Декартовы координаты
- •Цилиндрические координаты
- •Сферические координаты
- •Координатные фильтры
- •Объектная привязка в трехмерном пространстве
- •Различные системы координат
- •Глава 10 Трехмерные поверхности
- •Трехмерная грань
- •Многоугольная сеть
- •Поверхности вращения
- •Поверхности сдвига
- •Поверхности соединения
- •Поверхность Куна
- •Плоская поверхность
- •Поверхностные примитивы
- •Параллелепипед
- •Пирамида
- •Трехмерная сеть
- •Создание отверстий
- •Глава 11 Твердотельные модели
- •Создание типовых тел
- •Параллелепипед
- •Цилиндр
- •Пирамида
- •Полисолид
- •Выдавливание тел
- •Тела вращения
- •Сложные объемные тела
- •Объединение
- •Вычитание
- •Пересечение
- •Основы редактирования трехмерных моделей
- •Зеркальное отражение
- •Трехмерный массив
- •Прямоугольный массив
- •Круговой массив
- •Поворот объектов
- •Редактирование тел
- •Глава 12 Тонирование трехмерных объектов
- •Создание источников света
- •Точечный источник света
- •Создание прожектора
- •Создание удаленного источника света
- •Подключение солнца и неба
- •Географическое положение
- •Дата и время
- •Редактирование источников света
- •Работа с материалами
- •Редактирование материала
- •Основные настройки
- •Карты наложения
- •Настройка масштаба
- •Предварительный просмотр
- •Способы наложения карт
- •Подключение материалов
- •Тонирование
- •Создание эффекта тумана
- •Настройки качества тонирования
- •Завершающая стадия
- •Тонирование области
- •Тонирование в отдельном окне
- •Сохранение тонированного изображения
Полисолид
Еще одной новой фигурой, создаваемой в AutoCAD, является полисолид (рис. 11.8). По сути, он представляет собой полилинию, но имеющую еще и ширину и высоту, поэтому его построение во многом схоже с созданием полилинии. Кроме того, получить полисолид можно путем преобразования таких объектов, как линия, двухмерная полилиния, окружность и дуга.
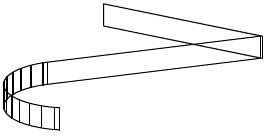
Рис. 11.8. Полисолид
Чтобы создать полисолид, вызовите команду POLYSOLID, щелкнув на кнопке Polysolid (Полисолид) в группе Modeling (Моделирование) на вкладке Home (Основная) ленты или выполнив команду меню Draw → Modeling → Polysolid (Черчение → Моделирование → Полисолид).
В командной строке появится приглашение:
Specify start point or [Object/Height/Width/Justify] <Object>:
Задайте начальную точку или выберите один из предлагаемых параметров.
• Параметр Object позволяет создать полисолид из имеющихся объектов. После выбора этого параметра появится предложение выбрать объект, преобразовываемый в полисолид.
• Если вы собираетесь задать определенную высоту объекта, воспользуйтесь параметром Height. Высоту следует указывать именно на этом этапе.
• Ширину создаваемого объекта задают, выбрав параметр Width. Так же, как и в случае с высотой, переопределить этот параметр в дальнейшем не удастся, поэтому задавать его следует перед началом построения.
• Выбрав параметр Justify, можно определить, где будет расположена начальная точка – на левой, правой кромке или по центру.
Далее программа предложит указать следующую точку:
Specify next point or [Arc/Undo]:
По умолчанию полисолид формируется из прямолинейных объектов, однако, выбрав параметр Arc, можно создать дуговой сегмент.
Появится следующее приглашение:
Specify endpoint of arc or [Close/Direction/Line/Second point/Undo]:
Создайте дугу путем указания ее конечной точки или выберите один из параметров.
• Выбор параметра Close завершает построение полисолида путем соединения последней точки текущего сегмента и самой начальной точки. При этом между первой и последней точками не должно быть других сегментов, иначе замкнуть полисолид не удастся.
• С помощью параметра Direction вы сможете указать направление дуги в начальной точке.
• Выбрав параметр Line, вы вернетесь к построению прямолинейного сегмента.
• Параметр Second point задает вторую точку дуги.
• Отменить создание последнего сегмента (прямого или дугообразного) можно с помощью параметра Undo.
После указания всех последующих точек нажмите клавишу Enter, чтобы завершить построение полисолида.
Выдавливание тел
Для получения объемных тел путем выдавливания различных двухмерных объектов применяется команда EXTRUDE. Данную операцию часто называют экструзией. Исходными объектами в данном случае могут быть полилинии, окружности, эллипсы, дуги, эллиптические дуги, кольца, области, сплайны, линии, плоские трехмерные поверхности, плоские грани тел. При этом результат экструзии зависит от того, является исходный объект замкнутым или нет. Если форма замкнутая, то итогом выдавливания будет тело (рис. 11.9); если же применяется незамкнутый профиль, то получится поверхностный объект.
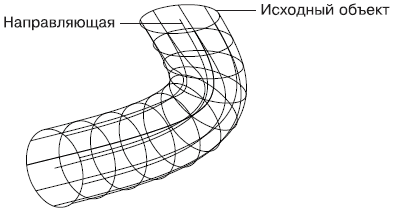
Рис. 11.9. Тело, полученное выдавливанием окружности вдоль сплайна
Вызовите команду extrude, выполнив команду меню Draw → Modeling → Extrude (Черчение → Моделирование → Экструзия) или воспользовавшись кнопкой Extrude (Экструзия) в группе Modeling (Моделирование) на вкладке Home (Основная) ленты.
Появится приглашение:
Select objects to extrude:
Последовательно укажите объекты, которые послужат для выдавливания. За один прием можно выполнить экструзию нескольких объектов, как замкнутых, так и незамкнутых. Главное, чтобы при этом применялись одинаковые параметры. Таким образом, за одну операцию можно получить одновременно и тела, и поверхности. Выделение объектов завершается нажатием клавиши Enter.
Совет
Чтобы выделить для последующей экструзии грань существующего тела, нажмите и удерживайте клавишу Ctrl, а затем щелкните кнопкой мыши на нужном объекте.
Следующий запрос программы предлагает задать высоту экструзии:
Specify height of extrusion or [Direction/Path/Taper angle] <0.0000>:
По умолчанию экструзия осуществляется перпендикулярно к плоскости исходного объекта, но это ограничение можно обойти, воспользовавшись дополнительными параметрами.
• Параметр Direction задает направление выдавливания. Для этого необходимо указать две точки, которые зададут вектор экструзии.
• Воспользовавшись параметром Path, можно выдавить исходную форму вдоль любой направляющей, которой может быть отрезок, окружность, эллипс, дуга, сплайн или полилиния. При этом объект, задающий направление выдавливания, не должен находиться в одной плоскости с профилем экструзии.
• Выбрав параметр Taper angle, можно задать значение угла конусности, введя его в ответ на приглашение:
Specify angle of taper for extrusion <0>:
В этом случае грани создаваемого объекта будут сходиться, если задан положительный угол. Если же ввести отрицательный угол конусности, то объект будет расширяться. Задав слишком большой положительный угол, можно получить профиль, сходящийся в одну точку.
