
- •Оглавление
- •Введение
- •Глава 1 Знакомство с AutoCad 2010
- •Запуск программы
- •Интерфейс программы
- •Панели инструментов
- •Инструментальная палитра
- •Командная строка
- •Строка состояния
- •Палитры
- •Настройка пользовательского интерфейса
- •Установки файлов чертежей
- •Создание нового документа без использования окна начала работы
- •Создание нового документа с помощью окна начала работы
- •Сохранение и завершение работы
- •Работа со справочной системой AutoCad
- •Поиск нужной информации в справочной системе программы
- •Семинар по новым возможностям
- •Дополнительные ресурсы
- •Инфоцентр
- •Глава 2 Первые шаги: создание геометрических объектов
- •Создание отрезков
- •Методы задания координат
- •Ввод с клавиатуры
- •Абсолютные декартовы координаты
- •Относительные декартовы координаты
- •Полярные координаты
- •Ввод расстояний
- •Динамический ввод данных
- •Полярная привязка
- •Объектная привязка
- •Отслеживание объектной привязки
- •Прямоугольник и многоугольник
- •Прямая и луч
- •Окружность
- •Эллипс и эллиптическая дуга
- •Вычерчивание эллипса
- •Создание эллиптической дуги
- •Кольца и точки Кольцо
- •Полилиния
- •Свойства объектов и слои
- •Параметры слоя
- •Палитра свойств
- •Глава 3 Выделение, перемещение и копирование объектов
- •Выделение объектов
- •Window (Рамка)
- •Crossing (Пересечение)
- •Window Polygon (Рамка-многоугольник)
- •Crossing Polygon (Пересечение с многоугольником)
- •Fence (Линия выбора)
- •Previous (Предыдущий)
- •Last (Последний)
- •Multiple (Несколько)
- •Добавление и удаление объектов из набора
- •Выделение объектов с помощью фильтров
- •Перемещение объектов
- •Копирование объектов
- •Глава 4 Текст и таблицы
- •Работа с текстом
- •Создание однострочного текста
- •Контекстное меню
- •Вставка специальных символов в однострочный текст
- •Текстовые поля
- •Создание многострочного текста
- •Редактирование многострочного текста
- •Стиль текста
- •Создание и изменение таблиц
- •Создание таблиц
- •Ввод данных в таблицу
- •Редактирование на уровне таблицы
- •Изменение ячеек таблицы
- •Работа с текстом в таблицах
- •Извлечение данных из объектов с помощью специального мастера
- •Глава 5 Проставление размеров
- •Линейный размер
- •Параметры команды dimlinear
- •Принудительное проставление фактического размера объекта
- •Создание выровненных размеров
- •Проставление размеров для окружности и дуги
- •Измерение радиуса
- •Определение диаметра
- •Проставление длины дуги
- •Создание центральных меток
- •Измерение углов
- •Базовые и связанные размеры
- •Размер с базовой линией
- •Продленный размер
- •Стиль размера
- •Создание размерного стиля
- •Настройка существующего размерного стиля
- •Параметры линий
- •Настройки символов и стрелок
- •Настройки текста
- •Параметры подгонки и масштаба
- •Определение основных единиц
- •Альтернативные единицы измерения
- •Настройки допусков
- •Глава 6 Редактирование объектов
- •Копирование объектов
- •Создание зеркальной копии объектов
- •Создание массивов
- •Прямоугольный массив
- •Полярный массив
- •Поворот объектов
- •Масштабирование объектов
- •Разрыв объекта
- •Создание фаски
- •Метод задания расстояний
- •Метод задания угла
- •Глава 7 Штриховка и градиент
- •Выбор шаблона штриховки
- •Выбор градиента
- •Определение границ штриховки и градиента
- •Указание внутренней точки
- •Определение контуров объектов
- •Правка границ
- •Дополнительные параметры
- •Перетаскивание штриховки
- •Редактирование штриховки и градиента
- •Глава 8 Работа с листами и печать
- •Создание и редактирование листов
- •Редактирование листа
- •Видовые экраны в пространстве листа
- •Создание плавающих видовых экранов
- •Создание плавающего видового экрана сложной формы
- •Создание плавающего видового экрана из объекта
- •Редактирование плавающих видовых экранов
- •Работа с моделью в видовом экране
- •Масштабирование видового экрана
- •Управление видимостью объектов внутри видового экрана
- •Стили печати
- •Цветозависимые и именованные стили печати
- •Создание таблицы стилей печати
- •Редактирование таблицы стилей печати
- •Подключение таблицы стилей печати к чертежу
- •Присоединение стиля печати к слою или объекту
- •Конфигурирование печатающих устройств
- •Добавление печатающего устройства
- •Редактирование конфигурации
- •Печать чертежа
- •Глава 9 Трехмерное моделирование
- •Пространство для трехмерного моделирования
- •Просмотр трехмерных чертежей
- •Типовые проекции
- •Дополнительные виды
- •Трехгранник осей и компас
- •Отображение модели
- •Режим Orbit (Орбита)
- •Свободное вращение
- •Ограниченное вращение
- •Непрерывное вращение
- •Настройки режима Orbit (Орбита)
- •Трехмерные координаты
- •Ввод трехмерных координат
- •Декартовы координаты
- •Цилиндрические координаты
- •Сферические координаты
- •Координатные фильтры
- •Объектная привязка в трехмерном пространстве
- •Различные системы координат
- •Глава 10 Трехмерные поверхности
- •Трехмерная грань
- •Многоугольная сеть
- •Поверхности вращения
- •Поверхности сдвига
- •Поверхности соединения
- •Поверхность Куна
- •Плоская поверхность
- •Поверхностные примитивы
- •Параллелепипед
- •Пирамида
- •Трехмерная сеть
- •Создание отверстий
- •Глава 11 Твердотельные модели
- •Создание типовых тел
- •Параллелепипед
- •Цилиндр
- •Пирамида
- •Полисолид
- •Выдавливание тел
- •Тела вращения
- •Сложные объемные тела
- •Объединение
- •Вычитание
- •Пересечение
- •Основы редактирования трехмерных моделей
- •Зеркальное отражение
- •Трехмерный массив
- •Прямоугольный массив
- •Круговой массив
- •Поворот объектов
- •Редактирование тел
- •Глава 12 Тонирование трехмерных объектов
- •Создание источников света
- •Точечный источник света
- •Создание прожектора
- •Создание удаленного источника света
- •Подключение солнца и неба
- •Географическое положение
- •Дата и время
- •Редактирование источников света
- •Работа с материалами
- •Редактирование материала
- •Основные настройки
- •Карты наложения
- •Настройка масштаба
- •Предварительный просмотр
- •Способы наложения карт
- •Подключение материалов
- •Тонирование
- •Создание эффекта тумана
- •Настройки качества тонирования
- •Завершающая стадия
- •Тонирование области
- •Тонирование в отдельном окне
- •Сохранение тонированного изображения
Параллелепипед
Внешний вид параллелепипеда приведен на рис. 10.8.

Рис. 10.8. Поверхностный примитив параллелепипед
Чтобы построить параллелепипед, вызовите команду AI_BOX. Появится приглашение:
Specify corner point of box:
Укажите координаты левого нижнего угла параллелепипеда. Появится следующий запрос:
Specify length of box:
Задайте длину параллелепипеда вдоль оси X. Программа выдаст очередной запрос:
Specify width of box or [Cube]:
Определите ширину фигуры, то есть размер вдоль оси Y. Если выбрать параметр Cube, то программа не попросит определения размера по вертикали, а создаст куб, все стороны которого будут равны длине, указанной в ответ на предыдущий запрос.
Далее последует такое приглашение:
Specify height of box:
Укажите высоту параллелепипеда.
Последнее, что нужно сделать, – это определить угол поворота вокруг оси Z в ответ на запрос:
Specify rotation angle of box about the Z axis or [Reference]:
В процессе формирования параллелепипед будет отображаться на экране желтыми линиями.
Клин
Чтобы приступить к формированию клина (рис. 10.9), вызовите команду AI_WEDGE.
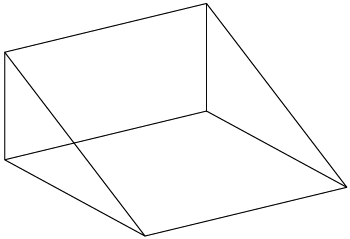
Рис. 10.9. Клин
Создание клина во многом схоже с построением параллелепипеда: при этом необходимо указать аналогичные параметры.
После вызова команды AI_WEDGE появится приглашение:
Specify corner point of wedge:
Укажите координаты левого нижнего угла. Появится запрос:
Specify length of wedge:
Определите длину клина – размер вдоль оси X. Программа выдаст следующий запрос:
Specify width of wedge:
Задайте линейный размер по оси Y. Появится приглашение:
Specify height of wedge:
Укажите вертикальный размер клина. AutoCAD выдаст последний запрос:
Specify rotation angle of wedge about the Z axis:
В ответ укажите угол поворота клина в плоскости XY.
Пирамида
Команда AI_PYRAMID позволяет построить пирамиду (рис. 10.10).

Рис. 10.10. Пирамиды
После запуска команды появится первое приглашение:
Specify first corner point for base of pyramid:
Укажите координаты одной из угловых точек основания пирамиды. Появится следующее приглашение:
Specify second corner point for base of pyramid:
Введите координаты второй точки. Программа попросит указать координаты третьей точки:
Specify third corner point for base of pyramid:
Задайте координаты третьей угловой точки. Появится очередной запрос:
Specify fourth corner point for base of pyramid or [Tetrahedron]:
В ответ на него можно указать четвертую точку основания. Если вам необходимо построить пирамиду с треугольным основанием, выберите параметр Tetrahedron (пирамида с треугольным основанием называется тетраэдром).
В зависимости от ответа на данный запрос построение пирамиды будет продолжаться разными путями.
• Если вы указали четыре точки основания, то программа предложит указать точку схода пирамиды:
Specify apex point of pyramid or [Ridge/Top]:
Можно выбрать параметр Ridge, чтобы путем указания двух точек построить пирамиду с ребром в вершине. Параметр Top позволяет создать усеченную пирамиду.
• Если же вы собираетесь построить тетраэдр и, соответственно, выбрали параметр Tetrahedron, то далее появится приглашение:
Specify apex point of tetrahedron or [Top]:
В ответ можно указать точку, служащую вершиной пирамиды, или, выбрав параметр Top, построить усеченный тетраэдр.
Указание некоторых угловых точек пирамиды может быть непростой задачей, так как обычно их абсолютные координаты неизвестны. Поэтому перед построением пирамиды вам, возможно, понадобится выполнить вспомогательные построения.
Конус
С помощью команды AI_CONE можно построить полный или усеченный конус (рис. 10.11).

Рис. 10.11. Конусы
В первую очередь следует указать центр основания конуса в ответ на запрос:
Specify center point for base of cone:
После этого появится следующее приглашение:
Specify radius for base of cone or [Diameter]:
В ответ нужно задать радиус окружности, служащей нижним основанием конуса. Выбрав параметр Diameter, можно задать диаметр основания.
Далее появится запрос:
Specify radius for top of cone or [Diameter] <0>:
Задайте радиус или диаметр (если ранее вы выбрали параметр Diameter) верхнего основания конуса. Если нажать клавишу Enter, то будет выбрано значение по умолчанию – 0 единиц, то есть будет создан полный конус. Ввод отличного от нуля значения создаст усеченный конус.
После появления приглашения Specify height of cone: укажите высоту конуса. Программа выдаст следующий запрос:
Enter number of segments for surface of cone <16>:
Задайте количество сегментов, составляющих поверхность конуса. Большое значение позволит более реалистично отобразить поверхность, однако и потребует большей производительности компьютера.
Сфера
Основными параметрами, которые следует указать при построении сферы (рис. 10.12), являются центр и радиус (диаметр).

Рис. 10.12. Сфера
Чтобы приступить к построению сферы, наберите в командной строке AI_SPHERE. Сначала программа попросит указать центральную точку сферы:
Specify center point of sphere:
Помните, что в этом случае обязательно указывать все три координаты, иначе положение по оси Z будет принято за 0. Далее появится следующий запрос:
Specify radius of sphere or [Diameter]:
Задайте радиус сферы или, выбрав параметр Diameter, определите диаметр. AutoCAD выдаст запрос:
Enter number of longitudinal segments for surface of sphere <16>:
В ответ можно задать количество меридианов, то есть линий, проходящих из верхней центральной точки в нижнюю. Естественно, чем большее число вы укажете, тем более гладкой будет выглядеть поверхность.
Далее появится следующий запрос:
Enter number of latitudinal segments for surface of sphere <16>:
Задайте количество параллелей, служащих для отображения сферы.
Аналогично сфере строятся купол и чаша, так как они представляют собой верхнюю и нижнюю половины сферы.
Купол
Чтобы построить купол (рис. 10.13), вызовите команду AI_DOME.

Рис. 10.13. Купол
Первым приглашением команды будет следующее:
Specify center point of dome:
В ответ на него следует задать центр купола. Появится запрос:
Specify radius of dome or [Diameter]:
Задайте радиус купола. Следующие запросы предназначены для указания количества меридианов и параллелей соответственно:
Enter number of longitudinal segments for surface of dome <16>:
Enter number of latitudinal segments for surface of dome <8>:
Чаша
Чаша является нижней половиной сферы (рис. 10.14), и ее построение начинается с вызова команды AI_DISH.

Рис. 10.14. Чаша
После запуска команды появится приглашение:
Specify center point of dish:
Задайте центр купола. Далее программа выдаст следующий запрос:
Specify radius of dish or [Diameter]:
Укажите радиус купола. После этого в ответ на запросы следует определить количество меридианов и параллелей, составляющих поверхность чаши:
Enter number of longitudinal segments for surface of dish <16>:
Enter number of latitudinal segments for surface of dish <8>:
Тор
Интересную возможность предоставляет команда AI_TORUS: с ее помощью создается тор – фигура, изображенная на рис. 10.15.

Рис. 10.15. Тор
После запуска команды AutoCAD попросит указать центральную точку тора:
Specify center point of torus:
Далее появится следующий запрос:
Specify radius of torus or [Diameter]:
Задайте радиус тора или, выбрав параметр Diameter, укажите его диаметр. Программа выдаст запрос:
Specify radius of tube or [Diameter]:
В ответ укажите радиус или диаметр фигуры. Появится приглашение:
Enter number of segments around tube circumference <16>:
Укажите количество сегментов тора. Наконец, появится последнее приглашение:
Enter number of segments around torus circumference <16>:
Введите число, указывающее количество отрезков вдоль окружности тора.
