
- •Оглавление
- •Введение
- •Глава 1 Знакомство с AutoCad 2010
- •Запуск программы
- •Интерфейс программы
- •Панели инструментов
- •Инструментальная палитра
- •Командная строка
- •Строка состояния
- •Палитры
- •Настройка пользовательского интерфейса
- •Установки файлов чертежей
- •Создание нового документа без использования окна начала работы
- •Создание нового документа с помощью окна начала работы
- •Сохранение и завершение работы
- •Работа со справочной системой AutoCad
- •Поиск нужной информации в справочной системе программы
- •Семинар по новым возможностям
- •Дополнительные ресурсы
- •Инфоцентр
- •Глава 2 Первые шаги: создание геометрических объектов
- •Создание отрезков
- •Методы задания координат
- •Ввод с клавиатуры
- •Абсолютные декартовы координаты
- •Относительные декартовы координаты
- •Полярные координаты
- •Ввод расстояний
- •Динамический ввод данных
- •Полярная привязка
- •Объектная привязка
- •Отслеживание объектной привязки
- •Прямоугольник и многоугольник
- •Прямая и луч
- •Окружность
- •Эллипс и эллиптическая дуга
- •Вычерчивание эллипса
- •Создание эллиптической дуги
- •Кольца и точки Кольцо
- •Полилиния
- •Свойства объектов и слои
- •Параметры слоя
- •Палитра свойств
- •Глава 3 Выделение, перемещение и копирование объектов
- •Выделение объектов
- •Window (Рамка)
- •Crossing (Пересечение)
- •Window Polygon (Рамка-многоугольник)
- •Crossing Polygon (Пересечение с многоугольником)
- •Fence (Линия выбора)
- •Previous (Предыдущий)
- •Last (Последний)
- •Multiple (Несколько)
- •Добавление и удаление объектов из набора
- •Выделение объектов с помощью фильтров
- •Перемещение объектов
- •Копирование объектов
- •Глава 4 Текст и таблицы
- •Работа с текстом
- •Создание однострочного текста
- •Контекстное меню
- •Вставка специальных символов в однострочный текст
- •Текстовые поля
- •Создание многострочного текста
- •Редактирование многострочного текста
- •Стиль текста
- •Создание и изменение таблиц
- •Создание таблиц
- •Ввод данных в таблицу
- •Редактирование на уровне таблицы
- •Изменение ячеек таблицы
- •Работа с текстом в таблицах
- •Извлечение данных из объектов с помощью специального мастера
- •Глава 5 Проставление размеров
- •Линейный размер
- •Параметры команды dimlinear
- •Принудительное проставление фактического размера объекта
- •Создание выровненных размеров
- •Проставление размеров для окружности и дуги
- •Измерение радиуса
- •Определение диаметра
- •Проставление длины дуги
- •Создание центральных меток
- •Измерение углов
- •Базовые и связанные размеры
- •Размер с базовой линией
- •Продленный размер
- •Стиль размера
- •Создание размерного стиля
- •Настройка существующего размерного стиля
- •Параметры линий
- •Настройки символов и стрелок
- •Настройки текста
- •Параметры подгонки и масштаба
- •Определение основных единиц
- •Альтернативные единицы измерения
- •Настройки допусков
- •Глава 6 Редактирование объектов
- •Копирование объектов
- •Создание зеркальной копии объектов
- •Создание массивов
- •Прямоугольный массив
- •Полярный массив
- •Поворот объектов
- •Масштабирование объектов
- •Разрыв объекта
- •Создание фаски
- •Метод задания расстояний
- •Метод задания угла
- •Глава 7 Штриховка и градиент
- •Выбор шаблона штриховки
- •Выбор градиента
- •Определение границ штриховки и градиента
- •Указание внутренней точки
- •Определение контуров объектов
- •Правка границ
- •Дополнительные параметры
- •Перетаскивание штриховки
- •Редактирование штриховки и градиента
- •Глава 8 Работа с листами и печать
- •Создание и редактирование листов
- •Редактирование листа
- •Видовые экраны в пространстве листа
- •Создание плавающих видовых экранов
- •Создание плавающего видового экрана сложной формы
- •Создание плавающего видового экрана из объекта
- •Редактирование плавающих видовых экранов
- •Работа с моделью в видовом экране
- •Масштабирование видового экрана
- •Управление видимостью объектов внутри видового экрана
- •Стили печати
- •Цветозависимые и именованные стили печати
- •Создание таблицы стилей печати
- •Редактирование таблицы стилей печати
- •Подключение таблицы стилей печати к чертежу
- •Присоединение стиля печати к слою или объекту
- •Конфигурирование печатающих устройств
- •Добавление печатающего устройства
- •Редактирование конфигурации
- •Печать чертежа
- •Глава 9 Трехмерное моделирование
- •Пространство для трехмерного моделирования
- •Просмотр трехмерных чертежей
- •Типовые проекции
- •Дополнительные виды
- •Трехгранник осей и компас
- •Отображение модели
- •Режим Orbit (Орбита)
- •Свободное вращение
- •Ограниченное вращение
- •Непрерывное вращение
- •Настройки режима Orbit (Орбита)
- •Трехмерные координаты
- •Ввод трехмерных координат
- •Декартовы координаты
- •Цилиндрические координаты
- •Сферические координаты
- •Координатные фильтры
- •Объектная привязка в трехмерном пространстве
- •Различные системы координат
- •Глава 10 Трехмерные поверхности
- •Трехмерная грань
- •Многоугольная сеть
- •Поверхности вращения
- •Поверхности сдвига
- •Поверхности соединения
- •Поверхность Куна
- •Плоская поверхность
- •Поверхностные примитивы
- •Параллелепипед
- •Пирамида
- •Трехмерная сеть
- •Создание отверстий
- •Глава 11 Твердотельные модели
- •Создание типовых тел
- •Параллелепипед
- •Цилиндр
- •Пирамида
- •Полисолид
- •Выдавливание тел
- •Тела вращения
- •Сложные объемные тела
- •Объединение
- •Вычитание
- •Пересечение
- •Основы редактирования трехмерных моделей
- •Зеркальное отражение
- •Трехмерный массив
- •Прямоугольный массив
- •Круговой массив
- •Поворот объектов
- •Редактирование тел
- •Глава 12 Тонирование трехмерных объектов
- •Создание источников света
- •Точечный источник света
- •Создание прожектора
- •Создание удаленного источника света
- •Подключение солнца и неба
- •Географическое положение
- •Дата и время
- •Редактирование источников света
- •Работа с материалами
- •Редактирование материала
- •Основные настройки
- •Карты наложения
- •Настройка масштаба
- •Предварительный просмотр
- •Способы наложения карт
- •Подключение материалов
- •Тонирование
- •Создание эффекта тумана
- •Настройки качества тонирования
- •Завершающая стадия
- •Тонирование области
- •Тонирование в отдельном окне
- •Сохранение тонированного изображения
Сохранение и завершение работы
Для сохранения документа нажмите кнопку Save (Сохранить) на панели быстрого доступа либо на панели инструментов Standard (Стандартная). Можно также выполнить команду меню File → Save (Файл → Сохранить). На экране появится диалоговое окно Save Drawing As (Сохранить чертеж как) (рис. 1.35).
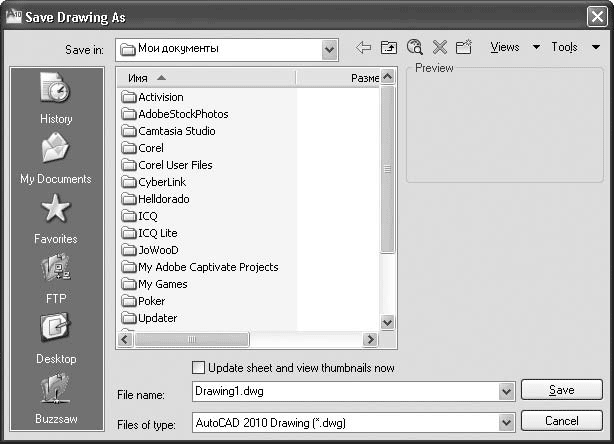
Рис. 1.35. Окно сохранения чертежа
В нем вы можете выбрать каталог для сохранения, название файла, а также его тип: DWG или DXF (тип файлов, который можно открыть в других приложениях, а не только в AutoCAD). При этом вы можете указать версию формата, то есть, например, сохранить чертеж в формате, совместимом с ранними версиями программы.
Если вы хотите сохранить файл под другим названием, щелкните на кнопке меню с буквой «А» в левом верхнем углу окна программы и выполните команду Save As → AutoCAD Drawing (Сохранить как → Чертеж AutoCAD). На экране появится то же диалоговое окно Save Drawing As (Сохранить чертеж как), в котором можно ввести нужное имя. При этом будет создана копия файла, а то, что вы сделали до этого момента, будет сохранено в прежнем месте под прежним названием.
Чтобы закрыть чертеж, щелкните на кнопке меню с буквой «А» и выполните команду Close → Current Drawing (Закрыть → Текущий чертеж) либо нажмите кнопку с крестиком в правом верхнем углу окна чертежа. Для завершения работы программы нажмите сочетание клавиш Ctrl+Q либо вызовите меню кнопки с буквой «А» и щелкните на кнопке Exit AutoCAD (Выйти из AutoCAD) в правом нижнем углу. Можно также нажать кнопку с крестиком в правом верхнем углу окна программы.
Работа со справочной системой AutoCad
Справочная система программы AutoCAD реализована на основе стандартной справки операционной системы Windows, с которой вы могли сталкиваться и ранее, при работе с другими приложениями. Система помощи содержит исчерпывающую информацию по работе с AutoCAD. Предусмотрено несколько способов получения данных по интересующему вас вопросу. Рассмотрим каждый из них.
Поиск нужной информации в справочной системе программы
Наиболее простой способ вызова справочной системы AutoCAD – нажатие на клавиатуре клавиши F1, которая является стандартной для вызова справки во всех приложениях операционной системы Windows. Кроме того, можно воспользоваться командой меню Help → Help (Справка → Справка) или кнопкой
![]()
в правой части строки заголовка программы. Справка отобразится в отдельном окне (рис. 1.36) и, таким образом, не будет мешать работе с программой.
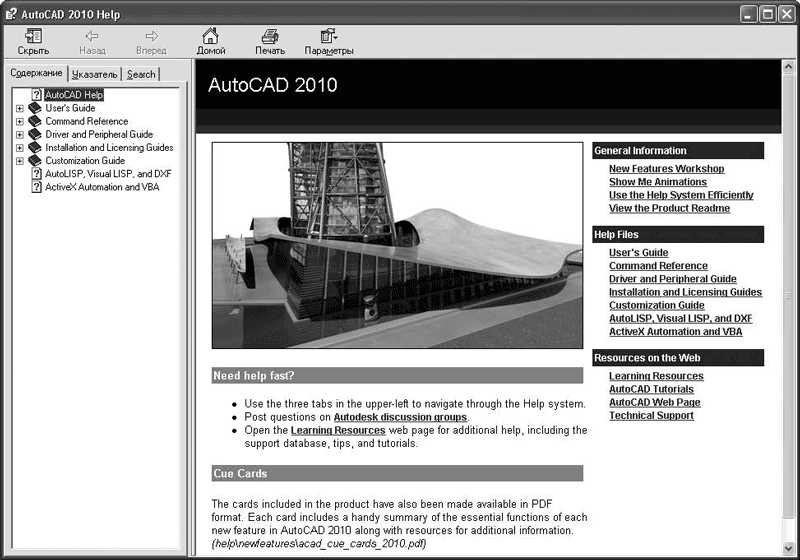
Рис. 1.36. Окно справочной системы программы AutoCAD 2010
Данное окно разделено на две части. Левая часть служит для поиска нужной информации, правая – для отображения выбранного раздела справочной системы.
Панель инструментов, расположенная в верхней части окна, содержит стандартные кнопки:
• Скрыть – служит для скрытия области поиска информации;
• Назад – предназначена для перехода на предыдущую просмотренную страницу справки;
• Вперед – позволяет вернуться на страницу, которая просматривалась до нажатия кнопки Назад;
• Домой – служит для перехода на начальную страницу справочной системы, которая открывается при вызове справки;
• Печать – позволяет распечатать выделенный раздел;
• Параметры – открывает меню, которое содержит все перечисленные пункты, а также некоторые дополнительные возможности, характерные для веб-браузеров.
В области поиска информации находятся три вкладки.
• Содержание – отображает содержание справки в виде стандартного дерева папок Проводника.
Пользователь сам ищет нужную информацию в иерархической структуре справки.
• Указатель – позволяет искать информацию по ключевым словам, которые вводятся с клавиатуры в специальное поле. По мере ввода ключевых слов в области, расположенной ниже, отображается список найденных разделов (рис. 1.37).
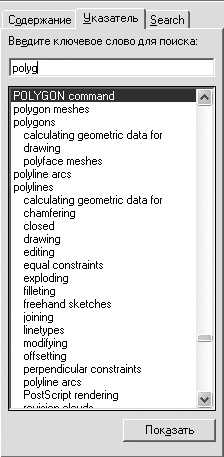
Рис. 1.37. Вкладка Указатель
При выборе раздела его содержимое отображается в правой части окна. Если раздел является множественным, на экране появится диалоговое окно Найденные разделы, в котором вы можете уточнить свой выбор (рис. 1.38).
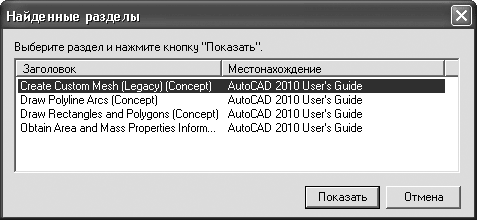
Рис. 1.38. Выбор раздела
• Search (Поиск) – служит для поиска по всей справочной системе на основе запроса, сделанного в разговорной форме. Для поиска достаточно задать интересующий вас вопрос и нажать клавишу Enter или щелкнуть на кнопке Search (Поиск). В результате в области ниже появится перечень найденных разделов справки (рис. 1.39). Нажав кнопку со стрелкой >, расположенную справа от поля ввода, можно задать условия поиска. В находящемся ниже раскрывающемся списке можно выбрать разделы справки, в которых будет выполняться поиск.
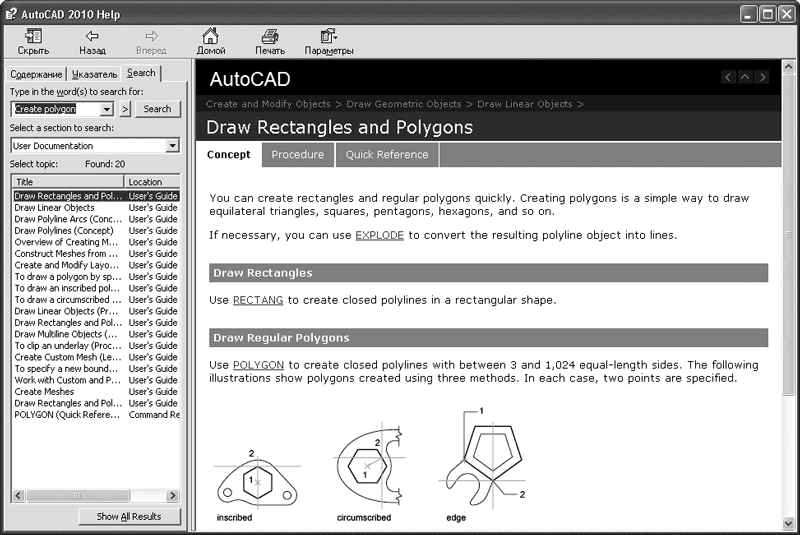
Рис. 1.39. Вкладка Search (Поиск)
