
- •Оглавление
- •Введение
- •Глава 1 Знакомство с AutoCad 2010
- •Запуск программы
- •Интерфейс программы
- •Панели инструментов
- •Инструментальная палитра
- •Командная строка
- •Строка состояния
- •Палитры
- •Настройка пользовательского интерфейса
- •Установки файлов чертежей
- •Создание нового документа без использования окна начала работы
- •Создание нового документа с помощью окна начала работы
- •Сохранение и завершение работы
- •Работа со справочной системой AutoCad
- •Поиск нужной информации в справочной системе программы
- •Семинар по новым возможностям
- •Дополнительные ресурсы
- •Инфоцентр
- •Глава 2 Первые шаги: создание геометрических объектов
- •Создание отрезков
- •Методы задания координат
- •Ввод с клавиатуры
- •Абсолютные декартовы координаты
- •Относительные декартовы координаты
- •Полярные координаты
- •Ввод расстояний
- •Динамический ввод данных
- •Полярная привязка
- •Объектная привязка
- •Отслеживание объектной привязки
- •Прямоугольник и многоугольник
- •Прямая и луч
- •Окружность
- •Эллипс и эллиптическая дуга
- •Вычерчивание эллипса
- •Создание эллиптической дуги
- •Кольца и точки Кольцо
- •Полилиния
- •Свойства объектов и слои
- •Параметры слоя
- •Палитра свойств
- •Глава 3 Выделение, перемещение и копирование объектов
- •Выделение объектов
- •Window (Рамка)
- •Crossing (Пересечение)
- •Window Polygon (Рамка-многоугольник)
- •Crossing Polygon (Пересечение с многоугольником)
- •Fence (Линия выбора)
- •Previous (Предыдущий)
- •Last (Последний)
- •Multiple (Несколько)
- •Добавление и удаление объектов из набора
- •Выделение объектов с помощью фильтров
- •Перемещение объектов
- •Копирование объектов
- •Глава 4 Текст и таблицы
- •Работа с текстом
- •Создание однострочного текста
- •Контекстное меню
- •Вставка специальных символов в однострочный текст
- •Текстовые поля
- •Создание многострочного текста
- •Редактирование многострочного текста
- •Стиль текста
- •Создание и изменение таблиц
- •Создание таблиц
- •Ввод данных в таблицу
- •Редактирование на уровне таблицы
- •Изменение ячеек таблицы
- •Работа с текстом в таблицах
- •Извлечение данных из объектов с помощью специального мастера
- •Глава 5 Проставление размеров
- •Линейный размер
- •Параметры команды dimlinear
- •Принудительное проставление фактического размера объекта
- •Создание выровненных размеров
- •Проставление размеров для окружности и дуги
- •Измерение радиуса
- •Определение диаметра
- •Проставление длины дуги
- •Создание центральных меток
- •Измерение углов
- •Базовые и связанные размеры
- •Размер с базовой линией
- •Продленный размер
- •Стиль размера
- •Создание размерного стиля
- •Настройка существующего размерного стиля
- •Параметры линий
- •Настройки символов и стрелок
- •Настройки текста
- •Параметры подгонки и масштаба
- •Определение основных единиц
- •Альтернативные единицы измерения
- •Настройки допусков
- •Глава 6 Редактирование объектов
- •Копирование объектов
- •Создание зеркальной копии объектов
- •Создание массивов
- •Прямоугольный массив
- •Полярный массив
- •Поворот объектов
- •Масштабирование объектов
- •Разрыв объекта
- •Создание фаски
- •Метод задания расстояний
- •Метод задания угла
- •Глава 7 Штриховка и градиент
- •Выбор шаблона штриховки
- •Выбор градиента
- •Определение границ штриховки и градиента
- •Указание внутренней точки
- •Определение контуров объектов
- •Правка границ
- •Дополнительные параметры
- •Перетаскивание штриховки
- •Редактирование штриховки и градиента
- •Глава 8 Работа с листами и печать
- •Создание и редактирование листов
- •Редактирование листа
- •Видовые экраны в пространстве листа
- •Создание плавающих видовых экранов
- •Создание плавающего видового экрана сложной формы
- •Создание плавающего видового экрана из объекта
- •Редактирование плавающих видовых экранов
- •Работа с моделью в видовом экране
- •Масштабирование видового экрана
- •Управление видимостью объектов внутри видового экрана
- •Стили печати
- •Цветозависимые и именованные стили печати
- •Создание таблицы стилей печати
- •Редактирование таблицы стилей печати
- •Подключение таблицы стилей печати к чертежу
- •Присоединение стиля печати к слою или объекту
- •Конфигурирование печатающих устройств
- •Добавление печатающего устройства
- •Редактирование конфигурации
- •Печать чертежа
- •Глава 9 Трехмерное моделирование
- •Пространство для трехмерного моделирования
- •Просмотр трехмерных чертежей
- •Типовые проекции
- •Дополнительные виды
- •Трехгранник осей и компас
- •Отображение модели
- •Режим Orbit (Орбита)
- •Свободное вращение
- •Ограниченное вращение
- •Непрерывное вращение
- •Настройки режима Orbit (Орбита)
- •Трехмерные координаты
- •Ввод трехмерных координат
- •Декартовы координаты
- •Цилиндрические координаты
- •Сферические координаты
- •Координатные фильтры
- •Объектная привязка в трехмерном пространстве
- •Различные системы координат
- •Глава 10 Трехмерные поверхности
- •Трехмерная грань
- •Многоугольная сеть
- •Поверхности вращения
- •Поверхности сдвига
- •Поверхности соединения
- •Поверхность Куна
- •Плоская поверхность
- •Поверхностные примитивы
- •Параллелепипед
- •Пирамида
- •Трехмерная сеть
- •Создание отверстий
- •Глава 11 Твердотельные модели
- •Создание типовых тел
- •Параллелепипед
- •Цилиндр
- •Пирамида
- •Полисолид
- •Выдавливание тел
- •Тела вращения
- •Сложные объемные тела
- •Объединение
- •Вычитание
- •Пересечение
- •Основы редактирования трехмерных моделей
- •Зеркальное отражение
- •Трехмерный массив
- •Прямоугольный массив
- •Круговой массив
- •Поворот объектов
- •Редактирование тел
- •Глава 12 Тонирование трехмерных объектов
- •Создание источников света
- •Точечный источник света
- •Создание прожектора
- •Создание удаленного источника света
- •Подключение солнца и неба
- •Географическое положение
- •Дата и время
- •Редактирование источников света
- •Работа с материалами
- •Редактирование материала
- •Основные настройки
- •Карты наложения
- •Настройка масштаба
- •Предварительный просмотр
- •Способы наложения карт
- •Подключение материалов
- •Тонирование
- •Создание эффекта тумана
- •Настройки качества тонирования
- •Завершающая стадия
- •Тонирование области
- •Тонирование в отдельном окне
- •Сохранение тонированного изображения
Глава 7 Штриховка и градиент
• Выбор шаблона штриховки
• Выбор градиента
• Определение границ штриховки и градиента
• Перетаскивание штриховки
• Редактирование штриховки и градиента
• Резюме
Штриховкой называется рисунок, заполняющий область или замкнутый контур. Штриховка используется в чертежах самого различного назначения. Например, в машиностроительных чертежах штриховка может применяться для обозначения разреза и типа материала конструкции. Кроме того, в AutoCAD можно выделять области закрашиванием, то есть с помощью так называемых градиентных заливок. Работа со штриховкой во многом схожа с работой с градиентом, поэтому практически все написанное в этой главе о штриховке относится и к градиентным заливкам.
Процесс создания штриховки в AutoCAD максимально автоматизирован. Пользователю нет необходимости вычерчивать все линии по отдельности. По большому счету для нанесения штриховки достаточно выбрать шаблон и определить границы заштриховываемой области. Объектами, ограничивающими область штриховки, могут быть линии, окружности, дуги, полилинии, трехмерные грани и видовые экраны. Причем вся штриховка в этом случае представляет собой один объект, то есть является блоком.
Еще одним важным свойством штриховки является ее ассоциативность: штриховка привязывается к границам заштриховываемой области и в случае изменения этой области также принимает новые размеры. На практике это означает, что, если понадобится подкорректировать размеры заштрихованного изображения детали, необходимости в создании новой штриховки не будет, так как штриховка автоматически «подстроится» под новые очертания контура.
Шаблоном штриховки называется рисунок, заполняющий заштриховываемую область. Шаблоны штриховки хранятся в файлах acad.pat и acadiso.pat. Кроме того, у пользователей есть возможность создавать собственные шаблоны штриховки, которые следует сохранять в файлах с произвольным именем и расширением PAT.
Совет
Штриховку лучше всего создавать на отдельном слое, так как это позволяет впоследствии редактировать все шаблоны штриховки за один прием. Например, можно убрать всю штриховку с экрана или присвоить ей отдельный цвет.
Рассмотрим этапы создания штриховки и градиента более подробно.
Выбор шаблона штриховки
Чтобы приступить непосредственно к созданию штриховки, щелкните на кнопке Hatch (Штриховка) на вкладке Home (Основная) в группе Draw (Черчение) ленты или на панели инструментов Draw (Черчение), запустив тем самым выполнение команды BHATCH.
Примечание
В AutoCAD присутствуют две команды для нанесения штриховки – BHATCH и HATCH. В более ранних версиях программы эти команды имели немного разные функции, а в AutoCAD 2010 их запуск приводит к одному результату.
После запуска команды BHATCH на экране появляется диалоговое окно Hatch and Gradient (Штриховка и градиент) (рис. 7.1). В этом окне производятся все действия, связанные с выбором и нанесением штриховки и градиента.

Рис. 7.1. Диалоговое окно Hatch and Gradient (Штриховка и градиент)
В раскрывающемся списке Type (Тип) можно выбрать один из трех вариантов шаблона штриховки:
• Predefined (Стандартный) – позволяет выбрать шаблон штриховки из списка;
• User defined (Из линий) – дает возможность задать свой шаблон штриховки;
• Custom (Пользовательский) – позволяет выбрать шаблон штриховки из ранее созданных пользователем.
В AutoCAD присутствует достаточно большой набор штриховок. Если в списке Type (Тип) выбрано значение Predefined (Стандартный), то нужный шаблон штриховки можно указать в поле Pattern (Шаблон). При этом выбранная штриховка демонстрируется в поле Swatch (Образец). Однако есть и более удобный способ задания шаблона штриховки: щелкните на кнопке с многоточием, расположенной возле поля Pattern (Шаблон). На экране появится диалоговое окно Hatch Pattern Palette (Палитра шаблонов штриховки) (рис. 7.2).
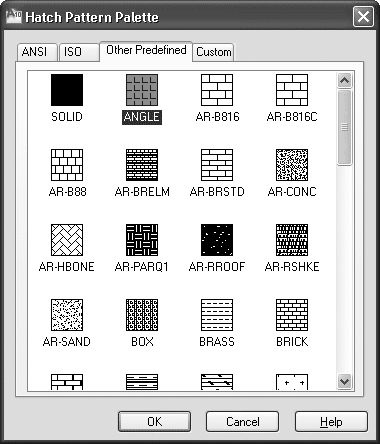
Рис. 7.2. Диалоговое окно Hatch Pattern Palette (Палитра шаблонов штриховки)
В этом окне есть четыре вкладки, содержащие различные шаблоны штриховки, изображенные в виде небольших рисунков с названиями. На вкладках ANSI и ISO расположены шаблоны штриховки стандартов ANSI и ISO соответственно. Вкладка Other Predefined (Другие стандартные) содержит самые разнообразные шаблоны штриховки, поддерживаемые программой. На вкладке Custom (Пользовательский) находятся шаблоны, созданные пользователями и хранящиеся в файлах с расширением PAT. Если вы ранее не создавали собственные штриховки, то эта вкладка будет пустой.
Чтобы выбрать штриховку, щелкните кнопкой мыши на соответствующем изображении, а затем нажмите кнопку OK. Вы вернетесь в диалоговое окно Hatch and Gradient(Штриховка и градиент), где можно будет изменить другие параметры.
Из раскрывающегося списка Angle (Угол) выбирают угол наклона линий штриховки. Это значение прибавляется к тому углу, который уже присутствует в выбранном шаблоне штриховки. Например, если выбран шаблон, в котором линии проведены под углом 45°, и вы укажете такое же значение в списке Angle (Угол), то на чертеже получите линии штриховки, проведенные вертикально.
С помощью раскрывающегося списка Scale (Масштаб) задают коэффициент масштабирования штриховки. При значении 1, которое выбрано по умолчанию, штриховка вычерчивается так, как определена в шаблоне. Обычно коэффициент масштабирования выбирают пропорционально размерам чертежа. При слишком малом коэффициенте масштабирования область штриховки почти полностью закрашивается, а при чрезмерно большом линии штриховки могут быть не видны.
Флажок Relative to paper space (Относительно пространства листа) позволяет масштабировать рисунок штриховки пропорционально единицам пространства листа. Этот параметр доступен, только если вы запускаете команду штриховки, находясь на вкладке Layout (Лист). Установкой флажка Relative to paper space (Относительно пространства листа) изменяется значение переменной HPSCALE.
Раскрывающийся список ISO pen widht (Толщина пера ISO) становится активным, если выбран шаблон штриховки стандарта ISO. При указании в этом списке какой-либо толщины линии такое же значение автоматически подставляется и в список Scale (Масштаб).
Некоторыми особенностями выделяется шаблон штриховки SOLID (Сплошная), находящийся на вкладке Other Predefined (Другие стандартные) диалогового окна Hatch Pattern Palette (Палитра шаблонов штриховки). Этот шаблон заполняет область сплошной заливкой определенного цвета. При выбранном шаблоне SOLID (Сплошная) не доступен ни один из элементов в области Angle and scale (Угол и масштаб) окна Hatch and Gradient (Штриховка и градиент), а в раскрывающемся списке Swatch (Образец) можно указать цвет заливки. По умолчанию выбрано значение ByLayer (По слою).
Выбрав в раскрывающемся списке Type (Тип шаблона) пункт User defined (Из
линий), можно определить свой рисунок штриховки. В этом случае штриховка будет создана на основе линий, находящихся на определенном расстоянии и с заданным интервалом и углом наклона. Значение угла наклона линий штриховки выбирают в раскрывающемся списке Angle (Угол), а расстояние между линиями задают в поле Spacing (Интервал). При желании можно установить флажок Double (Крест-накрест), и тогда изображение будет дополнено пересекающимися линиями.
При выборе из списка Type (Тип шаблона) пункта Custom (Пользовательский) становится активным список Custom pattern (Настраиваемый шаблон). Здесь можно выбрать шаблоны штриховки, хранящиеся в файлах, отличных от acad.pat и acadiso.pat. Кроме того, в этом случае можно задать угол наклона и коэффициент масштабирования.
Нередко, кроме шаблона штриховки, необходимо задать исходную точку, с которой начнет вычерчиваться штриховка. Задать расположение такой точки можно в области Hatch origin (Исходная точка штриховки).
Если переключатель установлен в положение Use current origin (Использовать текущую исходную точку), в качестве начальной будет использоваться точка, заданная системной переменной (по умолчанию это точка с координатами (0; 0)). Установка переключателя в положение Specified origin (Указанная исходная точка) позволяет задать начальную точку самостоятельно. После нажатия кнопки Click to set new origin (Щелкните, чтобы задать новую исходную точку) становится активным поле чертежа, где можно щелчком указать исходную точку шаблона штриховки. Установив флажок Default to boundary extents (По умолчанию до контура), можно активизировать раскрывающийся список, в котором выбирают расположение исходной точки относительно контура заштриховываемого объекта: вверху, внизу, слева, справа или по центру. Положение точки демонстрируется с помощью голубого крестика на небольшом рисунке справа.
Пример того, как будет выглядеть штриховка AR-BRSTD в зависимости от положения исходной точки, показан на рис. 7.3.

Рис. 7.3. Штриховка при различных положениях исходной точки
Установка флажка Store as default origin (Исходная точка по умолчанию) позволяет сохранить измененные параметры в качестве настроек по умолчанию, так что они будут применяться ко всем создаваемым штриховкам.
