
- •Оглавление
- •Введение
- •Глава 1 Знакомство с AutoCad 2010
- •Запуск программы
- •Интерфейс программы
- •Панели инструментов
- •Инструментальная палитра
- •Командная строка
- •Строка состояния
- •Палитры
- •Настройка пользовательского интерфейса
- •Установки файлов чертежей
- •Создание нового документа без использования окна начала работы
- •Создание нового документа с помощью окна начала работы
- •Сохранение и завершение работы
- •Работа со справочной системой AutoCad
- •Поиск нужной информации в справочной системе программы
- •Семинар по новым возможностям
- •Дополнительные ресурсы
- •Инфоцентр
- •Глава 2 Первые шаги: создание геометрических объектов
- •Создание отрезков
- •Методы задания координат
- •Ввод с клавиатуры
- •Абсолютные декартовы координаты
- •Относительные декартовы координаты
- •Полярные координаты
- •Ввод расстояний
- •Динамический ввод данных
- •Полярная привязка
- •Объектная привязка
- •Отслеживание объектной привязки
- •Прямоугольник и многоугольник
- •Прямая и луч
- •Окружность
- •Эллипс и эллиптическая дуга
- •Вычерчивание эллипса
- •Создание эллиптической дуги
- •Кольца и точки Кольцо
- •Полилиния
- •Свойства объектов и слои
- •Параметры слоя
- •Палитра свойств
- •Глава 3 Выделение, перемещение и копирование объектов
- •Выделение объектов
- •Window (Рамка)
- •Crossing (Пересечение)
- •Window Polygon (Рамка-многоугольник)
- •Crossing Polygon (Пересечение с многоугольником)
- •Fence (Линия выбора)
- •Previous (Предыдущий)
- •Last (Последний)
- •Multiple (Несколько)
- •Добавление и удаление объектов из набора
- •Выделение объектов с помощью фильтров
- •Перемещение объектов
- •Копирование объектов
- •Глава 4 Текст и таблицы
- •Работа с текстом
- •Создание однострочного текста
- •Контекстное меню
- •Вставка специальных символов в однострочный текст
- •Текстовые поля
- •Создание многострочного текста
- •Редактирование многострочного текста
- •Стиль текста
- •Создание и изменение таблиц
- •Создание таблиц
- •Ввод данных в таблицу
- •Редактирование на уровне таблицы
- •Изменение ячеек таблицы
- •Работа с текстом в таблицах
- •Извлечение данных из объектов с помощью специального мастера
- •Глава 5 Проставление размеров
- •Линейный размер
- •Параметры команды dimlinear
- •Принудительное проставление фактического размера объекта
- •Создание выровненных размеров
- •Проставление размеров для окружности и дуги
- •Измерение радиуса
- •Определение диаметра
- •Проставление длины дуги
- •Создание центральных меток
- •Измерение углов
- •Базовые и связанные размеры
- •Размер с базовой линией
- •Продленный размер
- •Стиль размера
- •Создание размерного стиля
- •Настройка существующего размерного стиля
- •Параметры линий
- •Настройки символов и стрелок
- •Настройки текста
- •Параметры подгонки и масштаба
- •Определение основных единиц
- •Альтернативные единицы измерения
- •Настройки допусков
- •Глава 6 Редактирование объектов
- •Копирование объектов
- •Создание зеркальной копии объектов
- •Создание массивов
- •Прямоугольный массив
- •Полярный массив
- •Поворот объектов
- •Масштабирование объектов
- •Разрыв объекта
- •Создание фаски
- •Метод задания расстояний
- •Метод задания угла
- •Глава 7 Штриховка и градиент
- •Выбор шаблона штриховки
- •Выбор градиента
- •Определение границ штриховки и градиента
- •Указание внутренней точки
- •Определение контуров объектов
- •Правка границ
- •Дополнительные параметры
- •Перетаскивание штриховки
- •Редактирование штриховки и градиента
- •Глава 8 Работа с листами и печать
- •Создание и редактирование листов
- •Редактирование листа
- •Видовые экраны в пространстве листа
- •Создание плавающих видовых экранов
- •Создание плавающего видового экрана сложной формы
- •Создание плавающего видового экрана из объекта
- •Редактирование плавающих видовых экранов
- •Работа с моделью в видовом экране
- •Масштабирование видового экрана
- •Управление видимостью объектов внутри видового экрана
- •Стили печати
- •Цветозависимые и именованные стили печати
- •Создание таблицы стилей печати
- •Редактирование таблицы стилей печати
- •Подключение таблицы стилей печати к чертежу
- •Присоединение стиля печати к слою или объекту
- •Конфигурирование печатающих устройств
- •Добавление печатающего устройства
- •Редактирование конфигурации
- •Печать чертежа
- •Глава 9 Трехмерное моделирование
- •Пространство для трехмерного моделирования
- •Просмотр трехмерных чертежей
- •Типовые проекции
- •Дополнительные виды
- •Трехгранник осей и компас
- •Отображение модели
- •Режим Orbit (Орбита)
- •Свободное вращение
- •Ограниченное вращение
- •Непрерывное вращение
- •Настройки режима Orbit (Орбита)
- •Трехмерные координаты
- •Ввод трехмерных координат
- •Декартовы координаты
- •Цилиндрические координаты
- •Сферические координаты
- •Координатные фильтры
- •Объектная привязка в трехмерном пространстве
- •Различные системы координат
- •Глава 10 Трехмерные поверхности
- •Трехмерная грань
- •Многоугольная сеть
- •Поверхности вращения
- •Поверхности сдвига
- •Поверхности соединения
- •Поверхность Куна
- •Плоская поверхность
- •Поверхностные примитивы
- •Параллелепипед
- •Пирамида
- •Трехмерная сеть
- •Создание отверстий
- •Глава 11 Твердотельные модели
- •Создание типовых тел
- •Параллелепипед
- •Цилиндр
- •Пирамида
- •Полисолид
- •Выдавливание тел
- •Тела вращения
- •Сложные объемные тела
- •Объединение
- •Вычитание
- •Пересечение
- •Основы редактирования трехмерных моделей
- •Зеркальное отражение
- •Трехмерный массив
- •Прямоугольный массив
- •Круговой массив
- •Поворот объектов
- •Редактирование тел
- •Глава 12 Тонирование трехмерных объектов
- •Создание источников света
- •Точечный источник света
- •Создание прожектора
- •Создание удаленного источника света
- •Подключение солнца и неба
- •Географическое положение
- •Дата и время
- •Редактирование источников света
- •Работа с материалами
- •Редактирование материала
- •Основные настройки
- •Карты наложения
- •Настройка масштаба
- •Предварительный просмотр
- •Способы наложения карт
- •Подключение материалов
- •Тонирование
- •Создание эффекта тумана
- •Настройки качества тонирования
- •Завершающая стадия
- •Тонирование области
- •Тонирование в отдельном окне
- •Сохранение тонированного изображения
Создание массивов
Массивом называют множество однородных предметов, образующих единое целое. Массивы программы AutoCAD – это совокупность копий одного объекта, расположенных на равном расстоянии друг от друга. Так как массивы связаны со смещением координат, они могут быть прямоугольными и полярными. В прямоугольных массивах объекты смещаются по осям координат, и такие массивы представляют собой прямоугольные структуры. В полярных массивах копирование происходит вокруг одной точки, в результате чего такие совокупности имеют форму окружности.
Для создания массива используется команда ARRAY. Ее можно вызвать, нажав одноименную кнопку на вкладке Home (Основная) в группе Modify (Редактирование) ленты или на панели инструментов Modify (Редактирование). Можно также воспользоваться командой меню Modify → Array (Редактирование → Массив) или ввести ARRAY в командную строку.
После запуска команды появится диалоговое окно Array (Массив) (рис. 6.5).
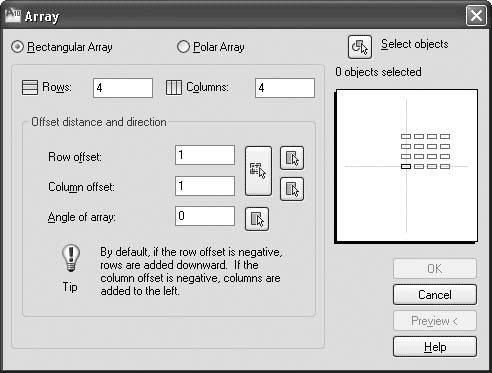
Рис. 6.5. Диалоговое окно Array (Массив)
В верхней части окна расположен переключатель, позволяющий выбрать тип массива: прямоугольный или полярный. Справа от него находится кнопка Select objects (Выбор объектов), нажав которую можно выбрать объекты для копирования. Содержимое центральной части окна изменяется в зависимости от выбранного типа массива. Здесь можно указать различные параметры копирования. Справа находится область предварительного просмотра.
Прямоугольный массив
Для создания прямоугольного массива установите переключатель в окне Array (Массив) в положение Rectangular Array (Прямоугольный массив). При этом станут доступны следующие параметры.
• Для изменения количества строк и столбцов используют поля Rows (Строки) и Columns (Столбцы). При изменении количества строк и столбцов изображение в области предварительного просмотра будет обновляться.
• Поля Row offset (Смещение между строками) и Column offset (Смещение между столбцами) служат для изменения расстояния между строками и столбцами. При положительном значении параметра Row offset (Смещение между строками) строки создаются в положительном направлении оси Y (вверх), при отрицательном – в обратном направлении. Отрицательное значение в поле Column offset (Смещение между столбцами) означает, что столбцы будут создаваться слева. Обратите внимание на значения этих параметров и изображение в области предварительного просмотра на рис. 6.6.
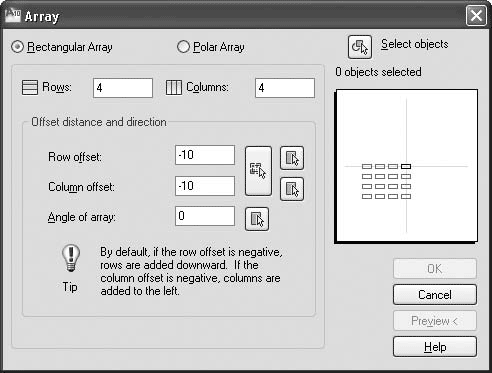
Рис. 6.6. Указание смещения столбцов и строк
Вы можете определить смещение строк и столбцов независимо, вводя значения в текстовые поля. Кроме того, справа от полей находится объединенная кнопка, которая позволяет выбирать смещение строк и столбцов, определяя два противоположных угла прямоугольника. Длина (x) прямоугольника – смещение столбцов, ширина (у) – смещение строк.
• Для указания общего угла массива служит поле Angle of array (Угол массива). Вы можете указать численное значение угла в данном поле или, нажав кнопку Pick Angle of Array(Указать угол массива), расположенную справа от поля, выбрать две точки на чертеже. Программа AutoCAD измерит угол наклона линии между этими двумя точками и использует его в качестве угла наклона массива (рис. 6.7). По умолчанию задан угол 0°.
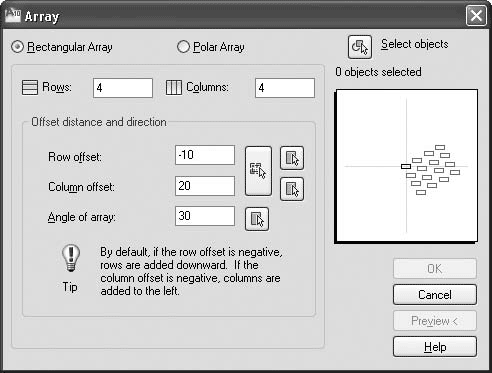
Рис. 6.7. Настройка общего угла прямоугольного массива
Когда вы изменяете каждое из этих значений, изображение в области предварительного просмотра обновляется, чтобы показать вам, как будет выглядеть итоговый массив. Для представления фактических объектов здесь используются абстрактные блоки. Чтобы увидеть, как будет выглядеть ваш массив на чертеже, щелкните на кнопке Preview(Предварительный просмотр). AutoCAD временно скроет диалоговое окно Array (Массив) и покажет массив с использованием выбранных вами объектов. Кнопка Preview(Предварительный просмотр) будет доступна только после того, как вы выберете объекты.
Закрепите навыки создания прямоугольного массива, выполнив следующие действия.
1. Нарисуйте объект, например эллипс.
2. Вызовите команду ARRAY. На экране отобразится диалоговое окно Array (Массив).
3. Установите переключатель в положение Rectangular Array (Прямоугольный массив) и щелкните на кнопке Select objects (Выбор объектов). Выберите эллипс и нажмите клавишуEnter для возвращения в окно Array (Массив).
4. Введите следующие значения параметров: Rows (Строки) – 4, Columns (Столбцы) – 6, Row offset (Смещение между строками) – 2 4 0, Column offset (Смещение между столбцами) – 2 8 0, Angle of array (Угол массива) – 10.
5. Щелкните на кнопке Preview (Предварительный просмотр). На экране появится предварительное изображение массива. Если окно Array (Массив) мешает вам увидеть массив, просто перетащите это окно за строку заголовка.
6. Щелкните на кнопке Accept (Принять) для завершения выполнения команды ARRAY. Чертеж должен напоминать показанный на рис. 6.8.

Рис. 6.8. Прямоугольный массив эллипсов под углом 10°
