
- •Оглавление
- •Введение
- •Глава 1 Знакомство с AutoCad 2010
- •Запуск программы
- •Интерфейс программы
- •Панели инструментов
- •Инструментальная палитра
- •Командная строка
- •Строка состояния
- •Палитры
- •Настройка пользовательского интерфейса
- •Установки файлов чертежей
- •Создание нового документа без использования окна начала работы
- •Создание нового документа с помощью окна начала работы
- •Сохранение и завершение работы
- •Работа со справочной системой AutoCad
- •Поиск нужной информации в справочной системе программы
- •Семинар по новым возможностям
- •Дополнительные ресурсы
- •Инфоцентр
- •Глава 2 Первые шаги: создание геометрических объектов
- •Создание отрезков
- •Методы задания координат
- •Ввод с клавиатуры
- •Абсолютные декартовы координаты
- •Относительные декартовы координаты
- •Полярные координаты
- •Ввод расстояний
- •Динамический ввод данных
- •Полярная привязка
- •Объектная привязка
- •Отслеживание объектной привязки
- •Прямоугольник и многоугольник
- •Прямая и луч
- •Окружность
- •Эллипс и эллиптическая дуга
- •Вычерчивание эллипса
- •Создание эллиптической дуги
- •Кольца и точки Кольцо
- •Полилиния
- •Свойства объектов и слои
- •Параметры слоя
- •Палитра свойств
- •Глава 3 Выделение, перемещение и копирование объектов
- •Выделение объектов
- •Window (Рамка)
- •Crossing (Пересечение)
- •Window Polygon (Рамка-многоугольник)
- •Crossing Polygon (Пересечение с многоугольником)
- •Fence (Линия выбора)
- •Previous (Предыдущий)
- •Last (Последний)
- •Multiple (Несколько)
- •Добавление и удаление объектов из набора
- •Выделение объектов с помощью фильтров
- •Перемещение объектов
- •Копирование объектов
- •Глава 4 Текст и таблицы
- •Работа с текстом
- •Создание однострочного текста
- •Контекстное меню
- •Вставка специальных символов в однострочный текст
- •Текстовые поля
- •Создание многострочного текста
- •Редактирование многострочного текста
- •Стиль текста
- •Создание и изменение таблиц
- •Создание таблиц
- •Ввод данных в таблицу
- •Редактирование на уровне таблицы
- •Изменение ячеек таблицы
- •Работа с текстом в таблицах
- •Извлечение данных из объектов с помощью специального мастера
- •Глава 5 Проставление размеров
- •Линейный размер
- •Параметры команды dimlinear
- •Принудительное проставление фактического размера объекта
- •Создание выровненных размеров
- •Проставление размеров для окружности и дуги
- •Измерение радиуса
- •Определение диаметра
- •Проставление длины дуги
- •Создание центральных меток
- •Измерение углов
- •Базовые и связанные размеры
- •Размер с базовой линией
- •Продленный размер
- •Стиль размера
- •Создание размерного стиля
- •Настройка существующего размерного стиля
- •Параметры линий
- •Настройки символов и стрелок
- •Настройки текста
- •Параметры подгонки и масштаба
- •Определение основных единиц
- •Альтернативные единицы измерения
- •Настройки допусков
- •Глава 6 Редактирование объектов
- •Копирование объектов
- •Создание зеркальной копии объектов
- •Создание массивов
- •Прямоугольный массив
- •Полярный массив
- •Поворот объектов
- •Масштабирование объектов
- •Разрыв объекта
- •Создание фаски
- •Метод задания расстояний
- •Метод задания угла
- •Глава 7 Штриховка и градиент
- •Выбор шаблона штриховки
- •Выбор градиента
- •Определение границ штриховки и градиента
- •Указание внутренней точки
- •Определение контуров объектов
- •Правка границ
- •Дополнительные параметры
- •Перетаскивание штриховки
- •Редактирование штриховки и градиента
- •Глава 8 Работа с листами и печать
- •Создание и редактирование листов
- •Редактирование листа
- •Видовые экраны в пространстве листа
- •Создание плавающих видовых экранов
- •Создание плавающего видового экрана сложной формы
- •Создание плавающего видового экрана из объекта
- •Редактирование плавающих видовых экранов
- •Работа с моделью в видовом экране
- •Масштабирование видового экрана
- •Управление видимостью объектов внутри видового экрана
- •Стили печати
- •Цветозависимые и именованные стили печати
- •Создание таблицы стилей печати
- •Редактирование таблицы стилей печати
- •Подключение таблицы стилей печати к чертежу
- •Присоединение стиля печати к слою или объекту
- •Конфигурирование печатающих устройств
- •Добавление печатающего устройства
- •Редактирование конфигурации
- •Печать чертежа
- •Глава 9 Трехмерное моделирование
- •Пространство для трехмерного моделирования
- •Просмотр трехмерных чертежей
- •Типовые проекции
- •Дополнительные виды
- •Трехгранник осей и компас
- •Отображение модели
- •Режим Orbit (Орбита)
- •Свободное вращение
- •Ограниченное вращение
- •Непрерывное вращение
- •Настройки режима Orbit (Орбита)
- •Трехмерные координаты
- •Ввод трехмерных координат
- •Декартовы координаты
- •Цилиндрические координаты
- •Сферические координаты
- •Координатные фильтры
- •Объектная привязка в трехмерном пространстве
- •Различные системы координат
- •Глава 10 Трехмерные поверхности
- •Трехмерная грань
- •Многоугольная сеть
- •Поверхности вращения
- •Поверхности сдвига
- •Поверхности соединения
- •Поверхность Куна
- •Плоская поверхность
- •Поверхностные примитивы
- •Параллелепипед
- •Пирамида
- •Трехмерная сеть
- •Создание отверстий
- •Глава 11 Твердотельные модели
- •Создание типовых тел
- •Параллелепипед
- •Цилиндр
- •Пирамида
- •Полисолид
- •Выдавливание тел
- •Тела вращения
- •Сложные объемные тела
- •Объединение
- •Вычитание
- •Пересечение
- •Основы редактирования трехмерных моделей
- •Зеркальное отражение
- •Трехмерный массив
- •Прямоугольный массив
- •Круговой массив
- •Поворот объектов
- •Редактирование тел
- •Глава 12 Тонирование трехмерных объектов
- •Создание источников света
- •Точечный источник света
- •Создание прожектора
- •Создание удаленного источника света
- •Подключение солнца и неба
- •Географическое положение
- •Дата и время
- •Редактирование источников света
- •Работа с материалами
- •Редактирование материала
- •Основные настройки
- •Карты наложения
- •Настройка масштаба
- •Предварительный просмотр
- •Способы наложения карт
- •Подключение материалов
- •Тонирование
- •Создание эффекта тумана
- •Настройки качества тонирования
- •Завершающая стадия
- •Тонирование области
- •Тонирование в отдельном окне
- •Сохранение тонированного изображения
Панели инструментов
Панели инструментов являются графическим интерфейсом команд программы AutoCAD, то есть выполняют соответствующие им функции. О назначении кнопки вы можете узнать, подведя к ней указатель мыши. При этом появится всплывающая подсказка с кратким описанием кнопки. Если для команды назначено сочетание клавиш, оно также будет показано во всплывающей подсказке. На рис. 1.9 представлена панель инструментов Standard (Стандартная) с указателем мыши, подведенным к кнопке Save (Сохранить).
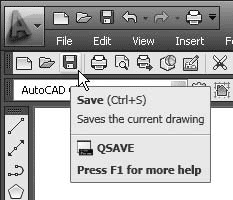
Рис. 1.9. Подсказки панели инструментов
Многие кнопки на панелях инструментов дублируют команды на ленте или в меню (если вы работаете с классическим интерфейсом программы). Вы можете выбрать более удобный для себя способ вызова команды.
В правом нижнем углу некоторых кнопок имеется маленькая черная стрелка. Если какое-то время удерживать на ней нажатой левую кнопку мыши, на экране появится меню с дополнительными элементами. На рис. 1.10 показано меню Zoom Window (Масштабирование окна) панели инструментов Standard (Стандартная).
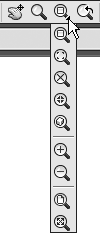
Рис. 1.10. Меню дополнительных инструментов Zoom Window (Масштабирование окна)
Панели инструментов могут быть закрепленными (в таком состоянии они отображаются по умолчанию) и плавающими. Название плавающей панели инструментов можно увидеть в подсказке, появляющейся при наведении указателя мыши на панель. Для закрытия плавающей панели инструментов предназначена кнопка с крестиком, расположенная в ее правой части. Кнопки плавающей панели инструментов могут располагаться как в один ряд, так и в несколько. Чтобы сделать панель плавающей, достаточно перетащить ее с помощью мыши на некоторое расстояние от края графического экрана. На рис. 1.11 показана плавающая панель инструментов Standard (Стандартная) с различным расположением кнопок.
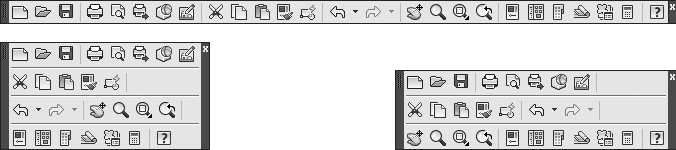
Рис. 1.11. Различные состояния панели инструментов Standard (Стандартная)
Примечание
Если вы не хотите, чтобы панель инструментов «приклеивалась» к краю графической области, при перемещении панели удерживайте нажатой клавишу Ctrl.
Всего в AutoCAD 2010 имеется 44 панели инструментов. Чтобы отобразить или скрыть какую-либо панель инструментов, щелкните на любой из них правой кнопкой мыши. На экране появится меню, содержащее список доступных панелей (рис. 1.12).

Рис. 1.12. Меню отображения/ скрытия панелей инструментов
Для отображения/скрытия любой панели выберите ее в меню. В нижней части меню расположено подменю Lock Location (Место фиксации), с помощью которого вы можете блокировать положение панелей инструментов и палитр. Например, чтобы отобразить панель инструментов View (Вид) и блокировать ее, сделайте следующее.
1. Щелкните правой кнопкой мыши на любой панели инструментов и выберите пункт View (Вид).
2. С помощью мыши перетащите панель инструментов, как показано на рис. 1.13.
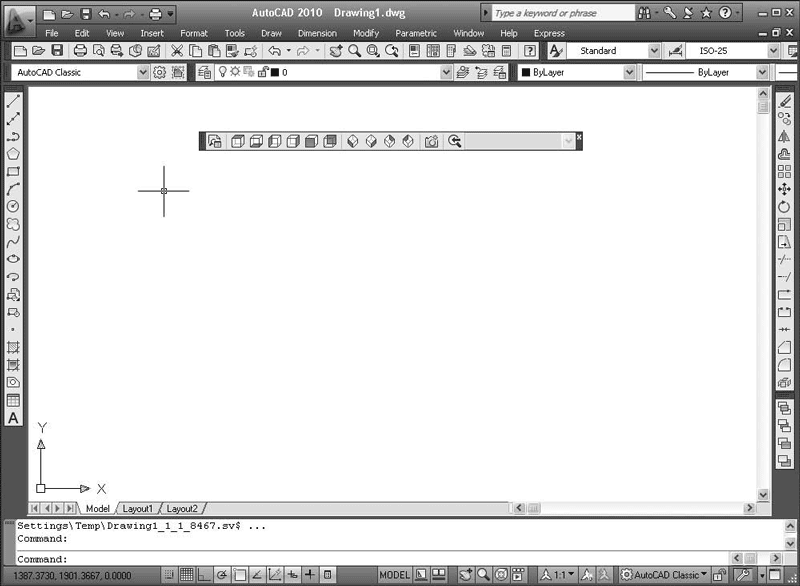
Рис. 1.13. Перетаскивание панели инструментов
3. Щелкните правой кнопкой мыши на панели, в открывшемся меню выполните команду закрепления плавающих панелей инструментов: Lock Location → Floating Toolbars/Panels(Место фиксации → Плавающие панели ин струментов/группы).
Панель будет блокирована, и вы не сможете перемещать ее по рабочему окну. Для отмены блокирования снова выполните эту же команду.
По умолчанию в рабочей области программы AutoCAD 2010 классического вида отображены восемь наиболее используемых панелей инструментов, присоединенных к верхней, левой и правой сторонам графической области программы. Остановимся на двух наиболее часто используемых панелях инструментов.
• Standard (Стандартная) (см. рис. 1.11) – содержит кнопки, предназначенные для вызова базовых команд, таких как создание, открытие, сохранение файла, просмотр проекта перед печатью и вывод его на печать, операции с буфером обмена, отмена и возврат действий. Кроме того, здесь расположены команды вызова палитр программы.
• Workspaces (Рабочие пространства) (рис. 1.14) – служит для переключения между рабочими пространствами программы AutoCAD 2010: 2D Drafting & Annotation (Двухмерное черчение и аннотирование), 3D Modeling (Трехмерное моделирование), AutoCAD Classic (Классический AutoCAD) и Initial Setup Workspace (Начальное установочное рабочее пространство).
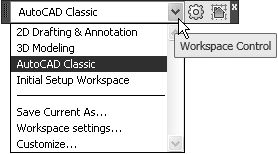
Рис. 1.14. Панель инструментов Workspaces (Рабочие пространства)
Остальные панели мы рассмотрим по мере описания работы с программой. Сейчас же обратимся к основному средству работы с инструментами AutoCAD, а именно кинструментальной палитре, которая занимает правую часть рабочего окна программы.
