
- •Оглавление
- •Введение
- •Глава 1 Знакомство с AutoCad 2010
- •Запуск программы
- •Интерфейс программы
- •Панели инструментов
- •Инструментальная палитра
- •Командная строка
- •Строка состояния
- •Палитры
- •Настройка пользовательского интерфейса
- •Установки файлов чертежей
- •Создание нового документа без использования окна начала работы
- •Создание нового документа с помощью окна начала работы
- •Сохранение и завершение работы
- •Работа со справочной системой AutoCad
- •Поиск нужной информации в справочной системе программы
- •Семинар по новым возможностям
- •Дополнительные ресурсы
- •Инфоцентр
- •Глава 2 Первые шаги: создание геометрических объектов
- •Создание отрезков
- •Методы задания координат
- •Ввод с клавиатуры
- •Абсолютные декартовы координаты
- •Относительные декартовы координаты
- •Полярные координаты
- •Ввод расстояний
- •Динамический ввод данных
- •Полярная привязка
- •Объектная привязка
- •Отслеживание объектной привязки
- •Прямоугольник и многоугольник
- •Прямая и луч
- •Окружность
- •Эллипс и эллиптическая дуга
- •Вычерчивание эллипса
- •Создание эллиптической дуги
- •Кольца и точки Кольцо
- •Полилиния
- •Свойства объектов и слои
- •Параметры слоя
- •Палитра свойств
- •Глава 3 Выделение, перемещение и копирование объектов
- •Выделение объектов
- •Window (Рамка)
- •Crossing (Пересечение)
- •Window Polygon (Рамка-многоугольник)
- •Crossing Polygon (Пересечение с многоугольником)
- •Fence (Линия выбора)
- •Previous (Предыдущий)
- •Last (Последний)
- •Multiple (Несколько)
- •Добавление и удаление объектов из набора
- •Выделение объектов с помощью фильтров
- •Перемещение объектов
- •Копирование объектов
- •Глава 4 Текст и таблицы
- •Работа с текстом
- •Создание однострочного текста
- •Контекстное меню
- •Вставка специальных символов в однострочный текст
- •Текстовые поля
- •Создание многострочного текста
- •Редактирование многострочного текста
- •Стиль текста
- •Создание и изменение таблиц
- •Создание таблиц
- •Ввод данных в таблицу
- •Редактирование на уровне таблицы
- •Изменение ячеек таблицы
- •Работа с текстом в таблицах
- •Извлечение данных из объектов с помощью специального мастера
- •Глава 5 Проставление размеров
- •Линейный размер
- •Параметры команды dimlinear
- •Принудительное проставление фактического размера объекта
- •Создание выровненных размеров
- •Проставление размеров для окружности и дуги
- •Измерение радиуса
- •Определение диаметра
- •Проставление длины дуги
- •Создание центральных меток
- •Измерение углов
- •Базовые и связанные размеры
- •Размер с базовой линией
- •Продленный размер
- •Стиль размера
- •Создание размерного стиля
- •Настройка существующего размерного стиля
- •Параметры линий
- •Настройки символов и стрелок
- •Настройки текста
- •Параметры подгонки и масштаба
- •Определение основных единиц
- •Альтернативные единицы измерения
- •Настройки допусков
- •Глава 6 Редактирование объектов
- •Копирование объектов
- •Создание зеркальной копии объектов
- •Создание массивов
- •Прямоугольный массив
- •Полярный массив
- •Поворот объектов
- •Масштабирование объектов
- •Разрыв объекта
- •Создание фаски
- •Метод задания расстояний
- •Метод задания угла
- •Глава 7 Штриховка и градиент
- •Выбор шаблона штриховки
- •Выбор градиента
- •Определение границ штриховки и градиента
- •Указание внутренней точки
- •Определение контуров объектов
- •Правка границ
- •Дополнительные параметры
- •Перетаскивание штриховки
- •Редактирование штриховки и градиента
- •Глава 8 Работа с листами и печать
- •Создание и редактирование листов
- •Редактирование листа
- •Видовые экраны в пространстве листа
- •Создание плавающих видовых экранов
- •Создание плавающего видового экрана сложной формы
- •Создание плавающего видового экрана из объекта
- •Редактирование плавающих видовых экранов
- •Работа с моделью в видовом экране
- •Масштабирование видового экрана
- •Управление видимостью объектов внутри видового экрана
- •Стили печати
- •Цветозависимые и именованные стили печати
- •Создание таблицы стилей печати
- •Редактирование таблицы стилей печати
- •Подключение таблицы стилей печати к чертежу
- •Присоединение стиля печати к слою или объекту
- •Конфигурирование печатающих устройств
- •Добавление печатающего устройства
- •Редактирование конфигурации
- •Печать чертежа
- •Глава 9 Трехмерное моделирование
- •Пространство для трехмерного моделирования
- •Просмотр трехмерных чертежей
- •Типовые проекции
- •Дополнительные виды
- •Трехгранник осей и компас
- •Отображение модели
- •Режим Orbit (Орбита)
- •Свободное вращение
- •Ограниченное вращение
- •Непрерывное вращение
- •Настройки режима Orbit (Орбита)
- •Трехмерные координаты
- •Ввод трехмерных координат
- •Декартовы координаты
- •Цилиндрические координаты
- •Сферические координаты
- •Координатные фильтры
- •Объектная привязка в трехмерном пространстве
- •Различные системы координат
- •Глава 10 Трехмерные поверхности
- •Трехмерная грань
- •Многоугольная сеть
- •Поверхности вращения
- •Поверхности сдвига
- •Поверхности соединения
- •Поверхность Куна
- •Плоская поверхность
- •Поверхностные примитивы
- •Параллелепипед
- •Пирамида
- •Трехмерная сеть
- •Создание отверстий
- •Глава 11 Твердотельные модели
- •Создание типовых тел
- •Параллелепипед
- •Цилиндр
- •Пирамида
- •Полисолид
- •Выдавливание тел
- •Тела вращения
- •Сложные объемные тела
- •Объединение
- •Вычитание
- •Пересечение
- •Основы редактирования трехмерных моделей
- •Зеркальное отражение
- •Трехмерный массив
- •Прямоугольный массив
- •Круговой массив
- •Поворот объектов
- •Редактирование тел
- •Глава 12 Тонирование трехмерных объектов
- •Создание источников света
- •Точечный источник света
- •Создание прожектора
- •Создание удаленного источника света
- •Подключение солнца и неба
- •Географическое положение
- •Дата и время
- •Редактирование источников света
- •Работа с материалами
- •Редактирование материала
- •Основные настройки
- •Карты наложения
- •Настройка масштаба
- •Предварительный просмотр
- •Способы наложения карт
- •Подключение материалов
- •Тонирование
- •Создание эффекта тумана
- •Настройки качества тонирования
- •Завершающая стадия
- •Тонирование области
- •Тонирование в отдельном окне
- •Сохранение тонированного изображения
Выделение объектов с помощью фильтров
Одним из способов
выделения является применение фильтров.
Используя команду filter или кнопку Quick
Select (Быстрый
выбор)
![]() из
группы Utilities (Утилиты)
на вкладке Home (Основная)
ленты, вы можете отфильтровать наборы
выделения по свойствам (например, по
цвету) и по типам объектов. Так, вы можете
выбрать все красные круги на рисунке,
не затрагивая никакие другие объекты,
или все объекты, кроме красных кругов.
из
группы Utilities (Утилиты)
на вкладке Home (Основная)
ленты, вы можете отфильтровать наборы
выделения по свойствам (например, по
цвету) и по типам объектов. Так, вы можете
выбрать все красные круги на рисунке,
не затрагивая никакие другие объекты,
или все объекты, кроме красных кругов.
Команда FILTER открывает диалоговое окно Object Selection Filters (Фильтры выделения объектов), изображенное на рис. 3.10. С его помощью вы можете дать фильтрам имена и сохранить их для последующего использования. Команда FILTER создает список требований, которым должен отвечать объект до его выделения. Вы можете ввести эту команду в ответ на запрос, чтобы создать списки фильтрации для дальнейшего использования. Вы можете также использовать команду FILTER явно, запустив ее в ответ на приглашение Select objects: для использования в текущей команде.
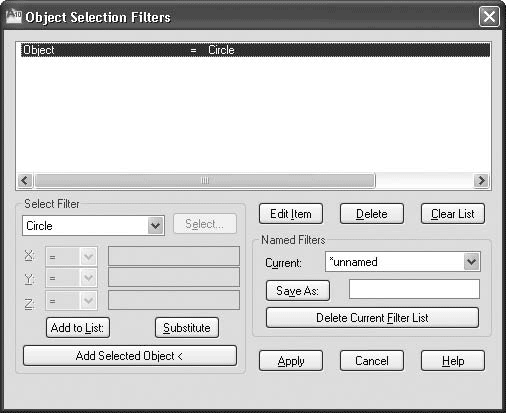
Рис. 3.10. Диалоговое окно Object Selection Filters (Фильтры выделения объектов)
Команда FILTER ищет объекты по свойствам только в том случае, если вы присвоили эти свойства объекту непосредственно. Если объекты принимают свойства от слоя, на котором они размещаются, то для их выделения необходимо указывать значение параметра ByLayer (По слою). Допустим, слою присвоен зеленый цвет и объекты, размещенные на этом слое, наследуют цвет от него. Если вы захотите выделить эти объекты, указав их цвет, то следует задать и цвет ByLayer (По слою). Указав зеленый цвет напрямую, вы не добьетесь нужного выделения.
С помощью кнопки Quick Select (Быстрый выбор) из группы Utilities (Утилиты) на вкладке Home (Основная) ленты вы можете быстро определить набор выделения, основанный на указанных вами критериях фильтрации. Команда Quick Select (Быстрый выбор) и ее аналог QSELECT (или _QSELECT) вызывают диалоговое окно Quick Select (Быстрый выбор) (рис. 3.11).
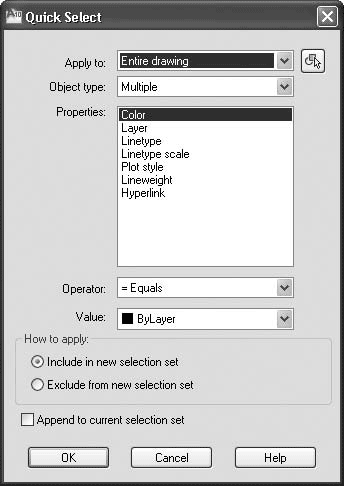
Рис. 3.11. Окно Quick Select (Быстрый выбор)
Примечание
Вы можете вызвать окно Quick Select (Быстрый выбор), щелкнув правой кнопкой мыши в области рисунка и выбрав в контекстном меню пункт Quick Select (Быстрый выбор).
Команда QSELECT создает набор выделения, который включает или исключает все объекты, соответствующие определенному типу и критериям свойств объекта, которые вы определяете. Вы можете применить команду QSELECT ко всему рисунку или к существующему набору выделения, а также определить, заменяет ли набор выделения, созданный командой QSELECT, текущий набор выделения или добавляет объекты к нему. Если вы частично открыли рисунок, команда не рассматривает объекты, которые вы не загрузили.
Для создания набора выделения с помощью команды Quick Select (Быстрый выбор) выполните следующие действия.
1. В группе Utilities (Утилиты) на вкладке Home (Основная) ленты нажмите кнопку Quick Select (Быстрый выбор) либо выполните команду меню Tools → Quick Select (Сервис → Быстрый выбор).
2. В раскрывающемся списке Apply to (Применить к) окна Quick Select (Быстрый выбор) выберите значение Entire drawing (Весь чертеж).
3. В списке Object type (Тип объекта) выберите значение Multiple (Несколько).
4. В поле Properties (Свойства) щелкните на пункте Color (Цвет).
5. В раскрывающемся списке Operator (Оператор) выберите значение = Equals (Равно).
6. В списке Value (Значение) выберите Red (Красный).
7. Переключатель How to apply (Способ применения) установите в положение Include in new selection set (Включить в новый набор выделения).
8. Нажмите кнопку OK.
Программа AutoCAD выберет все красные объекты на рисунке и закроет окно Quick Select (Быстрый выбор).
Вы можете исключить объекты из текущего набора выделения, установив переключатель How to apply (Способ применения) в положение Exclude from new selection set(Исключить из нового набора выделения).
Рассмотрим пример исключения всех кругов с радиусом более 10 из набора выделенных объектов.
Чтобы исключить объекты из набора выделения, выполните следующие действия.
1. В группе Utilities (Утилиты) на вкладке Home (Основная) ленты нажмите кнопку Quick Select (Быстрый выбор) либо выполните команду меню Tools → Quick Select (Сервис → Быстрый выбор).
2. В раскрывающемся списке Apply to (Применить к) окна Quick Select (Быстрый выбор) выберите значение Current selection (Текущее выделение).
3. В списке Object type (Тип объекта) выберите значение Circle (Круг).
4. В поле Properties (Свойства) щелкните на строке Radius (Радиус).
5. Из раскрывающегося списка Operator (Оператор) выберите вариант > Greater than (Больше чем).
6. Параметру Value (Значение) присвойте значение 10.
7. Переключатель How to apply (Способ применения) установите в положение Exclude from new selection set (Исключить из нового набора выделения).
В результате окно Quick Select (Быстрый выбор) должно принять вид, представленный на рис. 3.12.

Рис. 3.12. Настройки для исключения из набора выделения всех кругов с радиусом более 10
8. Щелкните на кнопке OK.
Программа удалит все круги с радиусом более 10 из набора выделения и закроет диалоговое окно Quick Select (Быстрый выбор).
Вы можете также использовать Quick Select (Быстрый выбор), чтобы добавить объекты к текущему набору выделения. Рассмотрим пример сохранения текущего набора выделения с добавлением всех объектов рисунка, которые содержат гиперссылки, начинающиеся с подстроки bld1_.
Для добавления объектов к набору выделения выполните следующие действия.
1. В группе Utilities (Утилиты) на вкладке Home (Основная) ленты нажмите кнопку Quick Select (Быстрый выбор) либо выполните команду меню Tools → Quick Select (Сервис → Быстрый выбор).
2. В диалоговом окне Quick Select (Быстрый выбор) установите флажок Append to current selection set (Добавить к текущему набору выделения).
3. В списке Object type (Тип объекта) выберите значение Multiple (Несколько).
4. В поле Properties (Свойства) выберите значение Hyperlink (Гиперссылка).
5. В раскрывающемся списке Operator (Оператор) выберите значение * Wildcard Match (Соответствие по маске).
6. В поле Value (Значение) введите bld1_*.
7. Переключатель How to apply (Способ применения) установите в положение Include in new selection set (Включить в новый набор выделения).
8. Нажмите кнопку OK.
Связанная с данным окном команда FILTER присваивает имена, сохраняет фильтры и обеспечивает варианты для более сложного фильтрования. Чтобы назвать и сохранить отфильтрованный список, выполните следующие действия.
1. В командную строку введите FILTER.
2. В окне Object Selection Filters (Фильтры выделения объектов) (см. рис. 3.10) из раскрывающегося списка в области Select Filter (Выбрать фильтр) выберите значение Line(Отрезок).
3. Щелкните на кнопке Add to List (Добавить к списку).
4. В текстовое поле Save As (Сохранить как) введите имя фильтра типа Linefilter.
5. Нажмите кнопку Save As (Сохранить как).
6. Щелкните на кнопке Apply (Применить).
Программа AutoCAD применяет фильтр таким образом, что вы можете выбрать на рисунке только линии. Если вы выделяете объекты с помощью рамки, AutoCAD применяет фильтр ко всем объектам в рамке.
Для восстановления сохраненного набора вы можете выбрать имя фильтра в раскрывающемся списке Current (Текущий) в области Named Filters (Именованные фильтры) диалогового окна Object Selection Filters (Фильтры выделения объектов).
