
- •Table of Contents
- •Congratulations!
- •Scope
- •How to use this manual
- •Prerequisites
- •Conventions and Customer Service
- •What’s New!
- •Precise Point Positioning (PPP) processor
- •Software License
- •Warranty
- •Introduction and Installation
- •1.1 Waypoint Products Group Software Overview
- •1.2 Installation
- •1.2.1 What You Need To Start
- •1.2.2 CD Contents and Installation
- •1.2.3 Upgrading
- •1.3 Processing Modes and Solutions
- •1.4 Overview of the Products
- •1.4.1 GrafNav
- •1.4.2 GrafNet
- •1.4.3 GrafNav Lite
- •1.4.4 GrafNav / GrafNet Static
- •1.4.5 GrafMov
- •1.4.6 GrafNav Batch
- •1.4.7 Inertial Explorer
- •1.5 Utilities
- •1.5.1 Copy User Files
- •1.5.2 Download Service Data
- •1.5.3 GPS Data Logger
- •1.5.4 GPB Viewer
- •1.5.5 Mission Planner
- •1.5.6 Data Converter
- •GrafNav
- •2.1 GrafNav, GrafNav Lite and GrafNav / GrafNet Static Overview
- •2.2 Start a Project with GrafNav
- •2.3 File Menu
- •2.3.1 New Project
- •2.3.2 Open
- •2.3.3 Save Project
- •2.3.4 Save As
- •2.3.5 Print
- •2.3.6 Add Master Files
- •2.3.7 Add Remote Files
- •2.3.8 Alternate Precise / Correction Files
- •2.3.9 Show Master Files
- •2.3.10 Load
- •2.3.12 GPB Utilities
- •2.3.13 Remove Processing Files
- •2.3.15 Recent projects
- •2.3.16 Exit
- •2.4 View Menu
- •2.4.1 GPS Observations
- •2.4.2 Forward and Reverse Solutions
- •2.4.3 Processing History
- •2.4.4 Processing Summary
- •2.4.5 Return Status
- •2.4.6 Features
- •2.4.7 Objects
- •2.4.8 ASCII File (s)
- •2.4.10 Current CFG File
- •2.5 Process Menu
- •2.5.1 Process GNSS (differential)
- •2.5.2 Process PPP (single point)
- •2.5.3 Combine Solutions
- •2.5.4 Launch Batch Processor
- •2.5.5 Stop Auto Run
- •2.5.6 Load GNSS Solution
- •2.5.7 Load PPP Solution
- •2.5.8 Load Any Solution
- •2.5.9 Import Solutions and Setting
- •2.6 Settings Menu
- •2.6.1 GNSS Processing
- •2.6.2 PPP Processing
- •2.6.3 Coordinate
- •2.6.4 Individual
- •2.6.5 Datum
- •2.6.6 DEM Plotting
- •2.6.7 Photogrammetry
- •2.6.8 Manage Profiles
- •2.6.9 Compare Configuration Files
- •2.6.10 Preferences
- •2.7 Output Menu
- •2.7.1 Plot GPS Data
- •2.7.3 Plot Master / Remote Satellite Lock
- •2.7.4 Export Wizard
- •2.7.5 Write Coordinates
- •2.7.6 View Coordinates
- •2.7.7 Export Binary Values
- •2.7.8 Write Combined File
- •2.7.9 Build HTML Report
- •2.7.10 Export to Google Earth
- •2.7.11 Show Map Window
- •2.7.12 Processing Window
- •2.8 Tools Menu
- •2.8.1 Zoom In & Zoom Out
- •2.8.2 Distance & Azimuth Tool
- •2.8.3 Move Pane
- •2.8.4 Find Epoch Time
- •2.8.5 Datum Manager
- •2.8.6 Geoid
- •2.8.7 Grid/Map Projection
- •2.8.8 Convert Coordinate File
- •2.8.9 Time Conversion
- •2.8.10 Favourites Manager
- •2.8.11 Mission Planner
- •2.8.12 Download Service Data
- •2.9 Window Menu
- •2.9.1 Cascade
- •2.9.2 Tile
- •2.9.3 Next and Previous
- •2.9.4 Close Window
- •2.9.5 Close All Windows
- •2.10 Help Menu
- •2.10.1 Help Topics
- •2.10.2 www.novatel.com
- •2.10.3 About GrafNav
- •GrafNet
- •3.1 GrafNet Overview
- •3.1.1 Types of Networks
- •3.1.2 Solution Types
- •3.1.3 Computing Coordinates
- •3.2 Start a Project with GrafNet
- •3.2.1 Fix Bad Baselines
- •3.2.2 Unfixable Data
- •3.3 File
- •3.3.1 New Project
- •3.3.2 Open Project
- •3.3.3 Save Project
- •3.3.4 Save As
- •3.3.5 Print
- •3.3.6 Add / Remove Observations
- •3.3.7 Add / Remove Control Points
- •3.3.8 Add / Remove Check Points
- •3.3.9 Alternate Ephemeris / Correction Files
- •3.3.10 Remove Processing Files
- •3.3.11 Import Project Files
- •3.3.12 View
- •3.3.13 Convert
- •3.3.14 GPB Utilities
- •3.3.15 Recent projects
- •3.3.16 Exit
- •3.4 Process Menu
- •3.4.1 Processing Sessions
- •3.4.2 Rescanning Solution Files
- •3.4.3 Ignore Trivial Sessions
- •3.4.4 Unignore All Sessions
- •3.4.5 Compute Loop Ties
- •3.4.6 Network Adjustment
- •3.4.7 View Traverse Solution
- •3.4.8 View Processing Report
- •3.4.9 View All Sessions
- •3.4.10 View All Observations
- •3.4.11 View All Stations
- •3.5 Options Menu
- •3.5.1 Global Settings
- •3.5.3 Datum Options
- •3.5.4 Grid Options
- •3.5.5 Geoid Options
- •3.5.6 Preferences
- •3.6 Output Menu
- •3.6.1 Export Wizard
- •3.6.2 Write Coordinates
- •3.6.3 View Coordinates
- •3.6.4 Export DXF
- •3.6.5 Show Map Window
- •3.6.6 Show Data Window
- •3.6.7 Baselines Window
- •3.6.8 Processing Window
- •3.7 Tools Menu
- •3.8 Help Menu
- •GrafNav Batch
- •4.1 Overview of GrafNav Batch
- •4.1.1 Getting Started with GrafNav Batch
- •4.2 File Menu
- •4.2.1 New Project
- •4.2.2 Open Project
- •4.2.3 Save Project
- •4.2.4 Save As
- •4.2.5 Print
- •4.2.6 Add Baselines
- •4.2.8 Add Combined Baselines
- •4.2.9 Import CFG Files
- •4.2.10 Edit Selected Baseline Settings
- •4.2.11 Removing Selected Baselines
- •4.2.12 View ASCII Files
- •4.2.13 View Raw GPS Data
- •4.2.14 Convert GPS Data
- •4.2.15 GPB Utilities
- •4.2.16 Remove Process Files
- •4.2.17 Recent Projects
- •4.2.18 Exit
- •4.3 Process Menu
- •4.3.1 Process All Baselines
- •4.3.2 Process Selected
- •4.3.3 GrafNav on Selected Baselines
- •4.3.4 View Selected Processing Summary
- •4.3.5 Load All Solutions
- •4.3.6 Load Selected Solutions
- •4.4 Settings Menu
- •4.4.1 Global
- •4.4.2 Selected
- •4.4.3 Copy Processing Options
- •4.4.4 Load into Selected From
- •4.4.5 Manage
- •4.4.6 Preferences
- •4.5 Output Menu
- •4.5.1 Plot Selected GPS Data
- •4.5.2 View Selected Map
- •4.5.3 Export All
- •4.5.4 Export Selected
- •4.6 Tools Menu
- •4.7 Windows
- •4.8 Help Menu
- •GrafMov
- •5.1 Overview of GrafMov
- •5.2 Getting Started with GrafMov
- •5.3 File Menu
- •5.3.1 Add Master File
- •5.4 View Menu
- •5.5 Process Menu
- •5.6 Setting Menu
- •5.6.1 Moving Baseline Options
- •5.7 Output Menu
- •5.7.1 Plot GPS Data
- •5.8 Tools Menu
- •5.9 Interactive Windows
- •5.10 Help Menu
- •AutoNav
- •6.1 Overview of AutoNav
- •6.2 Getting Started with AutoNav
- •6.3 Base Station Files
- •6.4 Remote Files
- •6.5 Interactive Windows
- •File Formats
- •7.1 Overview of the File Formats
- •7.2 CFG File
- •7.3 GPS Data Files
- •7.3.1 GPB File
- •7.3.2 STA File
- •7.3.3 Old Station File Format
- •7.3.4 EPP File
- •7.4 Output Files
- •7.4.1 FML & RML Files
- •7.4.2 FSS & RSS Files
- •7.4.3 FWD & REV Files
- •7.4.4 FBV & RBV Files
- •Utilities
- •8.1 Utilities Overview
- •8.2 GPB Viewer Overview
- •8.2.1 File
- •8.2.2 Move
- •8.2.3 Edit
- •8.3 Concatenate, Splice and Resample Overview
- •8.3.1 Concatenate, Splice and Resample GPB Files
- •8.4 GPS Data Converter Overview
- •8.4.1 Convert Raw GPS data to GPB
- •8.4.2 Supported Receivers
- •8.5 GPS Data Logger Overview
- •8.5.1 Getting Started with WLOG
- •8.5.2 File
- •8.5.3 Display
- •8.5.4 Plot
- •8.5.5 Zoom Menu
- •8.5.6 Events Menu
- •8.6 WinCE Data Logger Overview
- •8.6.1 Installing CELOG
- •8.6.2 Getting Started with CELOG
- •8.6.3 Variable Display File
- •FAQ and Tips
- •9.1 Overview of FAQ and Tips
- •9.2 General FAQ and Tips
- •9.2.1 How can I store Master Station Coordinates?
- •9.2.2 How can I obtain Master Station Coordinates?
- •9.2.3 How can I customize output formats?
- •9.2.4 How can I download base station data?
- •9.3 Kinematic Processing FAQ and Tips
- •9.3.2 Should I combine forward and reverse solutions?
- •9.3.3 How can I use static / kinematic flags?
- •9.3.4 How do I eliminate problem satellites?
- •9.3.5 How do I set the measurement standard deviations?
- •9.3.6 How do I control bad data?
- •9.3.7 How do I avoid missing epochs?
- •9.3.8 Should I avoid using RINEX for kinematic data?
- •9.3.9 How do I process kinematic data logged during an ionospheric storm?
- •9.3.10 How do I process long kinematic baselines?
- •9.4 Integer Ambiguity Determination Tips
- •9.4.1 How can I detect and fix incorrect integer fixes?
- •9.4.2 How can I help KAR/ARTK find a solution?
- •9.4.3 How can I use KAR and ARTK to improve poor combined separations?
- •9.5 Static Processing FAQ and Tips
- •9.5.1 Can I use GrafNet for static batch processing?
- •9.5.2 Can I use kinematic processing on static baselines?
- •9.5.3 Using KAR or ARTK in GrafNet
- •9.5.4 How can I optimize the fixed static solution?
- •9.5.5 How can I refine L1/L2 integer solutions?
- •9.5.6 Can I use a larger interval for static processing?
- •9.5.7 How do I process static data logged during ionospheric storms?
- •9.5.8 How do I process long static baselines?
- •9.6.1 How should I choose a processing mode?
- •9.6.2 How important are base station coordinates?
- •9.6.3 How can I use the MB Plots?
- •9.6.4 How do I select a data interval?
- •9.6.6 How should I decide which base stations to use?
- •9.6.7 How do I deal with problematic baselines?
- •9.6.9 How can I use the fixed static solution?
- •9.6.10 What is the best way to process data with large base to rover separations?
- •9.6.11 How can I speed up processing?
- •9.7 PPP (Precise Point Positioning)
- •9.7.1 What is Precise Point Positioning?
- •9.7.2 How does PPP differ from differential processing?
- •9.7.3 How accurate is PPP?
- •9.7.4 What is PPP used for?
- •9.7.5 Who should use PPP?
- •9.7.6 Are there any limitations to PPP?
- •9.8 Common Inquiries
- •9.8.1 How can I determine the quality of a final solution?
- •9.8.2 How do I copy user files?
- •9.8.3 How do I update manufacturer files?
- •9.8.4 How do I produce local coordinates?
- •9.8.5 How do I define a local cartesian coordinate system?
- •9.8.6 How do I define a local coordinate grid?
- •9.8.7 How do I process an aerial survey with camera event marks?
- •9.9 Digital Elevation Models (DEM) FAQ and Tips
- •9.9.1 Why would I use a DEM?
- •9.9.2 What are the DEM sources?
- •9.9.3 What DEM formats are supported by GrafNav?
- •9.9.4 How do I handle large DEMs?
- •9.10 Datum FAQ and Tips
- •9.10.1 What are the available datums - related features?
- •9.10.2 How are datums handled within the software?
- •9.10.3 How do I make additional datums available?
- •9.10.4 How do I enter a 7-parameter transformation?
- •9.10.6 How do I use NADCON conversion files?
- •9.10.7 How do I prevent corruption from conversion errors?
- •9.11 Projections FAQ and Tips
- •9.11.1 What features are available with map projections?
- •9.12 Geoid FAQ and Tips
- •9.12.1 What are the available geoid - related features?
- •9.12.2 How can I create a WPG file?
- •A: Output Variables
- •B: Antenna Measurements Diagram
- •C: Summary of Commands
- •Index
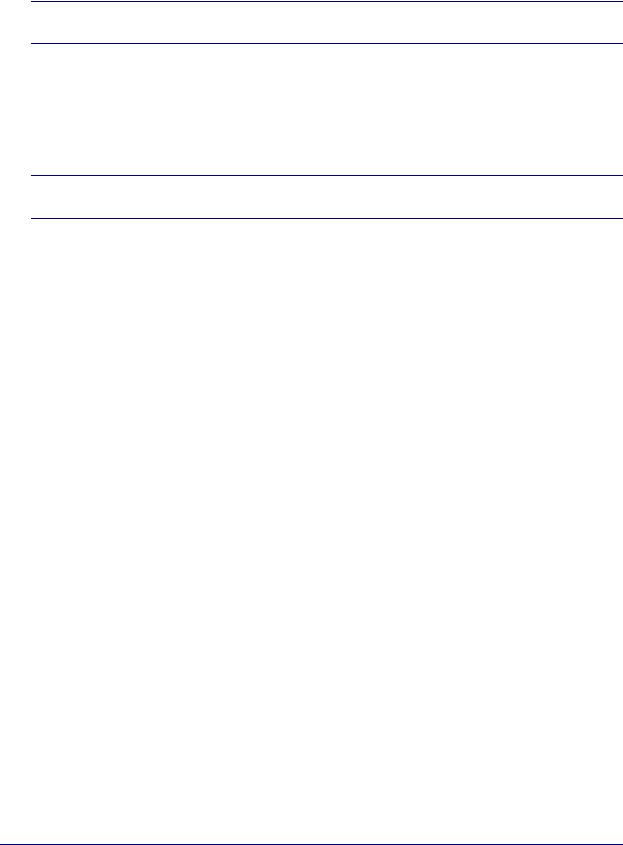
Chapter 9 |
FAQ and Tips |
|
|
internationally. Canadian customers can use the on-line PPP service from CSRS, which is also free but requires a user account.
Tip: When using any of the on-line services mentioned above, be sure to convert the base station coordinates to the processing datum.
9.2.3How can I customize output formats?
The Export Wizard is available to allow you more control over output format. Export profiles can now be customized and saved for future usage. Along with more access to different variables for output, the Export Wizard can also vary in format with user-defined header and footer files, strings, error/warning messages, and a processing summary. See Section 2.7.4, on Page 111 for a complete description of this feature.
Tip: Google Earth, HTML, and DXF files can be exported directly without using the Export Wizard. These capabilities are found under the Output menu.
9.2.4How can I download base station data?
GrafNav supports single point processing which is generally accurate on the level of 1 to 3 meters at best, assuming the presence of precise ephemerides, dual frequency data and good quality code measurements on both frequencies.
Generally, a more accurate solution can be obtained by using the Download Service Data utility, which is launched from all of Waypoint’s software via Tools | Download Service Data. Currently, there are over 3000 stations worldwide loaded into the software. The Download Service Data utility will do the following:
•Download the RINEX data for the selected stations from the Internet
•Decompress the file in which the data is packed
•Convert the data from RINEX to GPB
•Concatenate files together if data from multiple days was downloaded
•Resample the data to a higher data interval, at your request
See Section 2.8.12, on Page 140 for more information.
9.3Kinematic Processing FAQ and Tips
9.3.1Why would I use pre-configured options profiles?
Waypoint’s software comes with pre-loaded configuration profiles, available in GrafNav via Settings | Load Settings From. You can also add your own. Using these makes the configuration of processing options much easier. Selecting either these or Factory Defaults is especially important for processing projects created in previous versions.
Before processing kinematic data, consider selecting an options profile, such as Airborne, Low Cost Receiver. Do this when using the File | Auto-Start feature or after a project is created or loaded by selecting Settings | Load Settings From.
262 |
GrafNav / GrafNet 8.10 User Guide Rev 4 |
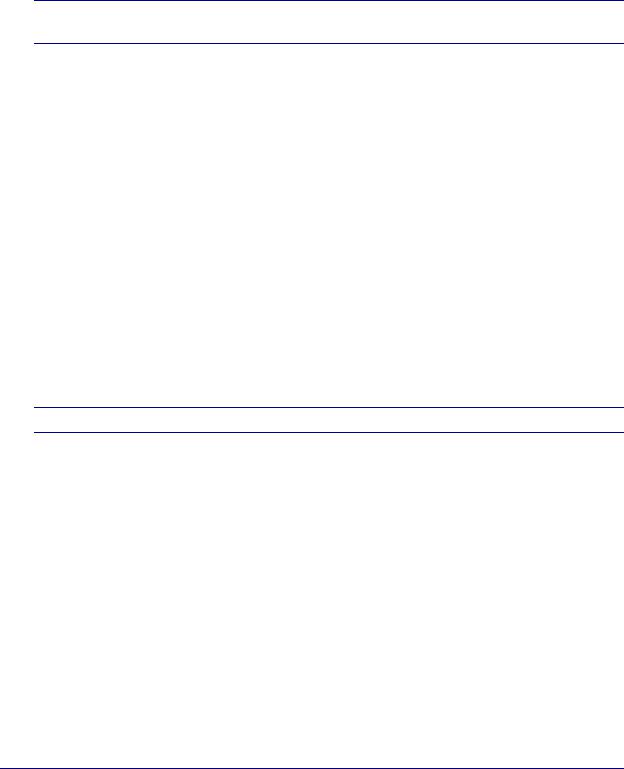
FAQ and Tips |
Chapter 9 |
|
|
|
|
9.3.2Should I combine forward and reverse solutions?
For carrier phase processing, accurate ambiguity determination is the most important goal. The forward/reverse combination is a fast and easy check on this determination. Select Process | Combine Solutions | Forward and Reverse after both directions have been processed allows for this. The Combined Separation plot shows the difference, and gives an indication of the reliability of the solution. This difference does not necessarily represent the errors. The weighting of these two solutions can be plotted as well.
Problem periods such as incorrect integers determined in either the forward or reverse direction can be blocked. See Process | Combine Solutions | Combine Settings.
9.3.3How can I use static / kinematic flags?
GrafNav keeps track of static and kinematic processing, and achievable accuracies are better in static than kinematic. If you have a period of static longer than five minutes, then it is beneficial to flag that data as being static. It is even more important to set portions of the data where the antenna is moving to kinematic. Even if the movement is a few centimeters, that data should be set to kinematic. This is performed via GPBView or the Insert Static/Kinematic Markers utility. See Section 8.2, on Page 221 .
To make use of this flag, properly identify which data is static and which is kinematic. An easy way to separate the static from the kinematic is as follows:
1.Flag entire remote data file as being kinematic using either GPBView or File | GPB Utilities |
Insert Static/Kinematic Markers.
2.Process data using a float solution. Disable the usage of KAR and fixed solutions.
3.View the Velocity Profile plot via Output | Plot GPS Data. Data is normally considered to be static wherever the velocity is very near zero that is, less than 0.02 m/s. Always be cautious about slow movements, which can be shrouded in the measurement noise.
4.Use the GPB Viewer to switch these periods from kinematic to static. It is generally a good idea to mark the static 10 to 20 seconds after movement stops, and to stop the static 10 to 20 seconds before movement begins. Again, the Insert Static/Kinematic Markers feature can also be used.
GPS receivers that make an accurate Doppler measurement facilitate static/kinematic identification.
9.3.4How do I eliminate problem satellites?
Sometimes a single problem satellite will introduce considerable error in the solution. Two techniques to identify and eliminate problem satellites are briefly discussed here.
1.To examine the message logs after processing and look for repeated warnings concerning specific satellites. If one satellite has many warning, you may wish to eliminate this satellite for either the entire data set or for specific time periods, as indicated in the message logs.
2.Identify problem satellites by processing in the forward direction only, with the Write MB binary values/satellite residuals option enabled, which is located under Settings | Individual | Advanced. Enabling this setting allows you to plot the C/A code and the L1 phase satellite residuals via the
Individual Satellite Statistics plots under Output | Plot GPS Data. Problem satellites will usually have large spikes or generally stand out from the other SV plots, and omitting these satellites will generally improve results.
If large spikes appear in every SV plot, determining which satellites are the worst offenders (look for the largest satellite phase residuals) just prior to the filter reset, and omitting them until just after the total loss of lock will often serve to avoid a filter reset and improve results considerably.
GrafNav / GrafNet 8.10 User Guide Rev 4 |
263 |
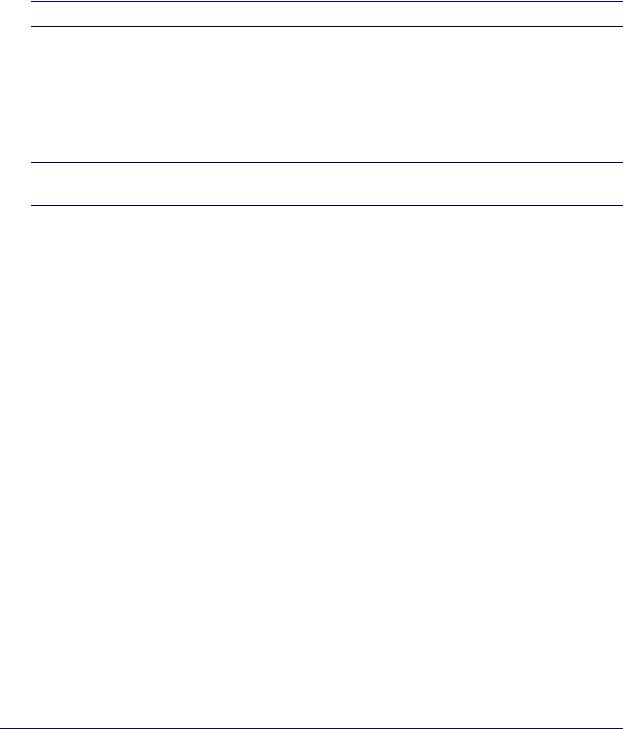
Chapter 9 |
FAQ and Tips |
|
|
9.3.5How do I set the measurement standard deviations?
The standard deviation on the C/A code is set to 4 meters by default. This is to satisfy the requirement of all GPS receivers. However, many receivers produce more accurate C/A code measurements by using narrow correlation or smoothing technologies, while other low-cost units have much poorer C/A code accommodations. Setting proper measurement standard deviation values will improve float accuracies and also increase KAR reliability.
To determine a new C/A code standard deviation, process once in float mode, meaning that the usage of fixed solutions or KAR is disabled. After processing, plot the C/A Code RMS from the Plot GPS Data feature from the
Output menu.
The current standard deviation value should be plotted in green.
Pick a value that nicely represents a good overall RMS for the C/A code. Pessimistic values are better than optimistic ones. Set the C/A code standard deviation to this new value under Settings | Individual | Measurement, and re-process the data. Although the C/A code RMS can also be obtained via View| Processing Summary, the value provided is often too optimistic, and the methodology discussed previously is better.
A similar methodology can be used for the carrier phase. However, instead of lowering the value, it is often raised to account for increased error.
The carrier phase standard deviation value may be higher than the entered value due to the Adjust for Iono option being enabled.
Setting proper standard deviation values is especially important for float-only processing, and can do more to help than most any other action. The L1 phase standard deviation may need to be raised that is, 0.05 to 0.10 m. This is performed under Settings | Individual | Measurement. Setting proper standard deviations is also helpful for integer processing that is, KAR, because it helps to attach more meaningful accuracy estimates to float solutions.
9.3.6How do I control bad data?
When GrafNav sees very high residuals for code or carrier RMS, it tries to correct the problem by removing a measurement that is, Doppler or P2 code, baseline (MB processing only), or satellite. In some cases, if it cannot correct the problem, it will issue a cycle slip to all satellites. This is known as a filter reset and can be observed by a sharp increase in estimated position accuracy (in forward or reverse direction), and a $$$ message will be printed to the message log.
You can control how GrafNav handles bad data in the Outlier Detection/Rejection section under Settings | Individual | Measurement. Specifically, a looser carrier phase level will prevent fewer resets from happening, while a stricter carrier phase level will be more energetic in finding errors, but at the risk of issuing more resets.
9.3.7How do I avoid missing epochs?
After processing with GrafNav, epochs can be missing for a number of reasons. One main reason is that either the base or remote GPB files are missing one or more epochs. Use GPBView and check the epochs in question. If epochs are missing on the remote, then there is nothing that can be done here but gaps in the master data can be filled in by selecting View | GPS Observations | Master | Resample/Fill Gaps, using. See Section 2.4.1, on Page 52 for more information.
GrafNav ignores the first four seconds of data after a satellite rises. This is to avoid any possible half-cycle problems in determining the carrier phase that are more likely during the first few seconds of lock. The tolerance is known as the locktime cut-off, and can be altered Settings | Individual | Advanced. If missing epochs are a problem, try lowering this number.
264 |
GrafNav / GrafNet 8.10 User Guide Rev 4 |

FAQ and Tips |
Chapter 9 |
|
|
|
|
If an epoch has been determined to be “bad”, data is not written to the FWD or REV files and, thereby, not received by GrafNav. This is to protect you from receiving very bad data. However, if data quantity is more important than quality, then these epochs can be written by setting the Write epochs containing bad data option from Settings |
Individual | Advanced.
There may also be less than 4 satellites in common between base and remote. If there are no obstructions, then check for messages regarding missing ephemerides in the FML/RML file. If there are not enough ephemerides, then broadcast ephemeris files can be downloaded from NGS/CORS or obtained from a service provider. Convert the RINEX ephemeris to EPP using the provided Raw GPS data to GPB conversion utility.
Otherwise, coordinate interpolation is the only other option. GrafNav can interpolate missing epochs from within the Export Wizard or the Write Coordinates features, which can both be accessed via the Output menu. Interpolation is permitted in the Export Wizard from the screen titled Select Epoch Sampling Mode. Likewise, interpolation is permitted in the Write Coordinates feature by selecting Time Format. At the bottom of this window, enable the missing epoch interpolation, and select the desired data interval.
9.3.8Should I avoid using RINEX for kinematic data?
Most GPS receivers attempt to detect cycle slips at a data rate much higher than the recording rate, and their native formats indicate such slips. Although RINEX has a loss of lock character, RINEX converters do not always use it. Therefore, use the receiver specific converter if possible.
9.3.9How do I process kinematic data logged during an ionospheric storm?
Ionospheric activity peaked in 1999-2000, and baselines over even 10-15 km can sometimes be hard to process if ionospheric activity is high. Since the effect of the ionosphere on electromagnetic signals is frequency dependent, dual frequency data can be used to combat ionospheric problems very effectively. By default, GrafNav does not use L2 phase data to correct for the ionosphere because noise can be added to shorter baselines. In order for ionospheric processing to be enabled, a dual frequency receiver is required at both ends of the baseline.
In GrafNav, ionospheric processing is enabled from Settings | Individual | L2/Ionosphere. Make sure the Use L2 carrier for dual frequency ionospheric processing option is enabled. There are two modes of ionospheric processing. The first, which employs the relative model, assumes that the remote starts very near to the base and that the initial ionospheric error is zero. As the remote travels, it transfers the ionospheric correction.
The second mode, which uses the iono-free model, forms a phase measurement, which is a combination of L1 and L2 and free of ionospheric error. This method is more effective for static positioning or if the remote starts far from the base. One of the disadvantages of the iono-free model is that a cycle slip on L2 will induce a cycle slip for that satellite. This is not the case for the relative model. Regardless, for many kinematic data sets, both should be tried. For the relative model, it may be advantageous to lower the Engage distance for relative ionosphere during high ionospheric activity.
9.3.10 How do I process long kinematic baselines?
For dual frequency processing on long baselines, it is important to enable L2 ionospheric processing. This option is set under Settings | Individual | L2/Ionosphere. Once L2 ionospheric processing is enabled, choose the Ionospheric Free model. It is much better suited to most applications than the relative model, which is intended for older receivers that do not track L2 as well as newer models.
Consider using ARTK, as it can achieve a fixed solution on longer baseline distances than KAR. Under the ARTK settings, choose Engage Only for the Criteria for accepting new fixes. The user command ARTK_ENGAGE_DIST can be added to extend the distance for which ARTK will be engaged. If KAR is used, the maximum distance may have to be increased. Try increasing the value to 40km, 50km, or 60km.
On very long baselines, the C/A code can be corrected if P2 code is available. In many cases, this will simply add more noise, but the noise is very white, and overall improvements can be observed. Consider also enabling the Use P1 instead of C/A option. Both of these options can be engaged via Settings | Individual | L2/Ionosphere.
GrafNav / GrafNet 8.10 User Guide Rev 4 |
265 |
