
- •Table of Contents
- •Congratulations!
- •Scope
- •How to use this manual
- •Prerequisites
- •Conventions and Customer Service
- •What’s New!
- •Precise Point Positioning (PPP) processor
- •Software License
- •Warranty
- •Introduction and Installation
- •1.1 Waypoint Products Group Software Overview
- •1.2 Installation
- •1.2.1 What You Need To Start
- •1.2.2 CD Contents and Installation
- •1.2.3 Upgrading
- •1.3 Processing Modes and Solutions
- •1.4 Overview of the Products
- •1.4.1 GrafNav
- •1.4.2 GrafNet
- •1.4.3 GrafNav Lite
- •1.4.4 GrafNav / GrafNet Static
- •1.4.5 GrafMov
- •1.4.6 GrafNav Batch
- •1.4.7 Inertial Explorer
- •1.5 Utilities
- •1.5.1 Copy User Files
- •1.5.2 Download Service Data
- •1.5.3 GPS Data Logger
- •1.5.4 GPB Viewer
- •1.5.5 Mission Planner
- •1.5.6 Data Converter
- •GrafNav
- •2.1 GrafNav, GrafNav Lite and GrafNav / GrafNet Static Overview
- •2.2 Start a Project with GrafNav
- •2.3 File Menu
- •2.3.1 New Project
- •2.3.2 Open
- •2.3.3 Save Project
- •2.3.4 Save As
- •2.3.5 Print
- •2.3.6 Add Master Files
- •2.3.7 Add Remote Files
- •2.3.8 Alternate Precise / Correction Files
- •2.3.9 Show Master Files
- •2.3.10 Load
- •2.3.12 GPB Utilities
- •2.3.13 Remove Processing Files
- •2.3.15 Recent projects
- •2.3.16 Exit
- •2.4 View Menu
- •2.4.1 GPS Observations
- •2.4.2 Forward and Reverse Solutions
- •2.4.3 Processing History
- •2.4.4 Processing Summary
- •2.4.5 Return Status
- •2.4.6 Features
- •2.4.7 Objects
- •2.4.8 ASCII File (s)
- •2.4.10 Current CFG File
- •2.5 Process Menu
- •2.5.1 Process GNSS (differential)
- •2.5.2 Process PPP (single point)
- •2.5.3 Combine Solutions
- •2.5.4 Launch Batch Processor
- •2.5.5 Stop Auto Run
- •2.5.6 Load GNSS Solution
- •2.5.7 Load PPP Solution
- •2.5.8 Load Any Solution
- •2.5.9 Import Solutions and Setting
- •2.6 Settings Menu
- •2.6.1 GNSS Processing
- •2.6.2 PPP Processing
- •2.6.3 Coordinate
- •2.6.4 Individual
- •2.6.5 Datum
- •2.6.6 DEM Plotting
- •2.6.7 Photogrammetry
- •2.6.8 Manage Profiles
- •2.6.9 Compare Configuration Files
- •2.6.10 Preferences
- •2.7 Output Menu
- •2.7.1 Plot GPS Data
- •2.7.3 Plot Master / Remote Satellite Lock
- •2.7.4 Export Wizard
- •2.7.5 Write Coordinates
- •2.7.6 View Coordinates
- •2.7.7 Export Binary Values
- •2.7.8 Write Combined File
- •2.7.9 Build HTML Report
- •2.7.10 Export to Google Earth
- •2.7.11 Show Map Window
- •2.7.12 Processing Window
- •2.8 Tools Menu
- •2.8.1 Zoom In & Zoom Out
- •2.8.2 Distance & Azimuth Tool
- •2.8.3 Move Pane
- •2.8.4 Find Epoch Time
- •2.8.5 Datum Manager
- •2.8.6 Geoid
- •2.8.7 Grid/Map Projection
- •2.8.8 Convert Coordinate File
- •2.8.9 Time Conversion
- •2.8.10 Favourites Manager
- •2.8.11 Mission Planner
- •2.8.12 Download Service Data
- •2.9 Window Menu
- •2.9.1 Cascade
- •2.9.2 Tile
- •2.9.3 Next and Previous
- •2.9.4 Close Window
- •2.9.5 Close All Windows
- •2.10 Help Menu
- •2.10.1 Help Topics
- •2.10.2 www.novatel.com
- •2.10.3 About GrafNav
- •GrafNet
- •3.1 GrafNet Overview
- •3.1.1 Types of Networks
- •3.1.2 Solution Types
- •3.1.3 Computing Coordinates
- •3.2 Start a Project with GrafNet
- •3.2.1 Fix Bad Baselines
- •3.2.2 Unfixable Data
- •3.3 File
- •3.3.1 New Project
- •3.3.2 Open Project
- •3.3.3 Save Project
- •3.3.4 Save As
- •3.3.5 Print
- •3.3.6 Add / Remove Observations
- •3.3.7 Add / Remove Control Points
- •3.3.8 Add / Remove Check Points
- •3.3.9 Alternate Ephemeris / Correction Files
- •3.3.10 Remove Processing Files
- •3.3.11 Import Project Files
- •3.3.12 View
- •3.3.13 Convert
- •3.3.14 GPB Utilities
- •3.3.15 Recent projects
- •3.3.16 Exit
- •3.4 Process Menu
- •3.4.1 Processing Sessions
- •3.4.2 Rescanning Solution Files
- •3.4.3 Ignore Trivial Sessions
- •3.4.4 Unignore All Sessions
- •3.4.5 Compute Loop Ties
- •3.4.6 Network Adjustment
- •3.4.7 View Traverse Solution
- •3.4.8 View Processing Report
- •3.4.9 View All Sessions
- •3.4.10 View All Observations
- •3.4.11 View All Stations
- •3.5 Options Menu
- •3.5.1 Global Settings
- •3.5.3 Datum Options
- •3.5.4 Grid Options
- •3.5.5 Geoid Options
- •3.5.6 Preferences
- •3.6 Output Menu
- •3.6.1 Export Wizard
- •3.6.2 Write Coordinates
- •3.6.3 View Coordinates
- •3.6.4 Export DXF
- •3.6.5 Show Map Window
- •3.6.6 Show Data Window
- •3.6.7 Baselines Window
- •3.6.8 Processing Window
- •3.7 Tools Menu
- •3.8 Help Menu
- •GrafNav Batch
- •4.1 Overview of GrafNav Batch
- •4.1.1 Getting Started with GrafNav Batch
- •4.2 File Menu
- •4.2.1 New Project
- •4.2.2 Open Project
- •4.2.3 Save Project
- •4.2.4 Save As
- •4.2.5 Print
- •4.2.6 Add Baselines
- •4.2.8 Add Combined Baselines
- •4.2.9 Import CFG Files
- •4.2.10 Edit Selected Baseline Settings
- •4.2.11 Removing Selected Baselines
- •4.2.12 View ASCII Files
- •4.2.13 View Raw GPS Data
- •4.2.14 Convert GPS Data
- •4.2.15 GPB Utilities
- •4.2.16 Remove Process Files
- •4.2.17 Recent Projects
- •4.2.18 Exit
- •4.3 Process Menu
- •4.3.1 Process All Baselines
- •4.3.2 Process Selected
- •4.3.3 GrafNav on Selected Baselines
- •4.3.4 View Selected Processing Summary
- •4.3.5 Load All Solutions
- •4.3.6 Load Selected Solutions
- •4.4 Settings Menu
- •4.4.1 Global
- •4.4.2 Selected
- •4.4.3 Copy Processing Options
- •4.4.4 Load into Selected From
- •4.4.5 Manage
- •4.4.6 Preferences
- •4.5 Output Menu
- •4.5.1 Plot Selected GPS Data
- •4.5.2 View Selected Map
- •4.5.3 Export All
- •4.5.4 Export Selected
- •4.6 Tools Menu
- •4.7 Windows
- •4.8 Help Menu
- •GrafMov
- •5.1 Overview of GrafMov
- •5.2 Getting Started with GrafMov
- •5.3 File Menu
- •5.3.1 Add Master File
- •5.4 View Menu
- •5.5 Process Menu
- •5.6 Setting Menu
- •5.6.1 Moving Baseline Options
- •5.7 Output Menu
- •5.7.1 Plot GPS Data
- •5.8 Tools Menu
- •5.9 Interactive Windows
- •5.10 Help Menu
- •AutoNav
- •6.1 Overview of AutoNav
- •6.2 Getting Started with AutoNav
- •6.3 Base Station Files
- •6.4 Remote Files
- •6.5 Interactive Windows
- •File Formats
- •7.1 Overview of the File Formats
- •7.2 CFG File
- •7.3 GPS Data Files
- •7.3.1 GPB File
- •7.3.2 STA File
- •7.3.3 Old Station File Format
- •7.3.4 EPP File
- •7.4 Output Files
- •7.4.1 FML & RML Files
- •7.4.2 FSS & RSS Files
- •7.4.3 FWD & REV Files
- •7.4.4 FBV & RBV Files
- •Utilities
- •8.1 Utilities Overview
- •8.2 GPB Viewer Overview
- •8.2.1 File
- •8.2.2 Move
- •8.2.3 Edit
- •8.3 Concatenate, Splice and Resample Overview
- •8.3.1 Concatenate, Splice and Resample GPB Files
- •8.4 GPS Data Converter Overview
- •8.4.1 Convert Raw GPS data to GPB
- •8.4.2 Supported Receivers
- •8.5 GPS Data Logger Overview
- •8.5.1 Getting Started with WLOG
- •8.5.2 File
- •8.5.3 Display
- •8.5.4 Plot
- •8.5.5 Zoom Menu
- •8.5.6 Events Menu
- •8.6 WinCE Data Logger Overview
- •8.6.1 Installing CELOG
- •8.6.2 Getting Started with CELOG
- •8.6.3 Variable Display File
- •FAQ and Tips
- •9.1 Overview of FAQ and Tips
- •9.2 General FAQ and Tips
- •9.2.1 How can I store Master Station Coordinates?
- •9.2.2 How can I obtain Master Station Coordinates?
- •9.2.3 How can I customize output formats?
- •9.2.4 How can I download base station data?
- •9.3 Kinematic Processing FAQ and Tips
- •9.3.2 Should I combine forward and reverse solutions?
- •9.3.3 How can I use static / kinematic flags?
- •9.3.4 How do I eliminate problem satellites?
- •9.3.5 How do I set the measurement standard deviations?
- •9.3.6 How do I control bad data?
- •9.3.7 How do I avoid missing epochs?
- •9.3.8 Should I avoid using RINEX for kinematic data?
- •9.3.9 How do I process kinematic data logged during an ionospheric storm?
- •9.3.10 How do I process long kinematic baselines?
- •9.4 Integer Ambiguity Determination Tips
- •9.4.1 How can I detect and fix incorrect integer fixes?
- •9.4.2 How can I help KAR/ARTK find a solution?
- •9.4.3 How can I use KAR and ARTK to improve poor combined separations?
- •9.5 Static Processing FAQ and Tips
- •9.5.1 Can I use GrafNet for static batch processing?
- •9.5.2 Can I use kinematic processing on static baselines?
- •9.5.3 Using KAR or ARTK in GrafNet
- •9.5.4 How can I optimize the fixed static solution?
- •9.5.5 How can I refine L1/L2 integer solutions?
- •9.5.6 Can I use a larger interval for static processing?
- •9.5.7 How do I process static data logged during ionospheric storms?
- •9.5.8 How do I process long static baselines?
- •9.6.1 How should I choose a processing mode?
- •9.6.2 How important are base station coordinates?
- •9.6.3 How can I use the MB Plots?
- •9.6.4 How do I select a data interval?
- •9.6.6 How should I decide which base stations to use?
- •9.6.7 How do I deal with problematic baselines?
- •9.6.9 How can I use the fixed static solution?
- •9.6.10 What is the best way to process data with large base to rover separations?
- •9.6.11 How can I speed up processing?
- •9.7 PPP (Precise Point Positioning)
- •9.7.1 What is Precise Point Positioning?
- •9.7.2 How does PPP differ from differential processing?
- •9.7.3 How accurate is PPP?
- •9.7.4 What is PPP used for?
- •9.7.5 Who should use PPP?
- •9.7.6 Are there any limitations to PPP?
- •9.8 Common Inquiries
- •9.8.1 How can I determine the quality of a final solution?
- •9.8.2 How do I copy user files?
- •9.8.3 How do I update manufacturer files?
- •9.8.4 How do I produce local coordinates?
- •9.8.5 How do I define a local cartesian coordinate system?
- •9.8.6 How do I define a local coordinate grid?
- •9.8.7 How do I process an aerial survey with camera event marks?
- •9.9 Digital Elevation Models (DEM) FAQ and Tips
- •9.9.1 Why would I use a DEM?
- •9.9.2 What are the DEM sources?
- •9.9.3 What DEM formats are supported by GrafNav?
- •9.9.4 How do I handle large DEMs?
- •9.10 Datum FAQ and Tips
- •9.10.1 What are the available datums - related features?
- •9.10.2 How are datums handled within the software?
- •9.10.3 How do I make additional datums available?
- •9.10.4 How do I enter a 7-parameter transformation?
- •9.10.6 How do I use NADCON conversion files?
- •9.10.7 How do I prevent corruption from conversion errors?
- •9.11 Projections FAQ and Tips
- •9.11.1 What features are available with map projections?
- •9.12 Geoid FAQ and Tips
- •9.12.1 What are the available geoid - related features?
- •9.12.2 How can I create a WPG file?
- •A: Output Variables
- •B: Antenna Measurements Diagram
- •C: Summary of Commands
- •Index
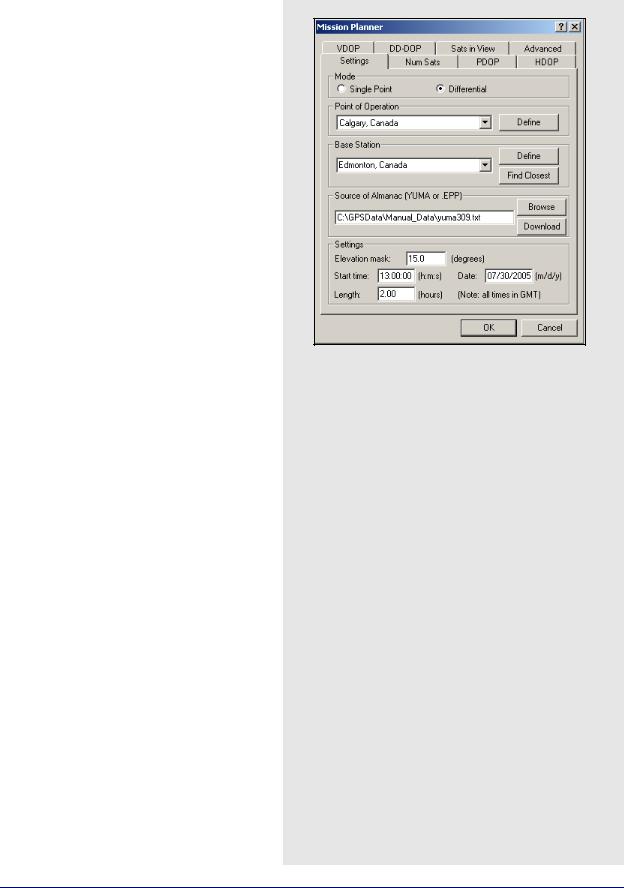
GrafNav |
Chapter 2 |
|
|
|
|
2.8.11 Mission Planner
This utility is available in all of Waypoint’s programs. It provides you with a method of investigating satellite geometry, satellite count, and dilution of precision values for the GPS constellation. Mission planning is normally performed prior to the mission, but it can also be used to compare the theoretical constellation to that observed during processing.
Settings
Mode
Selecting Single Point provides results for the area immediately surrounding the point chosen under Point of Operation. Differential displays results for the area between the two defined points and should be used for long baselines.
Point of Operation
Indicates the location for which the information is being sought. Click Define to select a file with a list of geographic coordinates for numerous cities. In the window, click Change List File to select which list to choose the location from.
Two default files (MPF) are provided with the software. The first is north_am.mpf, which contains an extensive list of North American cities. The second is world.mpf, which includes cities from around the world. There is third file available, MissPlan.mpf, for users who wish to create their own list of geographic locations.
GrafNav / GrafNet 8.10 User Guide Rev 4 |
137 |

Chapter 2 |
GrafNav |
|
|
Base Station
Only available if Differential has been selected under Mode. Click the Define button to view the list of locations available. You might have to load a coordinate list via the Change List File button on the window that appears.
Source of Almanac
An almanac file is required for Mission Planner to access the orbital parameters of each satellite needed for its computations. Such information can be found in two locations. The first is via YUMA almanac files, which are available from the NAVCEN website (http://www.navcen.uscg.gov/ ftp/GPS/almanacs/yuma/). Direct access to this website can be attained by clicking on the Download button. Once it has been downloaded, it must be loaded by clicking the Browse button. For GLONASS, you can download and use AGL files in the Mission Planner.
The second source of almanacs is those Waypoint ephemeris files (EPP) containing almanac records. This option only applies to users of NovAtel receivers, as they are the only type whose almanac records are supported by Waypoint.
Settings
The following settings are available:
Elevation mask
This option sets the cut-off elevation. The default value for the mission planner is 15 degrees. Use larger values to simulate typical conditions of satellite blockage lower on the horizon.
Start time
The start time of the mission. Used as the starting point for all displayed plots.
Ensure that the time entered is in GMT time, not local time.
Date
The date of the mission.
Length
Length of the mission and determines the time span that is covered by the displayed plots.
138 |
GrafNav / GrafNet 8.10 User Guide Rev 4 |
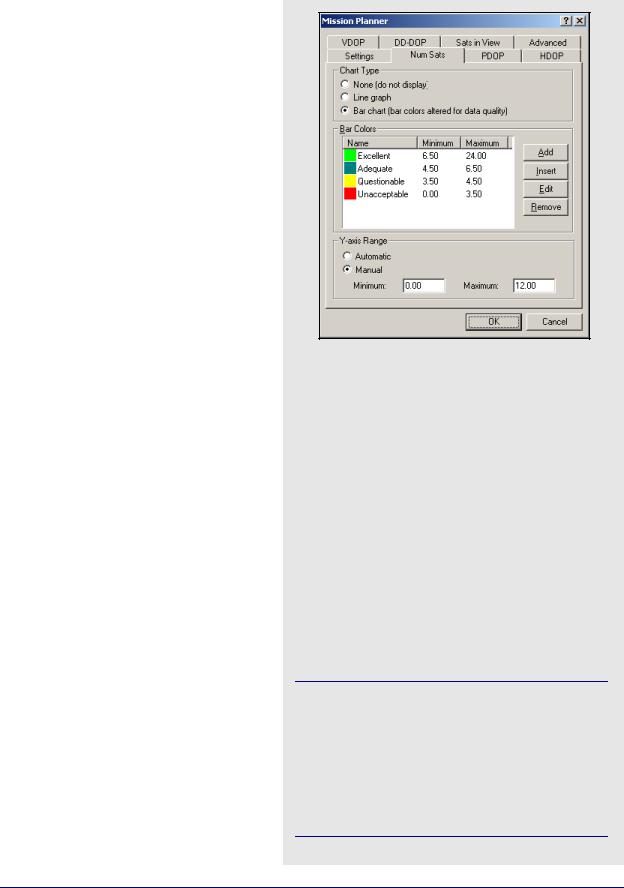
GrafNav |
Chapter 2 |
|
|
|
|
Num Sats PDOP, HDOP, VDOP, and DD-DOP
The following descriptions are applicable to the
Num Sats, PDOP, HDOP, VDOP, and DD_DOP tabs.
Chart Type
Select None to tell the utility not to plot the values associated with the current tab. You view the data in Line graph or Bar chart format. The Bar graph gives you access to the Bar Colors box. Bar charts allow for easier interpretation of the results because the values are classified according to their quality level.
Bar Color
Available only if you request that the values are plotted in bar chart format. These settings allow you to modify the range of values associated with each quality level. If there are less then six defined categories, you can also add one.
Y-axis Range
Select Automatic forces Mission Planner to automatically scale the Y-axis for each plot. Manually enter the boundaries by selecting
Manual.
Satellites in View
Chart Type
Select None if you do not want to view this plot. Otherwise, you can select Satellite lock plot, which allows you to view an elevation plot of the satellites in view.
Advanced Tab
Log File
You can choose to save an ASCII output of the mission planning information. Enable View LOG file after processing to open this output file when plotting is finished.
Data Interval
Select Automatic to force the Mission Planner to compute a data interval suitable for most recent plot window size. Select Manual to define a data interval to improve the resolution.
Options
The options that are available are listed in the shaded box.
Num Sats PDOP, HDOP, VDOP, and DDDOP Options
Ignore satellites with bad health
Mission Planner checks the almanac file for any sick satellites if this option is selected. Any satellites confirmed as being so are removed from plotting and output.
Ignore these satellites
If certain satellites are causing problems, but are not identified as being sick in the almanac file, they can be manually specified here for removal from plotting and output.
Plot all DOPs on one graph
If multiple DOP plots were requested for viewing in line graph format, enabling this option forces them to be displayed on the same plot.
Display seconds of the GPS week instead of H:M:S
Toggles the format of the X-axis labeling between GPS seconds of the week or H:M:S.
If any changes were mistakenly saved in Mission Planner, the defaults can be restored by deleting the WPMissPlan.ini file in the C:\Windows directory.
System Usage:
GPS only -restrict to GPS satellites GPS + GLONASS - both systems if both almanacs are loaded
GrafNav / GrafNet 8.10 User Guide Rev 4 |
139 |
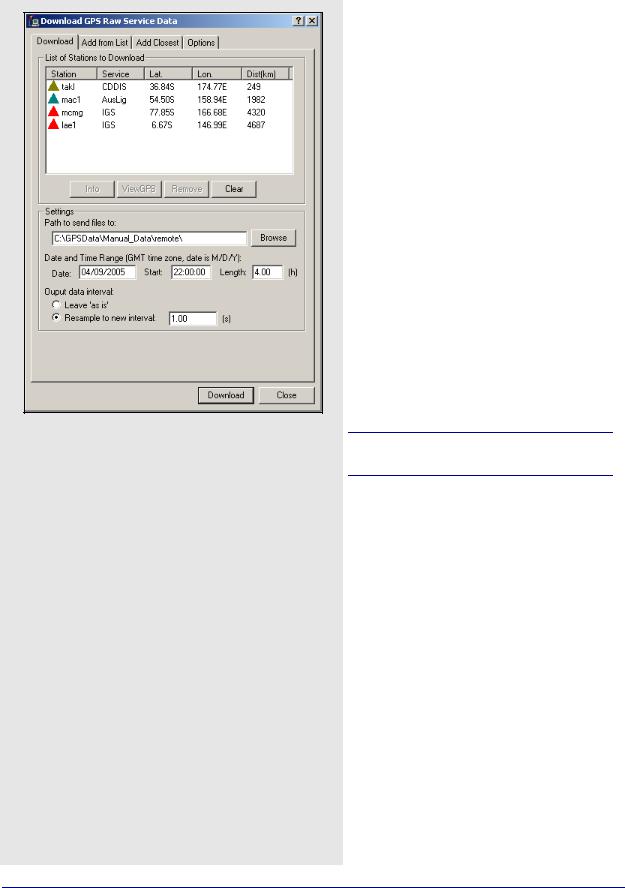
Chapter 2 |
GrafNav |
|
|
2.8.12 Download Service Data
This utility is available via the Tools menu in all of Waypoint’s programs. It downloads free RINEX data from different services and converts it into GPB format. The option to resample the data to a higher interval is also available. The accessible services are websites and FTP sites that store data from a number of GPS sites. The services currently included are CORS, IGS, ARGN, IGN, GSI, BKGI (EUREF), ASI, CDDIS, and OLG. You are also free to add your own services.
Download
List of Stations to Download
This displays a list of the stations that have been selected for download. The list is empty until you add to it using the Add from List or Add Closest tabs.
Settings
The Path to send files to field specifies where to save the downloaded RINEX and converted GPB files. The Date and Time Range parameters indicates the date and time range of the data to be downloaded.
A maximum of 48 hours can be downloaded at once.
Selecting Leave ‘as is’ will not perform any type of resampling on the downloaded data. Select this option if you are planning to use the data only in GrafNet. The interval for most data files is anywhere between 1 to 30 seconds and is dependent on the service that the data is downloaded from. For kinematic applications, resample the downloaded data using the Resample to new interval option.
Add From List
List of Stations
This window provides a listing of all the data downloading services. Click on them to expand the branch and reveals the list of stations that are obtained through this service. The Info button provides rough coordinates for the station of interest. The Add button places the station on the
List of Stations to Download under the Download tab.
140 |
GrafNav / GrafNet 8.10 User Guide Rev 4 |

GrafNav |
Chapter 2 |
|
|
|
|
Download Latest List
This connects to the Waypoint Products Group’s (Waypoint) FTP site and downloads the most recently updated manufacturer’s files. Waypoint updates the list of stations on a monthly basis. The complete list of stations is in the manufact.dn1 file. In order to download the entire set of manufacturer files, click the About Download button under the Options tab.
Add Closest
This tab finds stations that are close to the project area to download data from.
Position
The position is a reference point from which all stations are measured.
The two options available to choose this position include the following:
•It can be entered manually if you know the coordinates for the point of interest.
•Click the Position from the GPB File button to select a GPB file from the project in which the downloaded data is to be used. The utility uses the computed average coordinates from the position records in the GPB file for the search. To use this feature, the selected GPB file must contain valid positions. See Section 8.2.3.2, on Page 224 for help.
Settings
The two settings that constrain the station search are listed in the shaded box.
Once the position and the searching parameters are defined, click the Find Stations button to obtain the list of stations found. They are listed in ascending order based on their distance from the point used for the search. You can choose to download data from all the stations using the Add All button, or only from those specifically chosen with the Add Selected button. In both cases, the
List of Stations to Download is updated under the Download tab.
Two settings that constrain the station search include the following
Maximum Distance
The maximum distance that a station can be from the position used for the search in order to be included in the output list.
Maximum number of stations
The maximum number of stations to be displayed in the output list. This setting comes with the option to
Update download page with time, date and path. Enabling this adjusts the date and time range parameters under the Download tab. This ensures that the data downloaded overlaps with the GPB file used for the search.
GrafNav / GrafNet 8.10 User Guide Rev 4 |
141 |
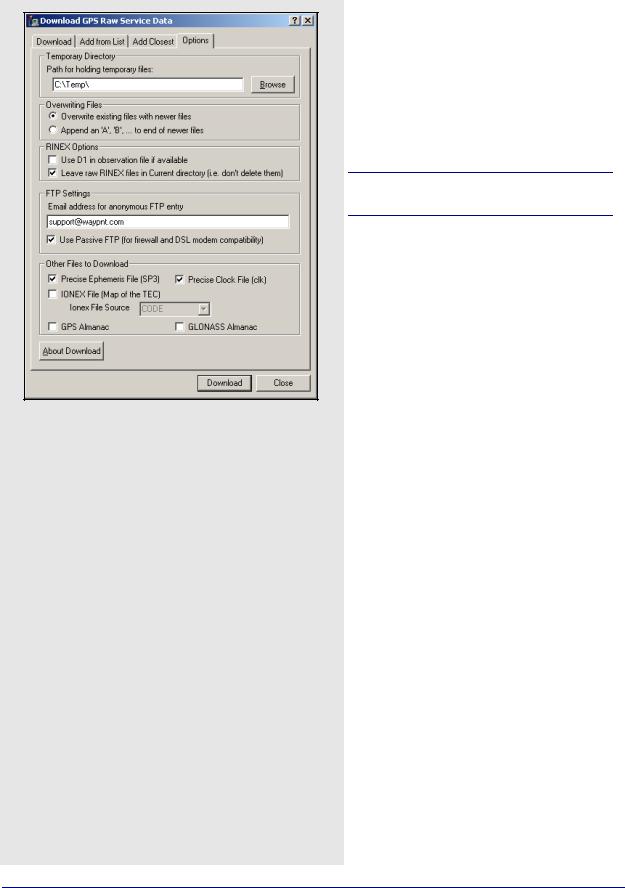
Chapter 2 |
GrafNav |
|
|
Specified correction files
Precise Ephemeris File
Final precise ephemerides, available at 12 days latency, are prioritized. If it is unavailable, the rapid orbit, available at 17 hours latency, is used instead.
Precise Clock File
Contains information regarding clock biases in all GPS satellites. It is particularly useful for single point processing.
IONEX File
Contains information regarding the total electron count of the ionosphere. This is useful in single frequency/ point processing to help the process modeling of the ionosphere.
GPS Almanac
Contains information that will allow the Mission Planner to estimate the future whereabouts of the GPS constellation.
GLONASS Almanac
Same as above, but with respect to the GLONASS constellation. This almanac file is supported by the
Mission Planner.
Options
There are several settings under this tab which require proper configuration in order for the
Download Service Data utility to function properly.
Temporary Directory
The directory specified here temporarily stores RINEX files while they are being converted into GPB format.
This directory cannot be the same as specified under the Download tab.
Overwriting Files
If a file already exists in the destination directory with the same name as the file being downloaded, this setting determines which action to take.
Overwrite existing files with newer files replaces the file with the one being downloaded. Append an ‘A’, ‘B’ to end of newer files renames the new file to avoid conflict.
RINEX Options
Use D1 in observation file if available
The Doppler measurements in the RINEX file is written as-is to the GPB file.
Leave raw RINEX files in Current directory
May be selected if you do not wish to have the RINEX files deleted after conversion to GPB is complete.
Use New GPB format
Disabling this option converts the RINEX files into the old GPB format. Disable this if the data will be used in Version 6.03 or older.
FTP Settings
The FTP sites accessed with this utility are public and accepts anonymous login. To do this, provide an email address to be used as a password for login. Users with a DSL connection, or behind a firewall, might have to enable Use Passive FTP for this utility to connect properly.
Other Files to Download
Any files selected here are downloaded for the day specified on the Download tab. You can specify any of the correction files listed in the shaded box for download.
142 |
GrafNav / GrafNet 8.10 User Guide Rev 4 |

GrafNav |
Chapter 2 |
|
|
|
|
Add Stations and Services
In the event that the manufact.dn1 file does not contain stations recently added to one of the services, add them manually. You can also add a service to use in the utility.
To add a station or service, open user.dn1 file in the software’s installation directory. If the file does not exist, then create it. You can add service or station records.
Station records must conform to the format in the shaded boxes on this page and the next page.
You might find it easiest to copy a station record from the manufact.dn1 file and paste it into user.dn1 file for modifying.
Adding a service requires knowledge of the FTP address at which the data is stored. The directory structure and file type must be known.
Station record format
Station { sName: Four-character station name as saved on FTP server. See Note 1 on Page 144.
lat: Latitude, in DMS, followed by N or S to designate hemisphere.
lon: Longitude, in DMS, followed by E or W to designate hemisphere.
ht: Ellipsoidal height, in metres. serv: Name of service to which station
belongs. See Note 1 and Note 3 on Page 144.
}
Service record format
Service { ServId: Name of service, up to a maximum of 8 characters. See Note 1 on Page 144.
ftpAd: Address of the FTP server. User Name: Required to log into non-public
sites. See Note 1 and Note 4 on Page 144.
Password: Required to log into non-public sites. See Note 1 and Note 4 on Page 144.
oFile: Generic path to the observation file. See Note 6 on Page 144.
dFile: Generic path to the compressed observation file. See Note 4 and Note 6 on Page 144.
nFile: Generic path to the navigation file. See Note 6 on Page 144.
hoFile: Generic path to the hourly observation files. See Note 4 and Note 6 on Page 144.
hdFile: Generic path to the compressed hourly observation files. See Note 4 and Note 6 on Page 144.
Ftype: Type of compression used for files. See Note 2 and Note 4 on Page 144.
Datum: Datum in which the station positions for this service are defined.
color: Color to use for symbols in utility’s interface. See Note 4 and Note 5 on Page 144.
}
GrafNav / GrafNet 8.10 User Guide Rev 4 |
143 |
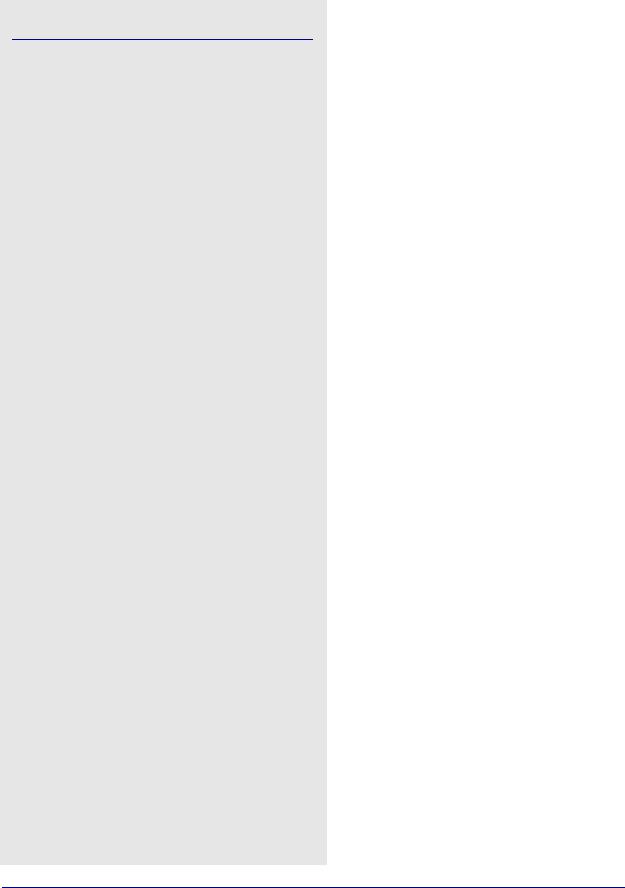
Chapter 2 |
GrafNav |
|
|
Service record notes
1. This field is case-sensitive.
2.Only the Z, GZ, and ZIP formats of compression are supported. Field no longer required as of 7.60.
3.The service name must match the ServID field of a service record, as defined in the manufact.dn1 file or, if the service is usercreated, in your user.dn1 file
4.This field is optional and, thus, does not need to be present.
5.The color defined here is used in the interface to identify the stations belonging to this service. The following colors are available: red, green, blue, magenta, cyan, gray, wine, black, gold, darkgray, darkgreen, darkblue, lightcyan, and darkmagenta.
6.This field identifies the format of the directory structure used on the FTP site to organize the data. Any folders in the structure that are common to all data must be hard-coded into this field. The rest, however, must be defined using the following case-sensitive strings:
<JJJ> Julian Day
<YYYY> Year
<XXXX> Station ID <week> GPS week
<wkrl> GPS week - 1024 - padded with leading zeroes
<wkrn> |
GPS week -1024 - |
<yy> |
without padding |
Last two digits of the year |
|
<d> |
Day of the week |
<MN> |
Month number |
<DM> |
Day of the month |
|
|
Service records must conform to the format in the shaded box. See below for record examples.
A station record example
Station {sName: prds
lat: |
50 52 16.8672 N |
lon: |
114 17 36.5856 W |
ht: |
1247.94 |
serv: |
IGS |
} |
|
A service record example: |
|
Service {ServId: igs |
|
ftpAd: |
lox.ucsd.edu |
oFile: |
/pub/rinex/<YYYY>/<JJJ>/ |
|
<XXXX><JJJ>0.<yy>o.Z |
nFile: |
/pub/nav/<YYYY>/<JJJ>/ |
|
<XXXX><JJJ>0.<yy>n.Z |
dFile: |
/pub/rinex/<YYYY>/<JJJ>/ |
|
<XXXX><JJJ>0.<yy>d.Z |
Ftype: |
Z |
Datum: WGS84 |
|
color: |
red |
} |
|
144 |
GrafNav / GrafNet 8.10 User Guide Rev 4 |
