
- •Table of Contents
- •Congratulations!
- •Scope
- •How to use this manual
- •Prerequisites
- •Conventions and Customer Service
- •What’s New!
- •Precise Point Positioning (PPP) processor
- •Software License
- •Warranty
- •Introduction and Installation
- •1.1 Waypoint Products Group Software Overview
- •1.2 Installation
- •1.2.1 What You Need To Start
- •1.2.2 CD Contents and Installation
- •1.2.3 Upgrading
- •1.3 Processing Modes and Solutions
- •1.4 Overview of the Products
- •1.4.1 GrafNav
- •1.4.2 GrafNet
- •1.4.3 GrafNav Lite
- •1.4.4 GrafNav / GrafNet Static
- •1.4.5 GrafMov
- •1.4.6 GrafNav Batch
- •1.4.7 Inertial Explorer
- •1.5 Utilities
- •1.5.1 Copy User Files
- •1.5.2 Download Service Data
- •1.5.3 GPS Data Logger
- •1.5.4 GPB Viewer
- •1.5.5 Mission Planner
- •1.5.6 Data Converter
- •GrafNav
- •2.1 GrafNav, GrafNav Lite and GrafNav / GrafNet Static Overview
- •2.2 Start a Project with GrafNav
- •2.3 File Menu
- •2.3.1 New Project
- •2.3.2 Open
- •2.3.3 Save Project
- •2.3.4 Save As
- •2.3.5 Print
- •2.3.6 Add Master Files
- •2.3.7 Add Remote Files
- •2.3.8 Alternate Precise / Correction Files
- •2.3.9 Show Master Files
- •2.3.10 Load
- •2.3.12 GPB Utilities
- •2.3.13 Remove Processing Files
- •2.3.15 Recent projects
- •2.3.16 Exit
- •2.4 View Menu
- •2.4.1 GPS Observations
- •2.4.2 Forward and Reverse Solutions
- •2.4.3 Processing History
- •2.4.4 Processing Summary
- •2.4.5 Return Status
- •2.4.6 Features
- •2.4.7 Objects
- •2.4.8 ASCII File (s)
- •2.4.10 Current CFG File
- •2.5 Process Menu
- •2.5.1 Process GNSS (differential)
- •2.5.2 Process PPP (single point)
- •2.5.3 Combine Solutions
- •2.5.4 Launch Batch Processor
- •2.5.5 Stop Auto Run
- •2.5.6 Load GNSS Solution
- •2.5.7 Load PPP Solution
- •2.5.8 Load Any Solution
- •2.5.9 Import Solutions and Setting
- •2.6 Settings Menu
- •2.6.1 GNSS Processing
- •2.6.2 PPP Processing
- •2.6.3 Coordinate
- •2.6.4 Individual
- •2.6.5 Datum
- •2.6.6 DEM Plotting
- •2.6.7 Photogrammetry
- •2.6.8 Manage Profiles
- •2.6.9 Compare Configuration Files
- •2.6.10 Preferences
- •2.7 Output Menu
- •2.7.1 Plot GPS Data
- •2.7.3 Plot Master / Remote Satellite Lock
- •2.7.4 Export Wizard
- •2.7.5 Write Coordinates
- •2.7.6 View Coordinates
- •2.7.7 Export Binary Values
- •2.7.8 Write Combined File
- •2.7.9 Build HTML Report
- •2.7.10 Export to Google Earth
- •2.7.11 Show Map Window
- •2.7.12 Processing Window
- •2.8 Tools Menu
- •2.8.1 Zoom In & Zoom Out
- •2.8.2 Distance & Azimuth Tool
- •2.8.3 Move Pane
- •2.8.4 Find Epoch Time
- •2.8.5 Datum Manager
- •2.8.6 Geoid
- •2.8.7 Grid/Map Projection
- •2.8.8 Convert Coordinate File
- •2.8.9 Time Conversion
- •2.8.10 Favourites Manager
- •2.8.11 Mission Planner
- •2.8.12 Download Service Data
- •2.9 Window Menu
- •2.9.1 Cascade
- •2.9.2 Tile
- •2.9.3 Next and Previous
- •2.9.4 Close Window
- •2.9.5 Close All Windows
- •2.10 Help Menu
- •2.10.1 Help Topics
- •2.10.2 www.novatel.com
- •2.10.3 About GrafNav
- •GrafNet
- •3.1 GrafNet Overview
- •3.1.1 Types of Networks
- •3.1.2 Solution Types
- •3.1.3 Computing Coordinates
- •3.2 Start a Project with GrafNet
- •3.2.1 Fix Bad Baselines
- •3.2.2 Unfixable Data
- •3.3 File
- •3.3.1 New Project
- •3.3.2 Open Project
- •3.3.3 Save Project
- •3.3.4 Save As
- •3.3.5 Print
- •3.3.6 Add / Remove Observations
- •3.3.7 Add / Remove Control Points
- •3.3.8 Add / Remove Check Points
- •3.3.9 Alternate Ephemeris / Correction Files
- •3.3.10 Remove Processing Files
- •3.3.11 Import Project Files
- •3.3.12 View
- •3.3.13 Convert
- •3.3.14 GPB Utilities
- •3.3.15 Recent projects
- •3.3.16 Exit
- •3.4 Process Menu
- •3.4.1 Processing Sessions
- •3.4.2 Rescanning Solution Files
- •3.4.3 Ignore Trivial Sessions
- •3.4.4 Unignore All Sessions
- •3.4.5 Compute Loop Ties
- •3.4.6 Network Adjustment
- •3.4.7 View Traverse Solution
- •3.4.8 View Processing Report
- •3.4.9 View All Sessions
- •3.4.10 View All Observations
- •3.4.11 View All Stations
- •3.5 Options Menu
- •3.5.1 Global Settings
- •3.5.3 Datum Options
- •3.5.4 Grid Options
- •3.5.5 Geoid Options
- •3.5.6 Preferences
- •3.6 Output Menu
- •3.6.1 Export Wizard
- •3.6.2 Write Coordinates
- •3.6.3 View Coordinates
- •3.6.4 Export DXF
- •3.6.5 Show Map Window
- •3.6.6 Show Data Window
- •3.6.7 Baselines Window
- •3.6.8 Processing Window
- •3.7 Tools Menu
- •3.8 Help Menu
- •GrafNav Batch
- •4.1 Overview of GrafNav Batch
- •4.1.1 Getting Started with GrafNav Batch
- •4.2 File Menu
- •4.2.1 New Project
- •4.2.2 Open Project
- •4.2.3 Save Project
- •4.2.4 Save As
- •4.2.5 Print
- •4.2.6 Add Baselines
- •4.2.8 Add Combined Baselines
- •4.2.9 Import CFG Files
- •4.2.10 Edit Selected Baseline Settings
- •4.2.11 Removing Selected Baselines
- •4.2.12 View ASCII Files
- •4.2.13 View Raw GPS Data
- •4.2.14 Convert GPS Data
- •4.2.15 GPB Utilities
- •4.2.16 Remove Process Files
- •4.2.17 Recent Projects
- •4.2.18 Exit
- •4.3 Process Menu
- •4.3.1 Process All Baselines
- •4.3.2 Process Selected
- •4.3.3 GrafNav on Selected Baselines
- •4.3.4 View Selected Processing Summary
- •4.3.5 Load All Solutions
- •4.3.6 Load Selected Solutions
- •4.4 Settings Menu
- •4.4.1 Global
- •4.4.2 Selected
- •4.4.3 Copy Processing Options
- •4.4.4 Load into Selected From
- •4.4.5 Manage
- •4.4.6 Preferences
- •4.5 Output Menu
- •4.5.1 Plot Selected GPS Data
- •4.5.2 View Selected Map
- •4.5.3 Export All
- •4.5.4 Export Selected
- •4.6 Tools Menu
- •4.7 Windows
- •4.8 Help Menu
- •GrafMov
- •5.1 Overview of GrafMov
- •5.2 Getting Started with GrafMov
- •5.3 File Menu
- •5.3.1 Add Master File
- •5.4 View Menu
- •5.5 Process Menu
- •5.6 Setting Menu
- •5.6.1 Moving Baseline Options
- •5.7 Output Menu
- •5.7.1 Plot GPS Data
- •5.8 Tools Menu
- •5.9 Interactive Windows
- •5.10 Help Menu
- •AutoNav
- •6.1 Overview of AutoNav
- •6.2 Getting Started with AutoNav
- •6.3 Base Station Files
- •6.4 Remote Files
- •6.5 Interactive Windows
- •File Formats
- •7.1 Overview of the File Formats
- •7.2 CFG File
- •7.3 GPS Data Files
- •7.3.1 GPB File
- •7.3.2 STA File
- •7.3.3 Old Station File Format
- •7.3.4 EPP File
- •7.4 Output Files
- •7.4.1 FML & RML Files
- •7.4.2 FSS & RSS Files
- •7.4.3 FWD & REV Files
- •7.4.4 FBV & RBV Files
- •Utilities
- •8.1 Utilities Overview
- •8.2 GPB Viewer Overview
- •8.2.1 File
- •8.2.2 Move
- •8.2.3 Edit
- •8.3 Concatenate, Splice and Resample Overview
- •8.3.1 Concatenate, Splice and Resample GPB Files
- •8.4 GPS Data Converter Overview
- •8.4.1 Convert Raw GPS data to GPB
- •8.4.2 Supported Receivers
- •8.5 GPS Data Logger Overview
- •8.5.1 Getting Started with WLOG
- •8.5.2 File
- •8.5.3 Display
- •8.5.4 Plot
- •8.5.5 Zoom Menu
- •8.5.6 Events Menu
- •8.6 WinCE Data Logger Overview
- •8.6.1 Installing CELOG
- •8.6.2 Getting Started with CELOG
- •8.6.3 Variable Display File
- •FAQ and Tips
- •9.1 Overview of FAQ and Tips
- •9.2 General FAQ and Tips
- •9.2.1 How can I store Master Station Coordinates?
- •9.2.2 How can I obtain Master Station Coordinates?
- •9.2.3 How can I customize output formats?
- •9.2.4 How can I download base station data?
- •9.3 Kinematic Processing FAQ and Tips
- •9.3.2 Should I combine forward and reverse solutions?
- •9.3.3 How can I use static / kinematic flags?
- •9.3.4 How do I eliminate problem satellites?
- •9.3.5 How do I set the measurement standard deviations?
- •9.3.6 How do I control bad data?
- •9.3.7 How do I avoid missing epochs?
- •9.3.8 Should I avoid using RINEX for kinematic data?
- •9.3.9 How do I process kinematic data logged during an ionospheric storm?
- •9.3.10 How do I process long kinematic baselines?
- •9.4 Integer Ambiguity Determination Tips
- •9.4.1 How can I detect and fix incorrect integer fixes?
- •9.4.2 How can I help KAR/ARTK find a solution?
- •9.4.3 How can I use KAR and ARTK to improve poor combined separations?
- •9.5 Static Processing FAQ and Tips
- •9.5.1 Can I use GrafNet for static batch processing?
- •9.5.2 Can I use kinematic processing on static baselines?
- •9.5.3 Using KAR or ARTK in GrafNet
- •9.5.4 How can I optimize the fixed static solution?
- •9.5.5 How can I refine L1/L2 integer solutions?
- •9.5.6 Can I use a larger interval for static processing?
- •9.5.7 How do I process static data logged during ionospheric storms?
- •9.5.8 How do I process long static baselines?
- •9.6.1 How should I choose a processing mode?
- •9.6.2 How important are base station coordinates?
- •9.6.3 How can I use the MB Plots?
- •9.6.4 How do I select a data interval?
- •9.6.6 How should I decide which base stations to use?
- •9.6.7 How do I deal with problematic baselines?
- •9.6.9 How can I use the fixed static solution?
- •9.6.10 What is the best way to process data with large base to rover separations?
- •9.6.11 How can I speed up processing?
- •9.7 PPP (Precise Point Positioning)
- •9.7.1 What is Precise Point Positioning?
- •9.7.2 How does PPP differ from differential processing?
- •9.7.3 How accurate is PPP?
- •9.7.4 What is PPP used for?
- •9.7.5 Who should use PPP?
- •9.7.6 Are there any limitations to PPP?
- •9.8 Common Inquiries
- •9.8.1 How can I determine the quality of a final solution?
- •9.8.2 How do I copy user files?
- •9.8.3 How do I update manufacturer files?
- •9.8.4 How do I produce local coordinates?
- •9.8.5 How do I define a local cartesian coordinate system?
- •9.8.6 How do I define a local coordinate grid?
- •9.8.7 How do I process an aerial survey with camera event marks?
- •9.9 Digital Elevation Models (DEM) FAQ and Tips
- •9.9.1 Why would I use a DEM?
- •9.9.2 What are the DEM sources?
- •9.9.3 What DEM formats are supported by GrafNav?
- •9.9.4 How do I handle large DEMs?
- •9.10 Datum FAQ and Tips
- •9.10.1 What are the available datums - related features?
- •9.10.2 How are datums handled within the software?
- •9.10.3 How do I make additional datums available?
- •9.10.4 How do I enter a 7-parameter transformation?
- •9.10.6 How do I use NADCON conversion files?
- •9.10.7 How do I prevent corruption from conversion errors?
- •9.11 Projections FAQ and Tips
- •9.11.1 What features are available with map projections?
- •9.12 Geoid FAQ and Tips
- •9.12.1 What are the available geoid - related features?
- •9.12.2 How can I create a WPG file?
- •A: Output Variables
- •B: Antenna Measurements Diagram
- •C: Summary of Commands
- •Index
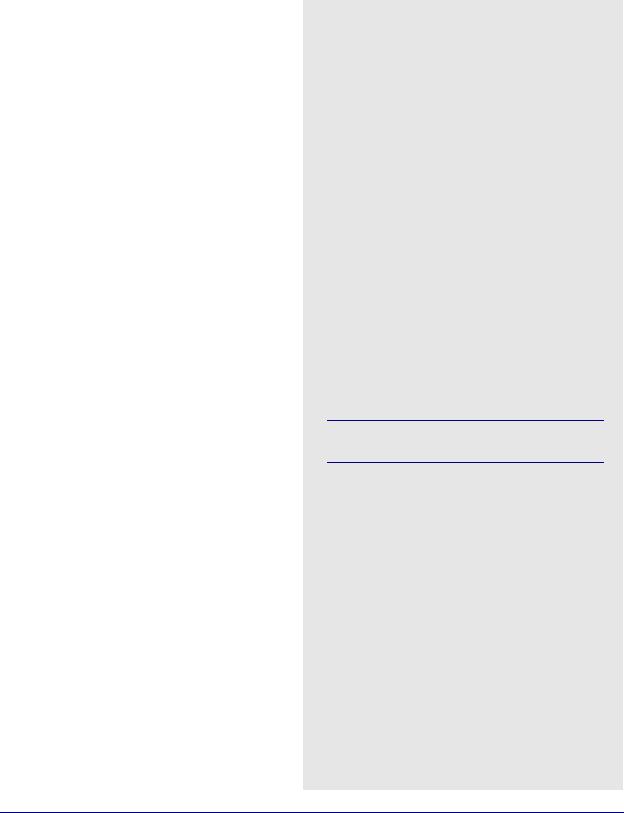
Chapter 5 |
GrafMov |
|
|
5.1Overview of GrafMov
GrafMov is a moving baseline upgrade that can be added on to Waypoint’s GrafNav / GrafNet GPS postprocessing software package. GrafMov software is for relative processing between two moving GNSS antennas.
This optional processing module allows for relative position and velocity determination between two moving antennas. Accuracies can be much higher than those achieved when processing from a fixed base station because relative distances tend to be much shorter. If the two antennas are fixed on the same craft, a post-mission heading determination system is formed.
This chapter describes how to get started with GrafMov, goes through each menu of its interface and provides step-by-step instructions for first-time users.
5.2Getting Started with GrafMov
Before you start a project in GrafMov, verify installation and convert data. This section provides a quick tutorial on how to get started with GrafMov.
Install Software
Verify that the installation was successful by ensuring that you have a Waypoint GPS program group on your computer. If this program group is not there, see Section 1.2.2, on Page 24 for installation instructions.
Convert Data
To be processed, raw GPS data files have to be converted into Waypoint’s GPB format, including raw data from Waypoint’s data-logger program. Instructions on how to convert these files are in the shaded box.
The GPBView utility can be used to switch between static and kinematic mode. See Chapter 3 on Page 221 for a complete description of the Convert utility.
Create a New Project
The steps to create a new project are listed in the shaded box. The Auto Start feature can also be used to automatically bring up all the pertinent dialogue boxes. See Section 2.2, on Page 32 for more information on the Auto Start feature.
How to install software
1.See Section 1.2.2, on Page 24 for installation instructions.
How to convert data
1.Select File | Convert | Raw GPS to GPB to access the converter.
2.Navigate to the directory that contains the data.
3.Select Auto | Add All to auto-detect GPS formats.
4.If you want to change the conversion options, click on Options or Global Options to set the rover to kinematic mode.
How to create a new project
1.In GrafMov, select File | New Project |
File Name.
2.Enter the name of the new project.
3.Click Open.
Entering the name of a project that already exists overwrites the file contents.
GrafNav / GrafNet 8.10 User Guide Rev 4 |
191 |
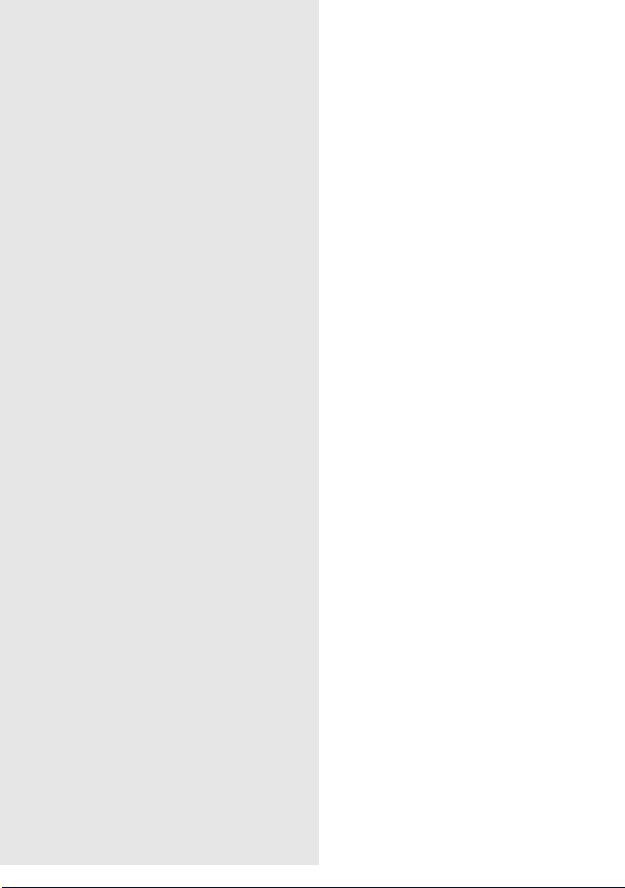
Chapter 5 |
GrafMov |
|
|
How to load master file (s)
1.After creating a new project, the screen appears empty. Select File | Add Master GPB File(s).
2.Select one of the moving stations as the base station and click OK. The program will load the GPB file and then a dialogue box will appear asking for the appropriate master station coordinates
3.Click on the Datum Options button to select the processing datum.
4.Select the desired datum from the list in the Processing Datum box. Be sure that the radio button labeled Use processing datum by setting processing datum to local datum is selected. See
Section 9.10, on Page 285 for more information on datums. If the datum has changed, GrafMov will warn you.
How to load the remote file
1.Go to File | Add Remote GPS File to select the remote station and click OK.
2.Enter the height of the antenna or range pole (height of phase centre above ground) when you are prompted to enter the remote station antenna height.
3.Press OK.
How to process
1.Select Process | Process Differential.
2.Click on the Process button to begin postprocessing the GPS data.
3.For the Static Initialization mode, select Float for kinematic initialization or Fixed Static if there is a sufficiently long static period at the start.
4.Click on the Process button to begin postprocessing the GPS data.
How to export final coordinates
1.Select Output | Export Wizard. Select the source for the solution. Epochs will output the trajectory, while Features/Stations will export any loaded features
2.Choose a profile and select Next.
Load Master File(s)
The steps for loading master file (s) are in the shaded box. When loading master files, make sure that the data from both moving stations must have been logged simultaneously. When loading, remember that base station coordinates are irrelevant in because the base station is moving but try to enter the appropriate antenna information.
Load Remote File
The steps on how to load a remote file is in the shaded box.
Select Moving Baseline Options
To successfully process moving baseline data, go to
Settings | Moving Baseline Options. The Enable moving baseline processing options must be enabled. If you are interested in attitude determination, indicate so with the options under Azimuth Determination. See on Page 194 for more information on the options available.
Process
The steps for processing are in the shaded box. For this tutorial, the defaults associated with the software will be accepted. See Chapter 3 on Page 61 for more information.
While the program is processing, pay attention to the quality bar. Ideally, it should settle down to a level of 1 or 2 if the GPS data is reasonably good. See Section 2.7.12, on Page 127 for a description of the quality factor.
If this bar spikes, it will probably coincide with a loss of lock or large phase and pseudorange RMS values, and possibly unstable ambiguity numbers and corresponding solutions. For slower computers, view the values during processing but faster units process epochs at such a high speed that visual inspection is likely impossible. This should not cause concern since all statistics will be available upon processing completion.
Plotting and Quality Control
Select Output | Plot GPS Data. From the list of options, several plots can be viewed. See Table 4 on Page 107 for a description of these plots.
Export Final Coordinates
The steps for exporting coordinate files are in the shaded box. For the Select Output Coordinate Datum screen, using the processing datum is recommended. You might also be prompted for the geoid undulation file, which are provided on the distribution CD. Section 2.7.4, on Page 111 for help.
192 |
GrafNav / GrafNet 8.10 User Guide Rev 4 |
