
- •Table of Contents
- •Congratulations!
- •Scope
- •How to use this manual
- •Prerequisites
- •Conventions and Customer Service
- •What’s New!
- •Precise Point Positioning (PPP) processor
- •Software License
- •Warranty
- •Introduction and Installation
- •1.1 Waypoint Products Group Software Overview
- •1.2 Installation
- •1.2.1 What You Need To Start
- •1.2.2 CD Contents and Installation
- •1.2.3 Upgrading
- •1.3 Processing Modes and Solutions
- •1.4 Overview of the Products
- •1.4.1 GrafNav
- •1.4.2 GrafNet
- •1.4.3 GrafNav Lite
- •1.4.4 GrafNav / GrafNet Static
- •1.4.5 GrafMov
- •1.4.6 GrafNav Batch
- •1.4.7 Inertial Explorer
- •1.5 Utilities
- •1.5.1 Copy User Files
- •1.5.2 Download Service Data
- •1.5.3 GPS Data Logger
- •1.5.4 GPB Viewer
- •1.5.5 Mission Planner
- •1.5.6 Data Converter
- •GrafNav
- •2.1 GrafNav, GrafNav Lite and GrafNav / GrafNet Static Overview
- •2.2 Start a Project with GrafNav
- •2.3 File Menu
- •2.3.1 New Project
- •2.3.2 Open
- •2.3.3 Save Project
- •2.3.4 Save As
- •2.3.5 Print
- •2.3.6 Add Master Files
- •2.3.7 Add Remote Files
- •2.3.8 Alternate Precise / Correction Files
- •2.3.9 Show Master Files
- •2.3.10 Load
- •2.3.12 GPB Utilities
- •2.3.13 Remove Processing Files
- •2.3.15 Recent projects
- •2.3.16 Exit
- •2.4 View Menu
- •2.4.1 GPS Observations
- •2.4.2 Forward and Reverse Solutions
- •2.4.3 Processing History
- •2.4.4 Processing Summary
- •2.4.5 Return Status
- •2.4.6 Features
- •2.4.7 Objects
- •2.4.8 ASCII File (s)
- •2.4.10 Current CFG File
- •2.5 Process Menu
- •2.5.1 Process GNSS (differential)
- •2.5.2 Process PPP (single point)
- •2.5.3 Combine Solutions
- •2.5.4 Launch Batch Processor
- •2.5.5 Stop Auto Run
- •2.5.6 Load GNSS Solution
- •2.5.7 Load PPP Solution
- •2.5.8 Load Any Solution
- •2.5.9 Import Solutions and Setting
- •2.6 Settings Menu
- •2.6.1 GNSS Processing
- •2.6.2 PPP Processing
- •2.6.3 Coordinate
- •2.6.4 Individual
- •2.6.5 Datum
- •2.6.6 DEM Plotting
- •2.6.7 Photogrammetry
- •2.6.8 Manage Profiles
- •2.6.9 Compare Configuration Files
- •2.6.10 Preferences
- •2.7 Output Menu
- •2.7.1 Plot GPS Data
- •2.7.3 Plot Master / Remote Satellite Lock
- •2.7.4 Export Wizard
- •2.7.5 Write Coordinates
- •2.7.6 View Coordinates
- •2.7.7 Export Binary Values
- •2.7.8 Write Combined File
- •2.7.9 Build HTML Report
- •2.7.10 Export to Google Earth
- •2.7.11 Show Map Window
- •2.7.12 Processing Window
- •2.8 Tools Menu
- •2.8.1 Zoom In & Zoom Out
- •2.8.2 Distance & Azimuth Tool
- •2.8.3 Move Pane
- •2.8.4 Find Epoch Time
- •2.8.5 Datum Manager
- •2.8.6 Geoid
- •2.8.7 Grid/Map Projection
- •2.8.8 Convert Coordinate File
- •2.8.9 Time Conversion
- •2.8.10 Favourites Manager
- •2.8.11 Mission Planner
- •2.8.12 Download Service Data
- •2.9 Window Menu
- •2.9.1 Cascade
- •2.9.2 Tile
- •2.9.3 Next and Previous
- •2.9.4 Close Window
- •2.9.5 Close All Windows
- •2.10 Help Menu
- •2.10.1 Help Topics
- •2.10.2 www.novatel.com
- •2.10.3 About GrafNav
- •GrafNet
- •3.1 GrafNet Overview
- •3.1.1 Types of Networks
- •3.1.2 Solution Types
- •3.1.3 Computing Coordinates
- •3.2 Start a Project with GrafNet
- •3.2.1 Fix Bad Baselines
- •3.2.2 Unfixable Data
- •3.3 File
- •3.3.1 New Project
- •3.3.2 Open Project
- •3.3.3 Save Project
- •3.3.4 Save As
- •3.3.5 Print
- •3.3.6 Add / Remove Observations
- •3.3.7 Add / Remove Control Points
- •3.3.8 Add / Remove Check Points
- •3.3.9 Alternate Ephemeris / Correction Files
- •3.3.10 Remove Processing Files
- •3.3.11 Import Project Files
- •3.3.12 View
- •3.3.13 Convert
- •3.3.14 GPB Utilities
- •3.3.15 Recent projects
- •3.3.16 Exit
- •3.4 Process Menu
- •3.4.1 Processing Sessions
- •3.4.2 Rescanning Solution Files
- •3.4.3 Ignore Trivial Sessions
- •3.4.4 Unignore All Sessions
- •3.4.5 Compute Loop Ties
- •3.4.6 Network Adjustment
- •3.4.7 View Traverse Solution
- •3.4.8 View Processing Report
- •3.4.9 View All Sessions
- •3.4.10 View All Observations
- •3.4.11 View All Stations
- •3.5 Options Menu
- •3.5.1 Global Settings
- •3.5.3 Datum Options
- •3.5.4 Grid Options
- •3.5.5 Geoid Options
- •3.5.6 Preferences
- •3.6 Output Menu
- •3.6.1 Export Wizard
- •3.6.2 Write Coordinates
- •3.6.3 View Coordinates
- •3.6.4 Export DXF
- •3.6.5 Show Map Window
- •3.6.6 Show Data Window
- •3.6.7 Baselines Window
- •3.6.8 Processing Window
- •3.7 Tools Menu
- •3.8 Help Menu
- •GrafNav Batch
- •4.1 Overview of GrafNav Batch
- •4.1.1 Getting Started with GrafNav Batch
- •4.2 File Menu
- •4.2.1 New Project
- •4.2.2 Open Project
- •4.2.3 Save Project
- •4.2.4 Save As
- •4.2.5 Print
- •4.2.6 Add Baselines
- •4.2.8 Add Combined Baselines
- •4.2.9 Import CFG Files
- •4.2.10 Edit Selected Baseline Settings
- •4.2.11 Removing Selected Baselines
- •4.2.12 View ASCII Files
- •4.2.13 View Raw GPS Data
- •4.2.14 Convert GPS Data
- •4.2.15 GPB Utilities
- •4.2.16 Remove Process Files
- •4.2.17 Recent Projects
- •4.2.18 Exit
- •4.3 Process Menu
- •4.3.1 Process All Baselines
- •4.3.2 Process Selected
- •4.3.3 GrafNav on Selected Baselines
- •4.3.4 View Selected Processing Summary
- •4.3.5 Load All Solutions
- •4.3.6 Load Selected Solutions
- •4.4 Settings Menu
- •4.4.1 Global
- •4.4.2 Selected
- •4.4.3 Copy Processing Options
- •4.4.4 Load into Selected From
- •4.4.5 Manage
- •4.4.6 Preferences
- •4.5 Output Menu
- •4.5.1 Plot Selected GPS Data
- •4.5.2 View Selected Map
- •4.5.3 Export All
- •4.5.4 Export Selected
- •4.6 Tools Menu
- •4.7 Windows
- •4.8 Help Menu
- •GrafMov
- •5.1 Overview of GrafMov
- •5.2 Getting Started with GrafMov
- •5.3 File Menu
- •5.3.1 Add Master File
- •5.4 View Menu
- •5.5 Process Menu
- •5.6 Setting Menu
- •5.6.1 Moving Baseline Options
- •5.7 Output Menu
- •5.7.1 Plot GPS Data
- •5.8 Tools Menu
- •5.9 Interactive Windows
- •5.10 Help Menu
- •AutoNav
- •6.1 Overview of AutoNav
- •6.2 Getting Started with AutoNav
- •6.3 Base Station Files
- •6.4 Remote Files
- •6.5 Interactive Windows
- •File Formats
- •7.1 Overview of the File Formats
- •7.2 CFG File
- •7.3 GPS Data Files
- •7.3.1 GPB File
- •7.3.2 STA File
- •7.3.3 Old Station File Format
- •7.3.4 EPP File
- •7.4 Output Files
- •7.4.1 FML & RML Files
- •7.4.2 FSS & RSS Files
- •7.4.3 FWD & REV Files
- •7.4.4 FBV & RBV Files
- •Utilities
- •8.1 Utilities Overview
- •8.2 GPB Viewer Overview
- •8.2.1 File
- •8.2.2 Move
- •8.2.3 Edit
- •8.3 Concatenate, Splice and Resample Overview
- •8.3.1 Concatenate, Splice and Resample GPB Files
- •8.4 GPS Data Converter Overview
- •8.4.1 Convert Raw GPS data to GPB
- •8.4.2 Supported Receivers
- •8.5 GPS Data Logger Overview
- •8.5.1 Getting Started with WLOG
- •8.5.2 File
- •8.5.3 Display
- •8.5.4 Plot
- •8.5.5 Zoom Menu
- •8.5.6 Events Menu
- •8.6 WinCE Data Logger Overview
- •8.6.1 Installing CELOG
- •8.6.2 Getting Started with CELOG
- •8.6.3 Variable Display File
- •FAQ and Tips
- •9.1 Overview of FAQ and Tips
- •9.2 General FAQ and Tips
- •9.2.1 How can I store Master Station Coordinates?
- •9.2.2 How can I obtain Master Station Coordinates?
- •9.2.3 How can I customize output formats?
- •9.2.4 How can I download base station data?
- •9.3 Kinematic Processing FAQ and Tips
- •9.3.2 Should I combine forward and reverse solutions?
- •9.3.3 How can I use static / kinematic flags?
- •9.3.4 How do I eliminate problem satellites?
- •9.3.5 How do I set the measurement standard deviations?
- •9.3.6 How do I control bad data?
- •9.3.7 How do I avoid missing epochs?
- •9.3.8 Should I avoid using RINEX for kinematic data?
- •9.3.9 How do I process kinematic data logged during an ionospheric storm?
- •9.3.10 How do I process long kinematic baselines?
- •9.4 Integer Ambiguity Determination Tips
- •9.4.1 How can I detect and fix incorrect integer fixes?
- •9.4.2 How can I help KAR/ARTK find a solution?
- •9.4.3 How can I use KAR and ARTK to improve poor combined separations?
- •9.5 Static Processing FAQ and Tips
- •9.5.1 Can I use GrafNet for static batch processing?
- •9.5.2 Can I use kinematic processing on static baselines?
- •9.5.3 Using KAR or ARTK in GrafNet
- •9.5.4 How can I optimize the fixed static solution?
- •9.5.5 How can I refine L1/L2 integer solutions?
- •9.5.6 Can I use a larger interval for static processing?
- •9.5.7 How do I process static data logged during ionospheric storms?
- •9.5.8 How do I process long static baselines?
- •9.6.1 How should I choose a processing mode?
- •9.6.2 How important are base station coordinates?
- •9.6.3 How can I use the MB Plots?
- •9.6.4 How do I select a data interval?
- •9.6.6 How should I decide which base stations to use?
- •9.6.7 How do I deal with problematic baselines?
- •9.6.9 How can I use the fixed static solution?
- •9.6.10 What is the best way to process data with large base to rover separations?
- •9.6.11 How can I speed up processing?
- •9.7 PPP (Precise Point Positioning)
- •9.7.1 What is Precise Point Positioning?
- •9.7.2 How does PPP differ from differential processing?
- •9.7.3 How accurate is PPP?
- •9.7.4 What is PPP used for?
- •9.7.5 Who should use PPP?
- •9.7.6 Are there any limitations to PPP?
- •9.8 Common Inquiries
- •9.8.1 How can I determine the quality of a final solution?
- •9.8.2 How do I copy user files?
- •9.8.3 How do I update manufacturer files?
- •9.8.4 How do I produce local coordinates?
- •9.8.5 How do I define a local cartesian coordinate system?
- •9.8.6 How do I define a local coordinate grid?
- •9.8.7 How do I process an aerial survey with camera event marks?
- •9.9 Digital Elevation Models (DEM) FAQ and Tips
- •9.9.1 Why would I use a DEM?
- •9.9.2 What are the DEM sources?
- •9.9.3 What DEM formats are supported by GrafNav?
- •9.9.4 How do I handle large DEMs?
- •9.10 Datum FAQ and Tips
- •9.10.1 What are the available datums - related features?
- •9.10.2 How are datums handled within the software?
- •9.10.3 How do I make additional datums available?
- •9.10.4 How do I enter a 7-parameter transformation?
- •9.10.6 How do I use NADCON conversion files?
- •9.10.7 How do I prevent corruption from conversion errors?
- •9.11 Projections FAQ and Tips
- •9.11.1 What features are available with map projections?
- •9.12 Geoid FAQ and Tips
- •9.12.1 What are the available geoid - related features?
- •9.12.2 How can I create a WPG file?
- •A: Output Variables
- •B: Antenna Measurements Diagram
- •C: Summary of Commands
- •Index
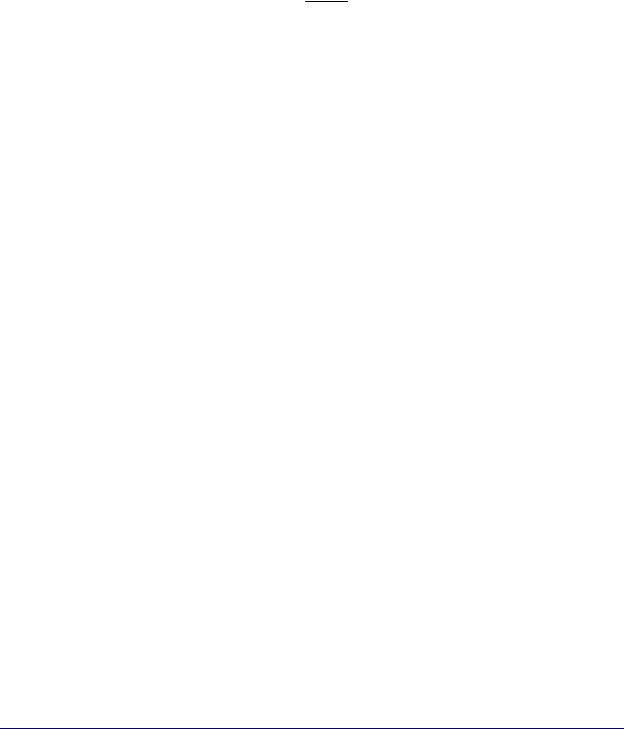
FAQ and Tips |
Chapter 9 |
|
|
|
|
9.10 Datum FAQ and Tips
A datum defines where the absolute coordinate values are referenced. For instance, WGS84, NAD83 and ED50 are datums. A datum is composed of an ellipsoid and a reference frame. The ellipsoid is a geometrical approximation of the earth’s sea level surface, and it is needed to compute geographic or map projection coordinates. A semi-major axis, a, and a semi-minor axis, b, define the size of the ellipsoid. A flattening value, f, may also be used in conjunction with the semi-major parameter for this definition as well. The relationship between these three variables is given by the following equation:
f = a a−b
The reference frame defines the location and orientation of the geocentric coordinate axes that is, the origin. The absolute location of the reference frame for a given datum is not accurately known. However, differences between datum reference frames are often known precisely. These datum conversions can be represented as follows:
•3-parameter (Molodensky) – Includes shifts in the ECEF X, Y and Z axes.
•7-parameter (similarity) – Includes 3 shifts, 3 rotations and one scale.
•14-parameter (7-parameter + temporal values) – Includes 3 shifts, 3 rotations, one scale, 3 velocity and 3 rotational rates, and a scale rate. Temporal values are referenced to a certain year. This is useful for datums that move with respect to each other.
•Horizontal grid based method (for example, NADCON) - This methodology does not try to use an analytical formula. Rather, it uses a grid of localized corrections to latitude and longitude to transform one horizontal datum to another. Normally, it does not include corrections to the ellipsoidal height.
9.10.1What are the available datums - related features?
The following capabilities are available:
•Built-in support for most of the world’s datums using the NIMA (DMA) shift values.
•You may select between multiple conversions between the same datum.
•Better support for 7-parameter transformations.
•Support for 14-parameter transformations. This is useful for datums that are shifting with respect to each other due to tectonic movement.
•Support for the NADCON grid transformation that is, NAD27/NAD83 conversion.
•Ability to combine two conversions that is, ITRF97 ◊ NAD83 = ITRF97 ◊ WGS84 + WGS84 ◊ NAD83.
•Much-improved ability for users to add their own transformations. For instance, users can now add their own 7-parameter transformations.
•Coordinate transformation tool.
•Very powerful datum conversion computation tool (3- and 7- and 14-parameter conversion).
9.10.2How are datums handled within the software?
WGS84 is the datum that GPS satellite orbits are referenced to. GLONASS is in PZ-90, but the software takes care of the difference. WGS84 has undergone a number of changes over the last 10 years, and it is now referenced to ITRF96…ITRF2005. ITRF datums are global datums, meaning that they are moving with respect to most of the world’s datums due to plate tectonics. Such movements can be as large as several centimeters per year. For this reason, WGS84 is not a suitable datum for publishing coordinates in.
Waypoint’s software supports two methods for handling other datums:
GrafNav / GrafNet 8.10 User Guide Rev 4 |
285 |

Chapter 9 |
FAQ and Tips |
|
|
1.Transform satellite coordinates into local datum: This is a very seamless methodology for supporting local datums. It enables the datum transformation to be applied only once, which minimizes the danger of mixing up conversions. Users need only to select the correct datum during processing and enter the base station coordinates in the local datum. For this reason, this method is highly suggested.
2.Process in WGS84: Input coordinates are transformed into WGS84, which is the same datum that processing is performed in. This methodology allows you to use very localized or grid based datum conversions. It is not possible to transform the very distant satellite coordinates, like the previous method does, using such localized conversions. Normally, final coordinates are also desired in the input datum. Therefore, care must be taken to convert the coordinates from WGS84 to the local datum using the same transformation.
9.10.3How do I make additional datums available?
Waypoint’s software has over 100 built-in datums. Most of the transformations from these datums to WGS84 are from NIMA. To enable the datums that are going to be used frequently and disable the rest, use the Datum Manager under the Tools menu. From the Datums tab, the entire list of datums is displayed. Select the datum from the list and click the Enable or Disable button; the status will be toggled.
9.10.4 How do I enter a 7-parameter transformation?
Add new transformation under the Tools | Datum Manager. To do this, select the Datum Conversion tab. Once you specify the two datums between which the transformation will apply, click on Add to bring up the Add/Edit Conversion window.
When using 7-parameter transformations, be careful of the rotation angles, as there is no standard definition for the sign. The sign convention used by Waypoint’s software is as follows:
X |
|
|
|
1 |
|
|
|
= |
( |
) |
θZ |
Y |
1 |
+ scale |
|||
|
|
|
|
|
|
Z To |
|
|
−θY |
||
−θZ |
θY |
X |
|
X |
|
1 |
|
|
|
|
|
−θX Y |
+ |
Y |
|||
θX |
1 |
|
|
|
|
Z From |
|
Z |
|||
Recent analysis shows the opposite sign tends to be more frequent. If your transformation uses the opposite signage that is, θx, θy, θz have the opposite sign in front of them, then enable the Use reverse sign for rotations option. The
best way to determine which sign should be used is to inquire with the agency producing the transformation. You can also match the overall transformation to an existing datum conversion but use extreme caution when doing this.
To ensure the availability of the datums between which the conversion will be applicable, see Section 9.10.3, on Page 286.
To add a datum conversion, follow these steps:
1.Go to Tools | Datum Manager and select the Datum Conversions tab.
2.Select the From and To datums for the conversion. It does not matter which is selected where, but it is easier to assign the datums in a manner corresponding to the transformation for which the values are available.
3.Click the Add button
4.Type a name in the Info string field. Only alphanumeric characters, as well as hyphens and underscores, are allowed. You may also wish to enable the Set as default transformation option to ensure that these parameters are used for transforming between these two datums.
5.Select the 7 parameter (similarity/Helmert) in the Type box,
6.Enter the shift values in meters.
286 |
GrafNav / GrafNet 8.10 User Guide Rev 4 |

FAQ and Tips |
Chapter 9 |
|
|
|
|
7.Enter rotations in arc-seconds (not milli-arc-seconds, as they are sometimes expressed in). If the opposite sign formula is used, enable the Use reverse sign for rotations option. Ensure that the proper sign definition is used. See the equation above.
8.Enter scale in parts-per-million that is, PPM_value x 10-6.
9.Check the transformation under the Transform Coordinates tab. At this stage, you can also compare the overall transformation to that of another datum conversion.
9.10.5How do I enter a 14-parameter transformation?
Again, be careful of the signage when using 14-parameter transformations. The sign convention used by Waypoint’s software is as follows:
X |
|
X |
sf ' |
||
|
|
|
|
|
θZ |
Y |
= |
Y |
+ |
||
|
|
|
|
|
|
Z To |
|
Z |
−θY |
||
Where:
−θ |
|
θ |
|
0 |
−VR VR |
|
|
X |
V |
|
|
||
|
Z |
Y |
|
|
Z |
Y |
|
× |
|
|
X |
× Year |
|
sf ' |
−θX |
+ VRZ |
0 |
−VRX |
Year Y |
+ VY |
|||||||
θX |
|
|
|
VRX |
0 |
|
|
|
|
|
|
|
|
sf ' |
−VRY |
|
|
Z From |
VZ |
|
|||||||
( |
Year |
) |
sf '= 1.0 + ppm + ppm _ vel × |
|
In terms of adding such a transformation, follow the same steps described previously in Section 9.10.4, on Page 286 and Section 9.10.5, on Page 287. Certain modifications to these steps will have to be made, such as selecting 7 parameter + time dependency in Step 4. This gives you access to the additional fields required to complete the 14parameter transformation.
9.10.6 How do I use NADCON conversion files?
NADCON are the datum conversion files produced by the National Geodetic Survey (NGS) in the United States. This conversion is expressed as a grid of corrections to latitude and longitude. For the most part, this correction is used for NAD27/NAD83. However, some other countries have also adopted this format. In addition, the NGS has corrections between NAD83 and NAD83(HARNS). The NGS files can be obtained from http://www.ngs.noaa.gov/TOOLS/ Nadcon/Nadcon.html. The latitude correction is located in the LAS file, while the LOS file contains the longitude correction.
To add a NADCON datum conversion, follow the first three steps of the procedure defined in Section 9.10.4, on Page 286 above. After that:
1.Select Nadcon (NGS) in the Type box,.
2.Select the LAS file for the region. The LOS file need not be defined, as it is loaded automatically.
3.Choose how the height is to be treated. Leave ‘As Is’ means that there will be no transformation to height. Care must be taken when importing/exporting coordinates. In Export Wizard, enable the
Do not convert elevation (leave in processing datum) option when prompted. In addition, make sure to combine the datum transformation with a geoid height correction since only the orthometric height may be valid in this datum. Using another 3- or 7-parameter transformation for height can be a safer alternative, but it can be more difficult to incorporate a geoid model as there may not be one for the datum.
4.Check the transformation under the Transform Coordinates tab.
5.Under Settings | Datum, make sure that the Convert input coordinates to processing datum (for Nadcon and localized datums) option is enabled. This can also be done by clicking the More Datum Options… button under Settings | Individual | General. In addition, ensure that WGS84 or NAD83 is selected as the processing datum.
GrafNav / GrafNet 8.10 User Guide Rev 4 |
287 |
