
- •Лабораторна робота № 8 використання інтернет-підтримки в роботі вихователя та педагога……………………….………….….….136
- •Лабораторна робота № 1
- •Класифікація тзн
- •Лабораторна робота 2 гігієнічні норми та вимоги безпеки при роботі з тзн в освітніх установах
- •Загальні вимоги техніки безпеки під час роботи з тзн
- •I. Правила техніки безпеки при використанні тзн
- •II. Санітарно-гігієнічні норми при використанні тзн
- •Визначення розмірів екрану залежно від світлових потоків проекційних апаратів для затемнення приміщень (при коефіцієнті відбивання 0,8)
- •Тривалість використання на уроках деяких аудіовізуальних засобів навчання, що пропонується для учнів різного віку
- •III. Правила протипожежної безпеки при використанні сучасних тзн
- •Вогнегасники: правила експлуатації й застосування
- •Дії вчителя в екстремальній ситуації
- •Гасіння пожежі
- •Перша допомога потерпілим від пожежі та електричного струму
- •1. Загальні вимоги безпеки
- •2. Вимоги безпеки перед початком роботи
- •3. Вимоги безпеки під час роботи
- •5. Вимоги безпеки в аварійних ситуаціях
- •Лабораторна робота 3 проекційні засоби навчання
- •Обладнання: діапроектори “Етюд-2с”, “Супутник”, ,,Пеленг 500к”, графопроектор “Лектор- 2000”.
- •Рекомендована література
- •Лабораторна робота 4 мультимедійний проектор
- •Призначення
- •Будова мультимедійного проектора
- •Основні технічні характеристики мультимедійного проектора epson-s72
- •Будова мультимедійного проектора
- •Позначення найменування та функцій органів керування мультимедійного проектора (передня і верхня панелі)
- •Позначення найменування та функцій органів керування мультимедійного проектора (задня панель)
- •Позначення найменування та функцій органів керування мультимедійного проектора (основа – вигляд знизу)
- •Позначення найменування та функцій органів керування мультимедійного проектора (панель керування)
- •Пульт дистанційного управління
- •Підключення мультимедійного проектора за допомогою usb- кабелю і проеціювання
- •Несправності мультимедійних проекторів та їх усунення
- •Рекомендації щодо використання мультимедійних проекторів
- •Українська і зарубіжна література
- •Українська мова
- •Іноземна мова
- •Технологічна освіта
- •Фізична культура
- •Несправності мультимедійних проекторів та їх усунення
- •Р екомендована література
- •Лабораторна робота № 5 вивчення відеокамери та її використання
- •Методика застосування відеотехнічної апаратури
- •2.3. Живлення відеокамери
- •2.4. Використання адаптера змінного струму
- •2.5. Використання батареї
- •2.6. Вставлення і викид касети (рис. 8)
- •Відеомагнітофона і телевізора
- •2.11. Перезапис з відеокамери на відеомагнітофон
- •Лабораторна робота 6 аудіовізуальні засоби навчання
- •Огляд і особливості телевізора з dvd bbk ld3224su
- •Розташування і функції кнопок керування рк-телевізора із встроєним dvd-плєйєр ld3324su Загальний вид пульта дистанційного керування (Рис.5)
- •Рекомендована література
- •Форма й розмір приміщення
- •Освітлення
- •Акустика
- •Конфігурації розміщення меблів
- •І. Стиль "Амфітеатр" (рис.2) має два варіанти конфігурації: V-образний амфітеатр (рис.3) та напівкруглий амфітеатр (рис.4).
- •Іі. Стиль «Кругове розташування посадкових місць» (рис.5) має варіанти конфігурації: Кругове розташування столів (рис.6) та Неповне коло (рис.7).
- •Характеристика конфігурації меблів стилю «Кругове розташування посадкових місць»
- •Ііі. «Конференц-стиль» (рис.8) має два варіанти конфігурації: Квадратне розташування столів (рис.9) та Пустотілий квадрат (рис.10).
- •Характеристика конфігурації меблів «Конференц-стилю»
- •Іv. Стиль «u-подібне розміщення» (рис.11) має два варіанти конфігурації: Подвійне «u» (рис.12) та «u»-подібний комп'ютерний клас (рис.13).
- •V. Стиль «Клас» (рис.14) має два варіанти конфігурації: Перпендикулярне розташування столів (рис.15) та Комп'ютерний клас (рис.16). Клас
- •V. Стиль «Круглий стіл» (рис.17) має варіант конфігурації: Подвійне коло (рис.18).
- •Характеристика конфігурації меблів стилю «Круглий стіл»
- •Основні вимоги планування спеціалізованого приміщення при установці проекційного встаткування для презентацій (актового залу)
- •Проведення презентацій для аудиторії 25-50 чоловік (рис. 20, 21)
- •Проведення презентацій для аудиторії для 100 і більш осіб (рис. 22, 23)
- •Проведення презентацій для невеликої групи (10 - 15 чоловік) (рис. 24)
- •Багатофункціональна мультимедійна навчальна аудиторія (навчальний клас)
- •Бездротовий мобільний мультимедійний комп'ютерний клас
- •З принтером і мультимедійним проектором
- •Етапи планування організації навчальних занять у приміщенні, обладнаному технічними засобами навчання
- •Рекомендована література
- •Лабораторна робота №9 створення відеофільму засобами windows movie maker
- •Основні відомості про початкові файли
- •Запис відео
- •Рядок меню і панель інструментів
- •Панель збірок
- •Панель змісту
- •Вікно монітора
- •Розкадровування
- •Шкала часу
- •Як записати пряме відео
- •Як автоматично відкрити останній проект при запуску Windows Movie Maker
- •Як автоматично завантажувати невстановлені кодеки
- •Про поєднання клавіш
- •Як додати кліп у проект
- •Як зберегти фільм на записуваному (cd-r) або перезаписуваному (cd-rw) компакт-диску
- •Як видалити кліп з проекту
- •Рекомендації щодо виговлення мультимедійного педагогічного засобу (етап збірки та редагування відеофільму)
- •Використана література
Панель змісту
На панелі змісту відображаються кліпи, які містяться в збірці, вибраній на панелі збірок. На панелі змісту відображаються всі файли відео, аудіо, зображення, відеопереходи і відеоефекти, які можна додати на розкадровування або на шкалу часу, щоб включити у фільм.
Кліпи на панелі змісту можна відобразити в двох виглядах: "Відомості" і "Ескізи".
Відомості. У цьому вигляді відображаються відомості про кліпи, що є на панелі змісту. Конкретні дані залежать від типу кліпу, що відображається. У цьому вигляді можна сортувати елементи. Для цього клацніть стовпець, по якому вимагається відсортувати.
Ескізи. У цьому вигляді відображаються дрібні зображення вибраних кліпів залежно від вибраної збірки і типів кліпів, що зберігаються в ньому. Наприклад, якщо збірка містить записане або імпортоване відео, в ескізі відображається зображення з вибраного відеокліпу. Якщо збірка містить імпортовані або зняті зображення, то в ескізі відображається зображення. Якщо на панелі збірок вибрати теку "відеопереходи" або "відеоефекти", то дрібні зображення, що відображаються на панелі змісту, відповідатимуть окремим відеопереходам або відеоефектам.
Вікно монітора
Вікно монітора можна використовувати для проглядання окремих кліпів і всього проекту. У вікні монітора можна також заздалегідь проглянути проект, перш ніж зберегти його як фільм.
Елементи управління відтворенням можна використовувати для навігації в окремому кліпі і за всім проектом. Кнопки у вікні монітора можна також використовувати для виконання таких операцій, як розділення аудіо- або відеокліпу на два маленькі кліпи або зйомка поточного кадру, який відображається у вікні монітора.
Розкадровування
Розкадровування є виглядом за замовчанням у програмі Windows Movie Maker. Розкадровування можна використовувати для перегляду і зміни послідовності кліпів проекту. Крім того, в цьому вигляді можна проглянути всі додані відеоефекти і відеопереходи. Можна також заздалегідь проглянути всі кліпи в поточному проекті. Аудіокліпи, додані в проект, не відображаються на розкадровуванні. Вони відображаються на шкалі часу. На рис 5 показане розкадровування. Проект визначає всі кліпи, що відображаються на раскадровуванні.
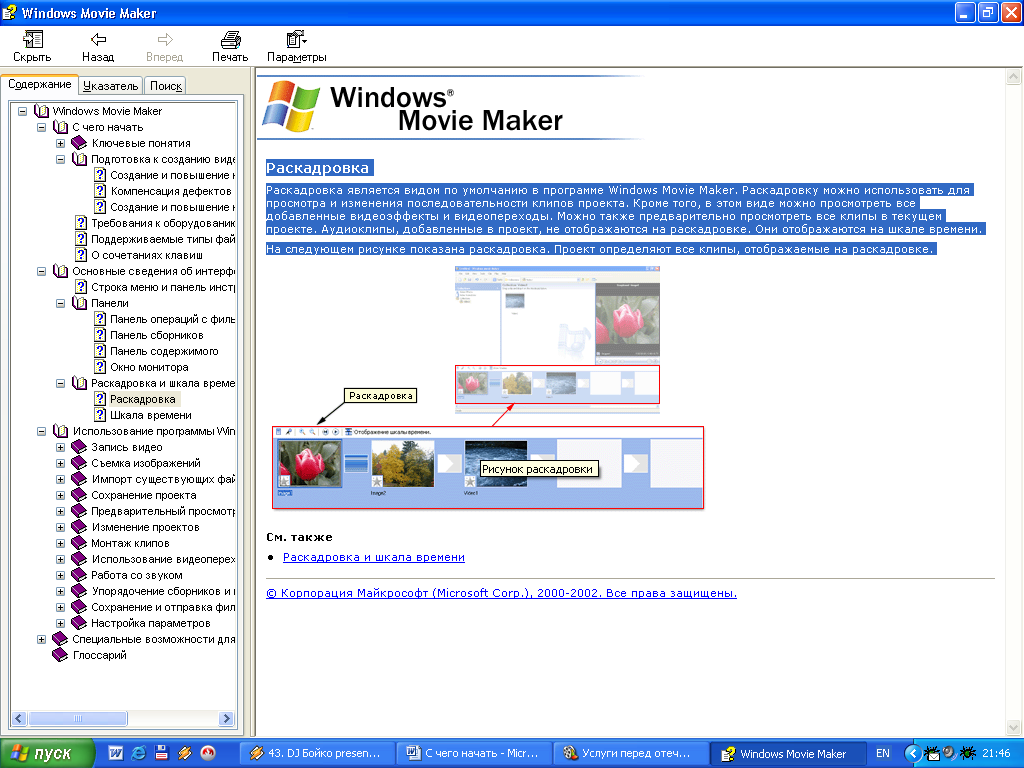
Рис.5. Вигляд розкадровування в програмі Windows Movie Maker
Шкала часу
Шкала часу дозволяє переглядати і змінювати тимчасові параметри кліпів проекту. За допомогою кнопок на шкалі часу можна виконувати такі операції, як зміна виду проекту, збільшення або зменшення деталей проекту, запис коментаря або настройка рівня звуку. Час відображається в такому форматі: години:хвилини:секунди:відсоткові частки секунди (ч:мм:сс.сд). Щоб вирізувати небажані частини кліпу, використовуйте маркери монтажу, які відображаються при виборі кліпа. Можна також заздалегідь проглянути всі кліпи в поточному проекті, які відображаються на шкалі часу.
Вигляд вікна програми Windows Movie Maker подано на рис.6.
Область, у якій створюються і монтуються проекти, відображається в двох видах: на розкадровуванні (рис.5, 6) і на шкалі часу (рис. 7). У процесі створення фільму можна перемикатися між цими двома видами.
Відео
Відеодоріжка дозволяє дізнатися, які відеокліпи, зображення або назви були додані в проект. Можна розвернути відеодоріжку, щоб відобразити відповідний звуковий супровід відео, а також усі додані відеопереходи. Якщо додати відеоефекти в зображення, відео або назву, на кліпах з'явиться маленький значок, вказуючий на те, що в цей кліп доданий відеоефект.

Рис.6. Вигляд вікна розкадровування Windows Movie Maker
Аудіо
Звукова доріжка дозволяє проглянути звук, який включений у всі відеокліпи, додані в проект. Як і доріжка переходу, звукова доріжка відображається тільки в тому випадку, якщо розгорнута відеодоріжка.
Перехід
Доріжка переходу дозволяє проглянути всі відеопереходи, додані на шкалу часу. Ця доріжка відображається тільки в тому випадку, якщо розгорнена відеодоріжка. На цій доріжці відображаються всі відеопереходи, які були додані з теки "відеопереходи". При додаванні переходу на шкалу часу на ній відображається назва цього переходу. Можна перетягнути початковий маркер монтажу, який відображається, щоб збільшити або зменшити тривалість вибраного переходу.
Звук або музика
Звукова або музична доріжка дозволяє проглянути всі аудіокліпи, додані в проект. Ім'я аудіокліпу відображається на кліпі.
Можна також додавати відеокліпи на цю доріжку, якщо необхідно, щоб в проекті і кінцевому фільмі відтворювався звук, а не відео.
Накладення назви
Доріжка накладення назви дозволяє проглянути всі назви і титри, додані на шкалу часу. Можна також додавати декілька назв у цю доріжку в різних місцях фільму. Назви відображаються поверх відео. Можна перетягнути початковий або кінцевий маркер монтажу, який відображається, за умови вибраної назви, щоб збільшити або зменшити його тривалість.
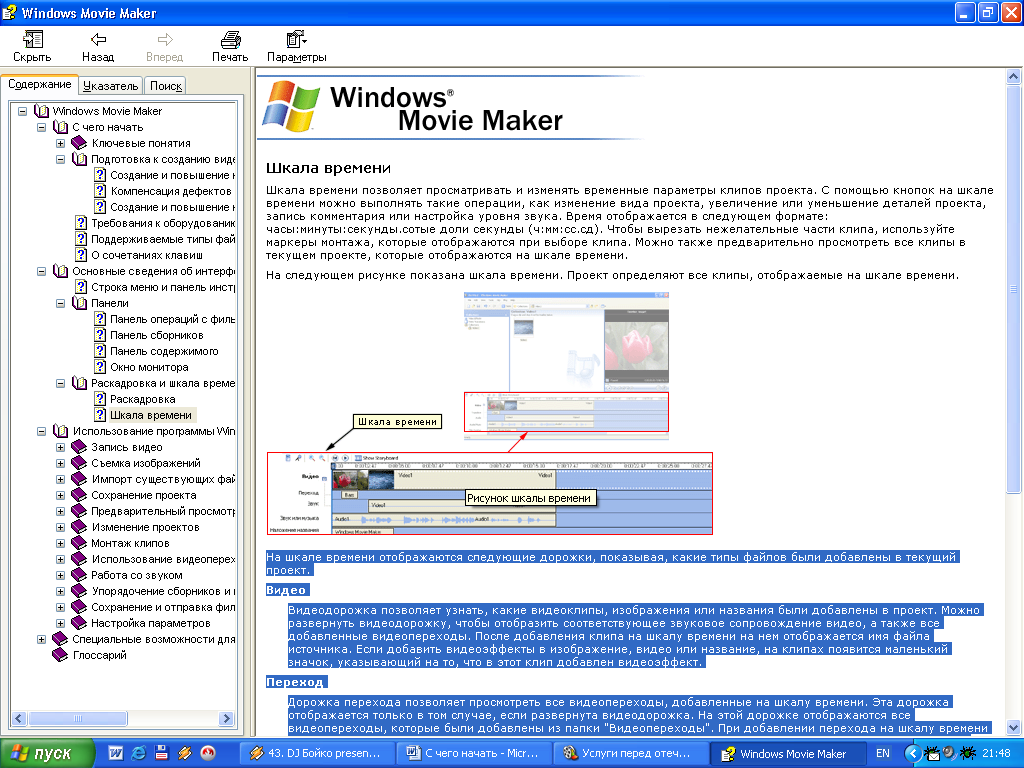
Рис.7. Вигляд шкали часу в програмі Windows Movie Maker
