
- •Лабораторная работа № 1 «Настройка интерфейса 3ds Max»
- •Видовые экраны
- •Цветовая настройка
- •Настройка вида
- •Настройка размеров и расположения видовых экранов
- •Настройка основной сетки
- •Панели инструментов
- •Пульт управления объектами
- •Настройка пользовательского интерфейса
- •Клавиатурные эквиваленты команд
- •Панели инструментов
- •Самостоятельное зАдание
- •Секционные меню
- •Самостоятельное зАдание
- •Главное меню
- •Сохранение настройки интерфейса
- •Самостоятельное зАдание
- •Отображение статистики сцены
- •Полноэкранный режим
- •Лабораторная работа № 2 «Базовые методы работы с 3d сценами» Сохранение трехмерной сцены и ее элементов
- •Импорт сцены из файла другого формата
- •Экспорт сцены в файл другого формата
- •Создание новой сцены
- •Открытие и внедрение трехмерных сцен и персонажей
- •Внедрение в текущую сцену содержимого внешнего файла
- •Замена содержимого текущей сцены содержимым внешнего файла
- •Сохранение и восстановление текущего состояния сцены
- •Лабораторная работа № 3 «Управление режимами просмотра»
- •Управление содержимым видового экрана
- •Зумирование изображения на видовом экране
- •Инструменты Zoom и Zoom All
- •Инструменты выдвижных панелей
- •Инструмент Zoom Region
- •Инструмент Maximize Viewport Toggle
- •Панорамирование изображения на видовом экране
- •Изменение точки наблюдения
- •Инструменты выдвижной панели Orbit
- •Инструмент Field-of-View
- •Инструмент Walk Through
- •Режимы визуализации сцены на видовых экранах
- •Использование проекционного куба и штурвала
- •Лабораторная работа № 4 «Создание объектов»
- •Типы объектов
- •Параметрические и редактируемые объекты
- •Составные объекты
- •Объекты форм
- •Полигональные объекты
- •Объекты сеток Безье
- •Nurbs-объекты
- •Источники света и камеры
- •Вспомогательные объекты
- •Объемные деформации
- •Дополнительные инструменты
- •Создание объектов
- •Интерактивный
- •При помощи ввода значений параметров
- •При помощи сетки
- •Построение объектов Extended Primitives
- •Самостоятельное задание
- •Лабораторная работа № 5 «Выделение объектов» Выделение объектов
- •Выбор объектов с помощью инструментов категории Select
- •Использование рамки выделения
- •Выделение по имени, слою или цвету
- •Фильтрация выделения объектов
- •Блокировка выделения объектов
- •Диалоговое окно Select From Scene
- •Выделение с помощью команд меню и клавиатурных эквивалентов
- •Группы и совокупности
- •Совокупности
- •Сокрытие выбранных объектов
- •Инструменты сокрытия объектов
- •Инструменты отображения объектов
- •Фиксация выбранных объектов
- •Лабораторная работа № 6 «Параметры объектов и объектная привязка»
- •Изменение параметров объектов
- •Переименование объектов
- •Изменение цвета объектов
- •Базовые параметры объектов
- •Системы координат
- •Привязки
- •Объектная привязка
- •Угловая привязка
- •Процентная привязка
- •Привязка значений в числовых полях
- •Лабораторная работа № 7 «Основные методы преобразования объектов»
- •Базовые трансформации объектов
- •Опорная точка
- •Перемещение объектов
- •Вращение объектов
- •Изменение размеров объектов
- •Ограничения по осям
- •Выбор базовой точки трансформаций
- •Выравнивание объектов
- •Инструмент Align
- •Инструмент Quick Align
- •Клонирование объектов
- •Клонирование с выравниванием
- •Создание массивов
- •Самостоятельное задание
- •Распределение клонов вдоль сплайна
- •Создание зеркального отображения объекта
- •Индивидуальное задание
- •Лабораторная работа № 8 «Простое моделирование» Моделирование с использованием стандартных примитивов
- •Самостоятельное задание
- •Булевы операции
- •Самостоятельное задание
- •Индивидуальное задание
- •Лабораторная работа № 9 «Создание сплайнов»
- •Стандартные сплайны
- •Специальные сплайны
- •Редактирование сплайнов
- •Индивидуальное задание
- •Лабораторная работа № 10 « Получение объектов из сплайнов»
- •Визуализация сплайнов
- •Конвертация сплайна в плоский объект
- •Получение поверхностей из сплайнов с помощью экструзии
- •Лейсирование сплайнов
- •Индивидуальное задание
- •Лабораторная работа № 11 « Моделирования объектов nurbs» Моделирование при помощи редактируемых поверхностей
- •Самостоятельное задание
- •Кривые nurbs
- •Модификация nurbs-кривой
- •Преобразование nurbs-кривой в трехмерный объект
- •Непосредственное создание поверхности nurbs
- •Изменение формы поверхности nurbs
- •Создание новых поверхностей nurbs на основе существующих
- •Преобразование каркасов в модели nurbs
- •Панель инструментов nurbs
- •Индивидуальное задание
- •Лабораторная работа № 12 «Использование 3d примитивов»
- •Лабораторная работа № 13 «Сетки и специализированные объекты» Лоскутные сетки
- •Динамические объекты
- •Архитектурные объекты
- •Двери, окна и лестницы
- •Индивидуальное задание
- •Ландшафтные объекты
- •Структурные объекты
- •Лабораторная работа № 14 «Принципы работы с модификаторами»
- •Элементы трехмерной геометрии
- •Назначение модификаторов объекту
- •Использование модификаторов
- •Управление стеком модификаторов
- •Копирование модификаторов
- •Кнопки модификаторов
- •Свертывание стека модификаторов
- •Применение стандартных модификаторов к выделенным субобъектам
- •Клонирование выделенных субобъектов
- •Клонирование объектов с модификаторами
- •Лабораторная работа № 15 «Базовые модификаторы»
- •Идивидуальное задание
- •Лабораторная работа № 16 «Усложненные модификаторы»
- •Выбор вершин
- •Выбор ребер
- •Выбор граней и многоугольников
- •Инструмент Create
- •Инструмент Delete
- •Инструменты Attach и Detach
- •Инструмент Divide
- •Инструмент Extrude
- •Инструмент Bevel
- •Инструмент Weld
- •Инструмент Tessellate
- •Инструмент Mesh Smooth
- •Инструменты Shrink и Grow
- •Инструмент Flip
- •Инструмент Collapse
- •Инструмент Make Planar
- •Инструмент Cut
- •Инструменты сокрытия и отображения субобъектов
- •Инструменты раздела Edit Polygons
- •Индивидуальное задание
- •Лабораторная работа № 17 «Методы визуализации сцены»
- •Способы визуализации сцены
- •Диалоговое окно Render Setup
- •Параметры Time Output
- •Параметры Area to Render
- •Параметры Output Size
- •Параметры Render Output
- •Элементы управления визуализацией
- •Инструменты выдвижной панели Render
- •Инструмент Render Production
- •Инструмент Render Iterative
- •Инструмент ActiveShade
- •Окно кадра
- •Инструменты Quick Render и Render Last
- •Модели освещения
- •Модель Raytracer
- •Модель Radiosity
- •Модель Light Tracer
- •Лабораторная работа № 18 «Управление источниками света»
- •Стандартные источники света
- •Источники света Omni
- •Типы теней 3ds Max
- •Установка яркости затенения
- •Параметры источников света
- •Источники света Spot
- •Источники света Direct
- •Источник света Skylight
- •Фотометрические источники света
- •Диалоговое окно Light Lister
- •Создание ракурса с позиции источника света
- •Лабораторная работа № 19 «Настройка фона и эффектов»
- •Создание фона для сцены Заливка фона сплошным цветом
- •Градиентный фон
- •Использование в качестве фона растровых изображений
- •Анимационный фон
- •Эффекты окружающей среды
- •Управление экспозицией
- •Атмосферные эффекты
- •Эффект Fog
- •Эффект Volume Light
- •Эффекты визуализации
- •Эффекты Lens
- •Эффект Blur
- •Индивидуальное задание
- •Лабораторная работа № 20 «Визуализатор Mental Ray»
- •Подключение визуализатора Mental Ray
- •Материал Arch & Design
- •Средства Final Gather и Ambient Occlusion
- •Система Daylight
- •Лабораторная работа №21 «Работа с редактором материалов» Окно Material Editor
- •Ячейки образцов материалов
- •Интерфейс окна Material Editor
- •Использование Material/Map Browser
- •Окно Material/Map Navigator
- •Материал типа Standard
- •Свитки настроек Shader Basic Parameters и Basic Parameters
- •Типы тонирования
- •Самостоятельное задание
- •Лабораторная работа №22 «Использование схем в материалах»
- •Назначение схемы материалу
- •Использование каналов
- •Типы наложения схем
- •Составные схемы
- •Индивидуальное задание
- •Лабораторная работа №23 «Создание камер»
- •Создание камеры
- •Создание ракурса с позиции камеры
- •Основные параметры камеры
- •Коррекция перспективы
- •Индивидуальное задание
- •Лабораторная работа №24 Создание ключевых кадров
- •Элементы управления анимацией
- •Создание ключевых кадров
- •Расстановка ключей вручную
- •Автоматическая расстановка ключей
- •Лабораторная работа №25 Визуализация анимации Настройка основных параметров анимации
- •Предварительный просмотр анимации
- •Анимационные эффекты
- •Использование проигрывателя ram Player
- •Работа с ключевыми кадрами
- •Анимация зависимостей
- •Лабораторная работа №26 Варианты анимации Анимация, основанная на траектории
- •Анимация источников света
- •Анимация камеры
- •Анимация модификаторов
- •Анимация материалов
- •Индивидуальное задание
Анимация зависимостей
Задание 5
Создадим анимацию зависимостей, когда параметры одного объекта управляют анимацией другого. Простым примером такой анимации может быть часовой механизм, в котором пружина приводит в действие механизм, состоящий из множества шестеренок.
Создайте новую сцену.
С помощью сплайна Star в окне проекции Top создайте шестеренку с параметрами: Radius 1=50; Radius 2=40; Points=40; Fillet Radius 1=3; Fillet Radius 2=3.
Создайте вторую шестеренку с параметрами Radius 1=20; Radius 2=10; Points=10; Fillet Radius 1=3; Fillet Radius 2=3.
Создайте третью шестеренку с параметрами Radius 1=30; Radius 2=40; Points=40; Fillet Radius 1=3; Fillet Radius 2=3.
Разместите шестеренки по оси Х.
Примените к сплайнам модификатор Extrude с параметром Amount=4. Должно получиться аналогичное изображение.
Анимация объектов осуществляется таким образом, что большая шестеренка будет выступать в роли ведущей по отношению к другим, то есть будет задавать движение двум оставшимся. В связи с этим в первую очередь нужно анимировать движение именно этой шестеренки. Для этого сделайте следующее.
Выделите большую шестеренку. Выполните команду Graph Editors \ Track View — Curve Editor.
Найдите в левой части открывшегося окна Track View — Curve Editor нужный объект (в нашем случае это StarO1 — именно так называется большая шестеренка).
Если нужный объект активизирован в окне проекции, то в левой части редактора кривых вы увидите развернутый список доступных для анимации параметров, если нет, то щелкните на кружочке с плюсом внутри, расположенном рядом с названием объекта, чтобы развернуть список. В списке доступных для анимации параметров выберите контроллер поворота по оси Z (если вы строили объекты в окне проекции Тор).
После этого щелкните на кнопке Add Keys на панели инструментов окна Track View — Curve Editor. Теперь можно добавлять ключевые кадры и создавать первую часть анимации.
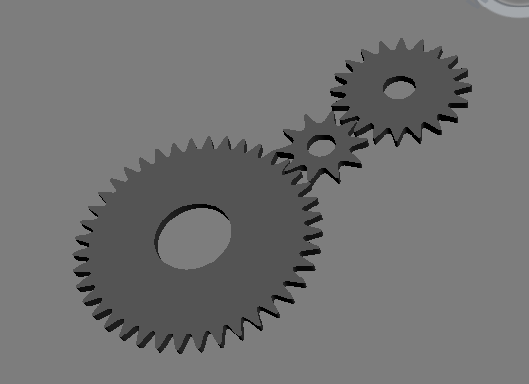
В правой части редактора кривых щелкните на пунктирной линии, чтобы создать первый ключевой кадр функциональной кривой. Затем немного сместитесь вправо и снова щелкните, чтобы создать еще один кадр. В данном случае их положение на функциональной кривой не имеет значения, так как оно будет скорректировано вместе со значением величины. Чтобы сделать это, щелкните на кнопке Move Keys , расположенной на панели инструментов окна Track View — Curve Editor, а затем на первой точке функциональной кривой, сделав ее активной. После этого введите в поля диалогового окна, вызываемого щелчком правой кнопки мыши, значение 0 в первое поле, определяющее номер кадра, и значение 0 во второе поле, задающее величину поворота. Таким образом, вы создали ключевой кадр в начале анимации, где еще ничего не происходит.
Выберите вторую точку на функциональной кривой и задайте в поле номера кадра значение, равное 50 (так получится половина временной шкалы, если вы не меняли установки временной шкалы, заданные по умолчанию), и 360 для угла поворота. Это означает, что за 50 кадров шестеренка сделает полный оборот вокруг своей оси. При желании можете поэкспериментировать со значениями времени и величины угла поворота для второй точки. Просмотрите анимацию в видовом окне Perspective.
После создания и настройки положения ключей на функциональной кривой нужно сделать так, чтобы вращение шестеренки в начале и в конце анимационного ролика происходило без ускорения и замедления. Для этого выделите два созданных ключа анимации и щелкните на кнопке Set Tangents to Linear. В результате линия между ключами станет прямой.
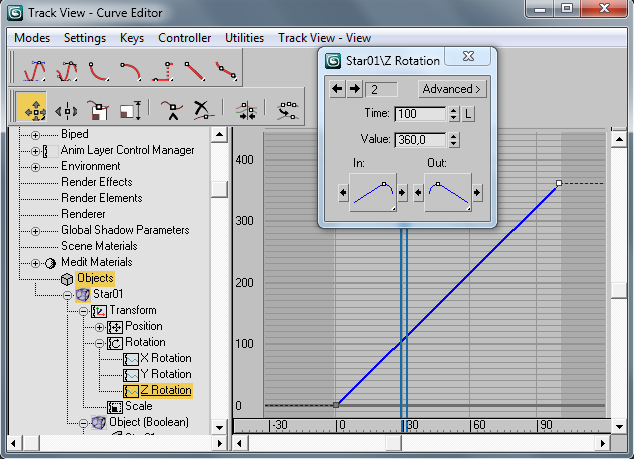
Если сейчас запустить воспроизведение анимации, то вы увидите, что первая шестеренка в диапазоне временной шкалы от 1 до 50 кадра делает полный оборот и останавливается. Чтобы этого не происходило, нужно щелкнуть на кнопке Parameter Curve Out-of-Range Types панели инструментов окна Track View — Curve Editor. В появившемся одноименном окне можно задать, каким образом будет выполняться анимация параметра, соответствующего выделенному треку, за пределами заданного диапазона кадров. Здесь необходимо выбрать значение Relative Repeat, при котором все значения параметра смещаются на величину, соответствующую концу диапазона. Иначе говоря, шестеренка будет непрерывно вращаться против часовой стрелки.
Если вы, выравнивая относительное положение зубьев шестеренок, поворачивали их вокруг своей оси, то необходимо заморозить трансформацию вращения для этих шестеренок. В противном случае при использовании выражений шестеренки вернутся в свое первоначальное значение, то есть в 0. Чтобы это сделать, удерживая клавишу Alt, щелкните правой кнопкой мыши на шестеренке и в появившемся контекстном меню выберите Freeze Rotation.
Выделите большую шестеренку (которой уже задано вращение). Выполните команду Animation \ Wire Parameters \ Parameter Wire Dialog, после чего откроется диалоговое окно Parameter Wiring. В левой части этого окна должен быть выделен первый объект, то есть уже анимированная шестеренка с подсвеченным контроллером анимации вращения по оси Z. Если это не так, выделите его. В правой части диалогового окна нужно выбрать второй объект (Star02). Для этой шестеренки вы также должны выделить контроллер анимации вращения по оси Z. После этого щелкните на кнопке со стрелкой вправо, под которой написано control direction (Направление контроля). Таким образом мы задали, что первая шестеренка будет управлять вращением второй.
Измените выражение, расположенное в правом нижнем поле таким образом, чтобы получилось
-Z_Rotation*4, и нажмите кнопку Connect. После этого контроллер поворота по оси Z в левом окне окрасится в зеленый цвет, указывая на то, что он выступает в роли управляющего, а в правом окне — в красный цвет, что говорит о том, что этим контроллером управляют.
Разберемся в том, что означает добавленная запись. Минус говорит о том, что вращение ведомой шестеренки будет происходить в направлении, противоположном ведущей. Цифра 4 — это число, означающее, во сколько раз у первой шестеренки больше зубьев, чем у второй (40 / 10 = 4), то есть вращение второй шестеренки должно происходить в четыре раза быстрее, чтобы синхронизировать зацепление зубьев. То же самое можно получить, рассчитав угол поворота для каждого зубца у первой и второй шестеренок, где у второй угол поворота получится в четыре раза больше (9 и 36° соответственно).
Если сейчас воспроизвести анимацию, щелкнув на кнопке Play Animation, расположенной в правом нижнем углу программы, то вы увидите, как вращаются первые две шестеренки.
Для третьей шестеренки последовательность действий та же, что и для второй, с той лишь разницей, что в роли ведущей теперь будет выступать вторая шестеренка, а выражение, используемое для передачи движения, будет таким: -Z_Rotation/2. В данном случае делим на 2, так как третья шестеренка имеет в два раза больше зубьев, чем вторая, соответственно, будет вращаться в два раза медленнее.
Воспроизведите анимацию. Сохраните выполненную сцену в файле Шестеренки.max
