
- •Лабораторная работа № 1 «Настройка интерфейса 3ds Max»
- •Видовые экраны
- •Цветовая настройка
- •Настройка вида
- •Настройка размеров и расположения видовых экранов
- •Настройка основной сетки
- •Панели инструментов
- •Пульт управления объектами
- •Настройка пользовательского интерфейса
- •Клавиатурные эквиваленты команд
- •Панели инструментов
- •Самостоятельное зАдание
- •Секционные меню
- •Самостоятельное зАдание
- •Главное меню
- •Сохранение настройки интерфейса
- •Самостоятельное зАдание
- •Отображение статистики сцены
- •Полноэкранный режим
- •Лабораторная работа № 2 «Базовые методы работы с 3d сценами» Сохранение трехмерной сцены и ее элементов
- •Импорт сцены из файла другого формата
- •Экспорт сцены в файл другого формата
- •Создание новой сцены
- •Открытие и внедрение трехмерных сцен и персонажей
- •Внедрение в текущую сцену содержимого внешнего файла
- •Замена содержимого текущей сцены содержимым внешнего файла
- •Сохранение и восстановление текущего состояния сцены
- •Лабораторная работа № 3 «Управление режимами просмотра»
- •Управление содержимым видового экрана
- •Зумирование изображения на видовом экране
- •Инструменты Zoom и Zoom All
- •Инструменты выдвижных панелей
- •Инструмент Zoom Region
- •Инструмент Maximize Viewport Toggle
- •Панорамирование изображения на видовом экране
- •Изменение точки наблюдения
- •Инструменты выдвижной панели Orbit
- •Инструмент Field-of-View
- •Инструмент Walk Through
- •Режимы визуализации сцены на видовых экранах
- •Использование проекционного куба и штурвала
- •Лабораторная работа № 4 «Создание объектов»
- •Типы объектов
- •Параметрические и редактируемые объекты
- •Составные объекты
- •Объекты форм
- •Полигональные объекты
- •Объекты сеток Безье
- •Nurbs-объекты
- •Источники света и камеры
- •Вспомогательные объекты
- •Объемные деформации
- •Дополнительные инструменты
- •Создание объектов
- •Интерактивный
- •При помощи ввода значений параметров
- •При помощи сетки
- •Построение объектов Extended Primitives
- •Самостоятельное задание
- •Лабораторная работа № 5 «Выделение объектов» Выделение объектов
- •Выбор объектов с помощью инструментов категории Select
- •Использование рамки выделения
- •Выделение по имени, слою или цвету
- •Фильтрация выделения объектов
- •Блокировка выделения объектов
- •Диалоговое окно Select From Scene
- •Выделение с помощью команд меню и клавиатурных эквивалентов
- •Группы и совокупности
- •Совокупности
- •Сокрытие выбранных объектов
- •Инструменты сокрытия объектов
- •Инструменты отображения объектов
- •Фиксация выбранных объектов
- •Лабораторная работа № 6 «Параметры объектов и объектная привязка»
- •Изменение параметров объектов
- •Переименование объектов
- •Изменение цвета объектов
- •Базовые параметры объектов
- •Системы координат
- •Привязки
- •Объектная привязка
- •Угловая привязка
- •Процентная привязка
- •Привязка значений в числовых полях
- •Лабораторная работа № 7 «Основные методы преобразования объектов»
- •Базовые трансформации объектов
- •Опорная точка
- •Перемещение объектов
- •Вращение объектов
- •Изменение размеров объектов
- •Ограничения по осям
- •Выбор базовой точки трансформаций
- •Выравнивание объектов
- •Инструмент Align
- •Инструмент Quick Align
- •Клонирование объектов
- •Клонирование с выравниванием
- •Создание массивов
- •Самостоятельное задание
- •Распределение клонов вдоль сплайна
- •Создание зеркального отображения объекта
- •Индивидуальное задание
- •Лабораторная работа № 8 «Простое моделирование» Моделирование с использованием стандартных примитивов
- •Самостоятельное задание
- •Булевы операции
- •Самостоятельное задание
- •Индивидуальное задание
- •Лабораторная работа № 9 «Создание сплайнов»
- •Стандартные сплайны
- •Специальные сплайны
- •Редактирование сплайнов
- •Индивидуальное задание
- •Лабораторная работа № 10 « Получение объектов из сплайнов»
- •Визуализация сплайнов
- •Конвертация сплайна в плоский объект
- •Получение поверхностей из сплайнов с помощью экструзии
- •Лейсирование сплайнов
- •Индивидуальное задание
- •Лабораторная работа № 11 « Моделирования объектов nurbs» Моделирование при помощи редактируемых поверхностей
- •Самостоятельное задание
- •Кривые nurbs
- •Модификация nurbs-кривой
- •Преобразование nurbs-кривой в трехмерный объект
- •Непосредственное создание поверхности nurbs
- •Изменение формы поверхности nurbs
- •Создание новых поверхностей nurbs на основе существующих
- •Преобразование каркасов в модели nurbs
- •Панель инструментов nurbs
- •Индивидуальное задание
- •Лабораторная работа № 12 «Использование 3d примитивов»
- •Лабораторная работа № 13 «Сетки и специализированные объекты» Лоскутные сетки
- •Динамические объекты
- •Архитектурные объекты
- •Двери, окна и лестницы
- •Индивидуальное задание
- •Ландшафтные объекты
- •Структурные объекты
- •Лабораторная работа № 14 «Принципы работы с модификаторами»
- •Элементы трехмерной геометрии
- •Назначение модификаторов объекту
- •Использование модификаторов
- •Управление стеком модификаторов
- •Копирование модификаторов
- •Кнопки модификаторов
- •Свертывание стека модификаторов
- •Применение стандартных модификаторов к выделенным субобъектам
- •Клонирование выделенных субобъектов
- •Клонирование объектов с модификаторами
- •Лабораторная работа № 15 «Базовые модификаторы»
- •Идивидуальное задание
- •Лабораторная работа № 16 «Усложненные модификаторы»
- •Выбор вершин
- •Выбор ребер
- •Выбор граней и многоугольников
- •Инструмент Create
- •Инструмент Delete
- •Инструменты Attach и Detach
- •Инструмент Divide
- •Инструмент Extrude
- •Инструмент Bevel
- •Инструмент Weld
- •Инструмент Tessellate
- •Инструмент Mesh Smooth
- •Инструменты Shrink и Grow
- •Инструмент Flip
- •Инструмент Collapse
- •Инструмент Make Planar
- •Инструмент Cut
- •Инструменты сокрытия и отображения субобъектов
- •Инструменты раздела Edit Polygons
- •Индивидуальное задание
- •Лабораторная работа № 17 «Методы визуализации сцены»
- •Способы визуализации сцены
- •Диалоговое окно Render Setup
- •Параметры Time Output
- •Параметры Area to Render
- •Параметры Output Size
- •Параметры Render Output
- •Элементы управления визуализацией
- •Инструменты выдвижной панели Render
- •Инструмент Render Production
- •Инструмент Render Iterative
- •Инструмент ActiveShade
- •Окно кадра
- •Инструменты Quick Render и Render Last
- •Модели освещения
- •Модель Raytracer
- •Модель Radiosity
- •Модель Light Tracer
- •Лабораторная работа № 18 «Управление источниками света»
- •Стандартные источники света
- •Источники света Omni
- •Типы теней 3ds Max
- •Установка яркости затенения
- •Параметры источников света
- •Источники света Spot
- •Источники света Direct
- •Источник света Skylight
- •Фотометрические источники света
- •Диалоговое окно Light Lister
- •Создание ракурса с позиции источника света
- •Лабораторная работа № 19 «Настройка фона и эффектов»
- •Создание фона для сцены Заливка фона сплошным цветом
- •Градиентный фон
- •Использование в качестве фона растровых изображений
- •Анимационный фон
- •Эффекты окружающей среды
- •Управление экспозицией
- •Атмосферные эффекты
- •Эффект Fog
- •Эффект Volume Light
- •Эффекты визуализации
- •Эффекты Lens
- •Эффект Blur
- •Индивидуальное задание
- •Лабораторная работа № 20 «Визуализатор Mental Ray»
- •Подключение визуализатора Mental Ray
- •Материал Arch & Design
- •Средства Final Gather и Ambient Occlusion
- •Система Daylight
- •Лабораторная работа №21 «Работа с редактором материалов» Окно Material Editor
- •Ячейки образцов материалов
- •Интерфейс окна Material Editor
- •Использование Material/Map Browser
- •Окно Material/Map Navigator
- •Материал типа Standard
- •Свитки настроек Shader Basic Parameters и Basic Parameters
- •Типы тонирования
- •Самостоятельное задание
- •Лабораторная работа №22 «Использование схем в материалах»
- •Назначение схемы материалу
- •Использование каналов
- •Типы наложения схем
- •Составные схемы
- •Индивидуальное задание
- •Лабораторная работа №23 «Создание камер»
- •Создание камеры
- •Создание ракурса с позиции камеры
- •Основные параметры камеры
- •Коррекция перспективы
- •Индивидуальное задание
- •Лабораторная работа №24 Создание ключевых кадров
- •Элементы управления анимацией
- •Создание ключевых кадров
- •Расстановка ключей вручную
- •Автоматическая расстановка ключей
- •Лабораторная работа №25 Визуализация анимации Настройка основных параметров анимации
- •Предварительный просмотр анимации
- •Анимационные эффекты
- •Использование проигрывателя ram Player
- •Работа с ключевыми кадрами
- •Анимация зависимостей
- •Лабораторная работа №26 Варианты анимации Анимация, основанная на траектории
- •Анимация источников света
- •Анимация камеры
- •Анимация модификаторов
- •Анимация материалов
- •Индивидуальное задание
Объектная привязка
Объектная привязка используется совместно с инструментом Select and Move и обеспечивает привязку к узлам и линиям сетки, к опорным точкам, вершинам, граням, многоугольникам и другим элементам объектов, определенных на вкладке Snaps диалогового окна Grid and Snap Settings.
Для того чтобы открыть этой диалоговое окно, следует выбрать из меню Tools \ Grids and Snaps \ Grid and Snap Settings. Кроме того, для быстрого открытия вкладки Snaps диалогового окна Grid and Snap Settings можно щелкнуть правой кнопкой мыши на кнопке Snaps Toggle.
Флажки, установленные на этой вкладке, сами по себе не активизируют тот или иной режим объектной привязки. Для активизации выбранного набора режимов объектной привязки должна быть нажата кнопка Snaps Toggle.
Основные режимы объектной привязки.
Категория Standard.
Grid Points — к узлам сетки.
Pivot — к опорным точкам объектов.
Vertex — к вершинам многоугольников, из которых состоят геометрические объекты.
Edge/Segment — привязка грани или сегмента одного объекта к грани или сегмента другого.
Grid Lines — к линиям сетки.
End Point — к вершинам сегментов.
Midpoint — к точкам, лежащим посередине между двумя соседними вершинами сегментов.
Категория NURBS.
CV — к вершинам кривой CV.
Curve Center — к центру кривой.
Curve Tangent — к касательной к кривой.
Curve End — к концам кривой.
Curve Normal — к нормали кривой.
Curve Edge — к траектории кривой.
Дополнительные параметры привязки настраивают в диалоговом окне Grid and Snap Settings на вкладке Options.
При размещении указателя мыши над тем элементом на видовом экране, для которого установлена объектная привязка, под ним отображается цветной маркер. Форма маркера соответствует значку, расположенному на вкладке Snaps слева от флажка включения или выключения режима привязки, а его размер и цвет определяют на вкладке Options в группе параметров Marker. Если этот маркер пользователю не нужен, он может скрыть его, сбросив на вкладке Options флажок Display.
Значение в поле Snap Preview Radius определяет, на каком расстоянии (в пикселях) между указателем мыши и ближайшим элементом привязки должен появиться маркер привязки. Значение в поле Snap Radius определяет, на каком расстоянии (в пикселях) между двумя ближайшими элементами привязки должна сработать привязка.
Еще один представляющий интерес элемент управления на вкладке Options диалогового окна Grid and Snap Settings — это флажок Snap to frozen objects. По умолчанию привязка к зафиксированным объектам отключена, и для ее активизации необходимо установить флажок Snap to frozen objects или же нажать Alt+F2.
Задание 4
Создайте трехмерную сцену подобную той, которая показана на рисунке.
Активизируйте видовой экран Top и примените инструмент Zoom Extents.
Нажмите клавишу F3, чтобы активизировать режим визуализации Smooth + Highlights.
Нажмите Alt+W, чтобы максимизировать видовой экран Top.
Щелкните правой кнопкой мыши на кнопке Snaps Toggle панели инструментов Main Toolbar, чтобы открыть вкладку Snaps диалогового окна Grid and Snap Settings.
Установите на вкладке Snaps флажок Grid Points и нажмите клавишу S, чтобы активизировать объектную привязку.
Разместите диалоговое окно Grid and Snap Settings на экране таким образом, чтобы оно не мешало работать с видовым экраном (для работы с объектами сцены закрывать это окно не требуется).
Активизируйте инструмент Select and Move.
Разместите указатель мыши над сферой справа. В позиции ближайшего узла сетки отобразится маркер привязки.
Щелкните на сфере и перетащите ее по диагонали влево и вверх ближе к малому параллелепипеду. Как видим, сфера перемещается строго в соответствии с узлами сетки. При этом между исходной точкой, на которой был выполнен щелчок мышью, и текущим положением указателя отображена цветная линия. Отпустите кнопку мыши, чтобы зафиксировать положение сферы.
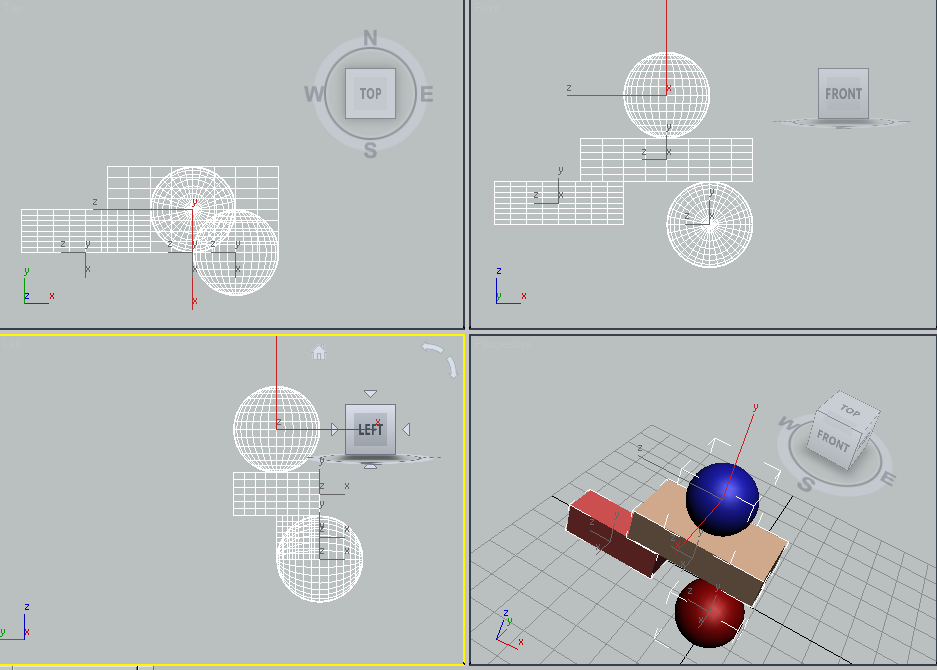
Теперь активизируем привязку к вершинам многоугольников, из которых состоят объекты. Для этого в диалоговом окне Grid and Snap Settings сбросьте флажок Grid Points и установите флажок Vertex.
Нажмите клавишу F4, чтобы активизировать режим обозначения многоугольников Edged Faces.
При активном инструменте Select and Move щелкните мышью на объекте малом параллелепипеде.
Перейдите на вкладку Modify ПУО и установите значение 3 в полях Length Segs. и Width Segs.
Вернитесь на видовой экран Top и поместите указатель мыши на малый параллелепипед. При перемещении указателя по параллелепипеду в углах образующих грань многоугольников будет отображаться маркер объектной привязки Vertex в виде перекрестия.
Щелкните и, удерживая нажатой левую кнопку мыши, переместите указатель к правому верхнему углу большого параллелепипеда. Когда выбранная точка малого параллелепипеда окажется на расстоянии 20 пикселей от вершины большого параллелепипеда, она будет привязана к этой вершине.
Отпустите кнопку мыши, чтобы завершить операцию перемещения.
Конечно же, объектная привязка позволяет выполнить перемещение и в произвольную точку. Ее назначение — лишь упростить модификацию сцены в тех случаях, когда требуется точное размещение объектов в сцене относительно друг друга.
