
- •Лабораторная работа № 1 «Настройка интерфейса 3ds Max»
- •Видовые экраны
- •Цветовая настройка
- •Настройка вида
- •Настройка размеров и расположения видовых экранов
- •Настройка основной сетки
- •Панели инструментов
- •Пульт управления объектами
- •Настройка пользовательского интерфейса
- •Клавиатурные эквиваленты команд
- •Панели инструментов
- •Самостоятельное зАдание
- •Секционные меню
- •Самостоятельное зАдание
- •Главное меню
- •Сохранение настройки интерфейса
- •Самостоятельное зАдание
- •Отображение статистики сцены
- •Полноэкранный режим
- •Лабораторная работа № 2 «Базовые методы работы с 3d сценами» Сохранение трехмерной сцены и ее элементов
- •Импорт сцены из файла другого формата
- •Экспорт сцены в файл другого формата
- •Создание новой сцены
- •Открытие и внедрение трехмерных сцен и персонажей
- •Внедрение в текущую сцену содержимого внешнего файла
- •Замена содержимого текущей сцены содержимым внешнего файла
- •Сохранение и восстановление текущего состояния сцены
- •Лабораторная работа № 3 «Управление режимами просмотра»
- •Управление содержимым видового экрана
- •Зумирование изображения на видовом экране
- •Инструменты Zoom и Zoom All
- •Инструменты выдвижных панелей
- •Инструмент Zoom Region
- •Инструмент Maximize Viewport Toggle
- •Панорамирование изображения на видовом экране
- •Изменение точки наблюдения
- •Инструменты выдвижной панели Orbit
- •Инструмент Field-of-View
- •Инструмент Walk Through
- •Режимы визуализации сцены на видовых экранах
- •Использование проекционного куба и штурвала
- •Лабораторная работа № 4 «Создание объектов»
- •Типы объектов
- •Параметрические и редактируемые объекты
- •Составные объекты
- •Объекты форм
- •Полигональные объекты
- •Объекты сеток Безье
- •Nurbs-объекты
- •Источники света и камеры
- •Вспомогательные объекты
- •Объемные деформации
- •Дополнительные инструменты
- •Создание объектов
- •Интерактивный
- •При помощи ввода значений параметров
- •При помощи сетки
- •Построение объектов Extended Primitives
- •Самостоятельное задание
- •Лабораторная работа № 5 «Выделение объектов» Выделение объектов
- •Выбор объектов с помощью инструментов категории Select
- •Использование рамки выделения
- •Выделение по имени, слою или цвету
- •Фильтрация выделения объектов
- •Блокировка выделения объектов
- •Диалоговое окно Select From Scene
- •Выделение с помощью команд меню и клавиатурных эквивалентов
- •Группы и совокупности
- •Совокупности
- •Сокрытие выбранных объектов
- •Инструменты сокрытия объектов
- •Инструменты отображения объектов
- •Фиксация выбранных объектов
- •Лабораторная работа № 6 «Параметры объектов и объектная привязка»
- •Изменение параметров объектов
- •Переименование объектов
- •Изменение цвета объектов
- •Базовые параметры объектов
- •Системы координат
- •Привязки
- •Объектная привязка
- •Угловая привязка
- •Процентная привязка
- •Привязка значений в числовых полях
- •Лабораторная работа № 7 «Основные методы преобразования объектов»
- •Базовые трансформации объектов
- •Опорная точка
- •Перемещение объектов
- •Вращение объектов
- •Изменение размеров объектов
- •Ограничения по осям
- •Выбор базовой точки трансформаций
- •Выравнивание объектов
- •Инструмент Align
- •Инструмент Quick Align
- •Клонирование объектов
- •Клонирование с выравниванием
- •Создание массивов
- •Самостоятельное задание
- •Распределение клонов вдоль сплайна
- •Создание зеркального отображения объекта
- •Индивидуальное задание
- •Лабораторная работа № 8 «Простое моделирование» Моделирование с использованием стандартных примитивов
- •Самостоятельное задание
- •Булевы операции
- •Самостоятельное задание
- •Индивидуальное задание
- •Лабораторная работа № 9 «Создание сплайнов»
- •Стандартные сплайны
- •Специальные сплайны
- •Редактирование сплайнов
- •Индивидуальное задание
- •Лабораторная работа № 10 « Получение объектов из сплайнов»
- •Визуализация сплайнов
- •Конвертация сплайна в плоский объект
- •Получение поверхностей из сплайнов с помощью экструзии
- •Лейсирование сплайнов
- •Индивидуальное задание
- •Лабораторная работа № 11 « Моделирования объектов nurbs» Моделирование при помощи редактируемых поверхностей
- •Самостоятельное задание
- •Кривые nurbs
- •Модификация nurbs-кривой
- •Преобразование nurbs-кривой в трехмерный объект
- •Непосредственное создание поверхности nurbs
- •Изменение формы поверхности nurbs
- •Создание новых поверхностей nurbs на основе существующих
- •Преобразование каркасов в модели nurbs
- •Панель инструментов nurbs
- •Индивидуальное задание
- •Лабораторная работа № 12 «Использование 3d примитивов»
- •Лабораторная работа № 13 «Сетки и специализированные объекты» Лоскутные сетки
- •Динамические объекты
- •Архитектурные объекты
- •Двери, окна и лестницы
- •Индивидуальное задание
- •Ландшафтные объекты
- •Структурные объекты
- •Лабораторная работа № 14 «Принципы работы с модификаторами»
- •Элементы трехмерной геометрии
- •Назначение модификаторов объекту
- •Использование модификаторов
- •Управление стеком модификаторов
- •Копирование модификаторов
- •Кнопки модификаторов
- •Свертывание стека модификаторов
- •Применение стандартных модификаторов к выделенным субобъектам
- •Клонирование выделенных субобъектов
- •Клонирование объектов с модификаторами
- •Лабораторная работа № 15 «Базовые модификаторы»
- •Идивидуальное задание
- •Лабораторная работа № 16 «Усложненные модификаторы»
- •Выбор вершин
- •Выбор ребер
- •Выбор граней и многоугольников
- •Инструмент Create
- •Инструмент Delete
- •Инструменты Attach и Detach
- •Инструмент Divide
- •Инструмент Extrude
- •Инструмент Bevel
- •Инструмент Weld
- •Инструмент Tessellate
- •Инструмент Mesh Smooth
- •Инструменты Shrink и Grow
- •Инструмент Flip
- •Инструмент Collapse
- •Инструмент Make Planar
- •Инструмент Cut
- •Инструменты сокрытия и отображения субобъектов
- •Инструменты раздела Edit Polygons
- •Индивидуальное задание
- •Лабораторная работа № 17 «Методы визуализации сцены»
- •Способы визуализации сцены
- •Диалоговое окно Render Setup
- •Параметры Time Output
- •Параметры Area to Render
- •Параметры Output Size
- •Параметры Render Output
- •Элементы управления визуализацией
- •Инструменты выдвижной панели Render
- •Инструмент Render Production
- •Инструмент Render Iterative
- •Инструмент ActiveShade
- •Окно кадра
- •Инструменты Quick Render и Render Last
- •Модели освещения
- •Модель Raytracer
- •Модель Radiosity
- •Модель Light Tracer
- •Лабораторная работа № 18 «Управление источниками света»
- •Стандартные источники света
- •Источники света Omni
- •Типы теней 3ds Max
- •Установка яркости затенения
- •Параметры источников света
- •Источники света Spot
- •Источники света Direct
- •Источник света Skylight
- •Фотометрические источники света
- •Диалоговое окно Light Lister
- •Создание ракурса с позиции источника света
- •Лабораторная работа № 19 «Настройка фона и эффектов»
- •Создание фона для сцены Заливка фона сплошным цветом
- •Градиентный фон
- •Использование в качестве фона растровых изображений
- •Анимационный фон
- •Эффекты окружающей среды
- •Управление экспозицией
- •Атмосферные эффекты
- •Эффект Fog
- •Эффект Volume Light
- •Эффекты визуализации
- •Эффекты Lens
- •Эффект Blur
- •Индивидуальное задание
- •Лабораторная работа № 20 «Визуализатор Mental Ray»
- •Подключение визуализатора Mental Ray
- •Материал Arch & Design
- •Средства Final Gather и Ambient Occlusion
- •Система Daylight
- •Лабораторная работа №21 «Работа с редактором материалов» Окно Material Editor
- •Ячейки образцов материалов
- •Интерфейс окна Material Editor
- •Использование Material/Map Browser
- •Окно Material/Map Navigator
- •Материал типа Standard
- •Свитки настроек Shader Basic Parameters и Basic Parameters
- •Типы тонирования
- •Самостоятельное задание
- •Лабораторная работа №22 «Использование схем в материалах»
- •Назначение схемы материалу
- •Использование каналов
- •Типы наложения схем
- •Составные схемы
- •Индивидуальное задание
- •Лабораторная работа №23 «Создание камер»
- •Создание камеры
- •Создание ракурса с позиции камеры
- •Основные параметры камеры
- •Коррекция перспективы
- •Индивидуальное задание
- •Лабораторная работа №24 Создание ключевых кадров
- •Элементы управления анимацией
- •Создание ключевых кадров
- •Расстановка ключей вручную
- •Автоматическая расстановка ключей
- •Лабораторная работа №25 Визуализация анимации Настройка основных параметров анимации
- •Предварительный просмотр анимации
- •Анимационные эффекты
- •Использование проигрывателя ram Player
- •Работа с ключевыми кадрами
- •Анимация зависимостей
- •Лабораторная работа №26 Варианты анимации Анимация, основанная на траектории
- •Анимация источников света
- •Анимация камеры
- •Анимация модификаторов
- •Анимация материалов
- •Индивидуальное задание
Источники света Spot
Стандартные источники света Spot используются для имитации освещения с помощью прожектора. При этом используют прожекторы двух типов: нацеленные (Target Spot) и свободно направленные (Free Spot). Как уже отмечалось, их отличие заключается в том, что нацеленные источники света имеют точку цели, которая должна быть всегда освещена, независимо от перемещения прожектора и точки цели. Свободно направленные прожекторы не имеют конкретной точки, на которую они нацелены, поэтому при их перемещении соответствующим образом перемещается и конус света (аналог — фары автомобиля).
Для того чтобы создать источник света типа Spot, можно воспользоваться одним из двух следующих методов.
Преобразовать источник света типа Omni или Direct в источник света типа Spot, изменив соответствующие параметры на вкладке Modify ПУО. Для такого изменения достаточно выбрать из раскрывающегося списка, расположенного в разделе General Parameters, элемент Spot.
Создать новый источник типа Spot, воспользовавшись кнопками Target Spot или Free Spot вкладки Create ПУО либо командами Target Spotlight или Free Spotlight подменю Create \ Lights \ Standard Lights. В том случае, если создается нацеленный прожектор, на видовом экране необходимо щелкнуть в том месте, где он должен быть размещен, а затем, удерживая нажатой левую кнопку мыши, провести линию к точке, которая будет использоваться в качестве цели.
Задание 7
Откройте сцену Вестибюль05.max в 3ds Max, если она еще не открыта, и выполните следующие операции.
Выделите в сцене источник света Omni01 и перейдите на вкладку Modify ПУО.
В разделе параметров General Parameters выберите из раскрывающегося списка Light Type элемент Spot. В результате точечный источник станет свободным прожектором, о чем можно судить не только по типу объекта, который в стеке модификаторов изменится с Omni на Free Spot, но и по появившемуся на видовых экранах изображению границ светового конуса.
Воспользовавшись инструментом Select and Move, переместите источник света, разместив его над куполом.
Выберите из раскрывающегося списка группы Shadows элемент Ray Traced Shadows.
В разделе Intensity/Color/Attenuation укажите в поле Multiplier значение 1, чтобы установить стандартную яркость прожектора.
В разделе параметров Advanced Effects сбросьте флажок Map, чтобы отключить наложение светофильтра на источник света.
В разделе Shadows Parameters укажите в поле Dens. значение 1, чтобы установить стандартную густоту тени.
Нажмите клавишу 8 и в открывшемся диалоговом окне Environment and Effects щелкните мышью на цветовом образце Ambient. Укажите в поле Value значение 50, чтобы сделать общее затенение чуть более темным, и щелкните на кнопке OK.
Переименуйте источник света Omni01 в FreeSpot01.
Выполните визуализацию видового экрана Perspective и сохраните сцену в текущем файле.
Многие параметры точечных источников света имеют такое же назначение, как и аналогичные параметры прожекторов. Поэтому далее мы будем рассматривать только параметры, специфичные для источников типа Spot, начав с параметров разделов General Parameters и Spotlight Parameters.
Если установить флажок Targeted, прожектор станет нацеленным, и на видовых экранах отобразится не только световой конус, но также цель и линия, соединяющая цель с источником света. Теперь можно выбирать и трансформировать (или модифицировать) как сам источник света, так и его цель или фокальную линию.
Если в разделе General Parameters флажок Targeted не установлен, справа от него отображается числовое поле. Указанное в этом поле значение определяет высоту изображения светового конуса на видовых экранах для свободного прожектора. С точки зрения распространения света этот параметр никакой роли не играет, поскольку длина конуса считается бесконечной. Кроме того, для нацеленных прожекторов ввести длину конуса вручную нельзя, поскольку она высчитывается автоматически после изменения расположения источника света и его цели.
Переключатель Rectangle в разделе Spotlight Parameters определяет форму светового пучка в виде пирамиды (переключатель Rectangle), а не конуса (переключатель Circle). Соответственно, световое пятно имеет прямоугольную форму.
Если выбран переключатель Rectangle, становится доступен параметр Aspect, который определяет соотношение сторон светового пятна. Если Aspect = 1, световое пятно — квадратное, при Aspect < 1 оно растягивается вдоль оси Y, а при Aspect > 1 — вдоль оси Х. Если щелкнуть на кнопке Bitmap Fit и выбрать какой-нибудь графический файл, то соотношение сторон светового пятна будет установлено в соответствии с размерами выбранного графического изображения.
Но, пожалуй, самыми важными параметрами прожектора являются параметры Hotspot/Beam и Falloff/Field. Первый из них определяет радиус внутреннего светового пятна нормальной яркости, а второй — общий радиус светового конуса. В области между этими двумя радиусами свет постепенно затухает.
Задание 8
Перейдите на вкладку Create ПУО и щелкните на кнопке Lights.
Выберите из раскрывающегося списка элемент Standard и щелкните на кнопке Target Spot.
Активизируйте видовой экран Top, а затем нарисуйте источник света, направленный в левый верхний угол.
Активизируйте инструмент Select and Move и переместите на видовом экране Front новый источник света Spot01 вверх немного выше, чем высота основного параллелепипеда Box01, а цель этого источника — примерно на высоту этого же параллелепипеда.
Выделите в сцене сам источник света Spot01 и перейдите на вкладку Modify ПУО.
В разделе General Parameters установите в группе Shadows флажок On и выберите из раскрывающегося списка элемент Ray Traced Shadows.
В разделе Intensity/Color/Attenuation укажите в поле Multiplier значение 1 и щелкните на цветовом образце.
В открывшемся диалоговом окне Color Selector установите светло-желтый цвет и щелкните на кнопке OK.
В разделе Spotlight Parameters укажите в поле Hotspot/Beam значение, примерно в два раза меньше, чем в поле Falloff/Field.
Выберите переключатель Rectangle и укажите в поле Aspect значение 0,5.
Выполните визуализацию видового экрана Perspective. Теперь левый угол сцены освещен светло-желтым прожектором.
Перейдите на видовой экран Top, нажмите клавишу Shift и, удерживая ее нажатой, перетащите источник света Spot01 вправо к другому углу сцены с помощью инструмента Select and Move.
Отпустите кнопку мыши, в диалоговом окне Clone Options выберите переключатель Copy и щелкните на кнопке ОК.
Переместите цель второго прожектора (она называется Spot02.Target) на правый угол параллелепипеда Box01, чтобы получить симметричную картину освещения. Выполните визуализацию видового экрана Perspective.
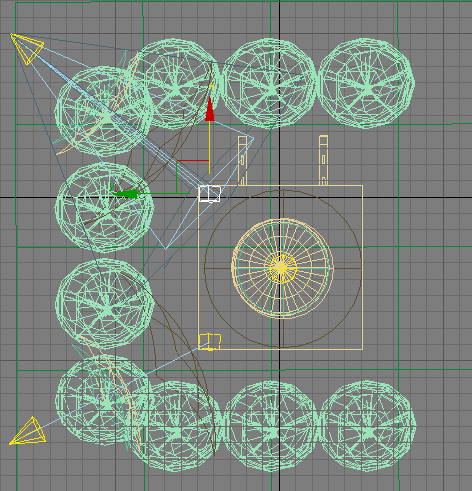
Для завершения работы над сценой самостоятельно выполните следующие операции.
Создайте клон прожектора FreeSpot01, переместив с нажатой Shift прожектор FreeSpot01 вглубь сцены.
Преобразуйте прожектор FreeSpot02 в нацеленный прожектор, установив флажок Target, и переименуйте его в Spot03.
Измените расположение прожектора Spot03 и его цели так, чтобы он был нацелен на середину заднего ребра верхней грани параллелепипеда Box01.
Установите для прожектора Spot03 параметр Falloff примерно в два раза больше, чем параметр Hotspot.
Откорректируйте расположение прожекторов Spot01 и Spot02, сместив их цели ближе к середине параллелепипеда Box01 и опустив вниз на половину высоты Box01.
Преобразуйте прожектор FreeSpot01 обратно в точечный источник Omni, переименуйте его в Omni01 и разместите примерно в том же месте, где он находился до преобразования его в прожектор.
Выполните визуализацию видового экрана Perspective.
Визуализацию сцены можно было бы считать удовлетворительной, если бы не «пересвеченная» башенка купола.
Для устранения этого недостатка следует, поочередно выбрав прожекторы Spot01 и Spot02, щелкнуть на кнопке Exclude группы Shadows раздела General Parameters для каждого из этих объектов и внести в открывшемся диалоговом окне Exclude/Include в список исключаемых объектов объект Cylinder01. Для того чтобы объекты Cylinder01 по-прежнему отбрасывали тени, выберите переключатель Illumination, который находится над списком исключаемых объектов, а затем щелкните на кнопке OK.
Получив результат визуализации видового экрана Perspective, сохраните сцену в файле Вестибюль06.max.
