
- •2. Об'єкт, предмет, методи і завдання дисципліни
- •2. Економічна інформація
- •3. Інформатика та інформаційні системи
- •4. Класифікація комп'ютерів
- •Структурна схема пк
- •Мікропроцесор
- •Оперативна пам'ять
- •Контролери
- •Системна магістраль
- •Зовнішня пам'ять. Класифікація накопичувачів
- •Додаткові пристрої
- •2. Представлення інформації в комп'ютері, одиниці вимірювання інформації
- •3. Алгоритм і його властивості
- •Засоби для опису алгоритму
- •4. Принципи розробки алгоритмів і програм. Поняття про мови програмування
- •2. Файлові системи
- •4. Класифікація операційних систем
- •4. Операційна система ms-dos.
- •Склад ms-dos.
- •Завантаження ms-dos.
- •Робота з каталогами
- •Робота з дисками
- •5. Операційна система Windows xp
- •Маніпулятор миша
- •Основні елементи графічного інтерфейсу Windows.
- •Робота з вікнами
- •Вікна програм
- •Діалогові вікна
- •Меню в Windows.
- •Робота з файлами
- •Налаштування операційної системи Windows
- •6. Сервісні програмні засоби (стандартні і службові програми, архівація даних) Основні стандартні утиліти Windows xp (програми з групи стандартні)
- •Програми архівації даних
- •Архіватор winrar
- •Архів у форматі zip
- •Архів у форматі rar
- •Програма архівації Microsoft Backup (резервна копія)
- •7. Вступ до Microsoft Office 2003
- •2. Основи локальних обчислювальних мереж
- •3. Стандартні комунікаційні протоколи. Стеки протоколів
- •4. Базові технології локальних мереж
- •Методи доступу до мережі
- •Базові технології лос
- •5. Способи побудови локальних мереж
- •6. Структура мережевої операційної системи
- •Мережеві операційні системи
- •7. Глобальні мережі з комутацією каналів і пакетів
- •8. Структура і основні принципи побудови мережі Інтернет
- •Способи доступу в Інтернет
- •Адресація в мережі Інтернет
- •2. Основні можливості бізнесу в Інтернет
- •Інтернет в бізнесі
- •Бізнес в Інтернеті
- •Засоби захисту інформації від несанкціонованого доступу
- •Захист інформації в комп'ютерних мережах
- •Криптографічний захист інформації
- •Електронний цифровий підпис
- •2. Комп'ютерні віруси і їх методи класифікації
- •Ознаки зараження пк вірусом
- •Антивірус Касперського 7.0
- •Тема 7:
- •Оглядач Internet Explorer
- •Електронна пошта Основні поняття
- •Поштовий додаток Outlook Express
- •Відповідь на повідомлення
- •Пересилка повідомлення
- •2. Створення Web - сайту Навіщо потрібний сайт?
- •Що таке сайт?
- •Як здійснюється передача Web-сторінок в Інтернет?
- •Визначення мети створення сайту
- •Розробка технічного завдання
- •Реєстрація домена
- •Розробка сайту - найважливіший етап створення сайту
- •Розміщення сайту на хостингу
- •Реєстрація сайту в пошукових системах і тематичних каталогах
- •3. Знайомство з програмою FrontPage
- •Вікно додатку FrontPage
- •Створення Web-сторінок в редакторі FrontPage
- •Створення сайту в редакторі FrontPage
- •4. Створення власної Web - сторінки
- •5. Створення власного Web - сайту Планування веб-сайту
- •Створення веб-вузла за допомогою додатка FrontPage
- •Технологія створення і редагування текстового документа в Microsoft Word 2003
- •Початок роботи з Word
- •Режим роботи Word – вставка або заміна
- •Збереження документа Word
- •Закриття документа і вихід з Word
- •Відкриття документа в Word
- •Багатовіконний режим роботи Word
- •Редагування тексту в Word
- •2. Форматування текстового документа і стилі в Word Форматування текстового документа
- •Операції зі стилями в області завдань Стилі і форматування
- •Перевірка правопису (орфографії і граматики) в Word
- •Перегляд і друк документа
- •3. Створення таблиць в ms Word
- •Компоненти таблиці
- •Створення таблиці
- •Введення тексту в комірку
- •Редагування
- •Електронні таблиці
- •4. Робота з графікою
- •5. Робота з великими документами
- •6. Вирішення задач оформлення економічної документації
- •Введення формул
- •Структуризація документів
- •Оформлення табличних даних
- •Графічне представлення даних
- •Створення списків
- •Колонтитули
- •Формування змісту документа
- •Макроси
- •Створення нової робочої книги
- •Робота з файлами
- •Редагування і форматування робочих листів Mіcrosoft Excel
- •Введення чисел і тексту
- •Введення тексту
- •Введення чисел
- •Введення послідовних рядів даних
- •Формат даних
- •Стиль представлення даних
- •2. Технологія створення електронної таблиці
- •3. Робота з формулами, функціями і діаграмами в Excel Формули
- •Функції Excel
- •Діаграми в Excel
- •4. Робота з таблицею Excel як з базою даних Обробка інформації в електронних таблицях Excel або списках. Основні поняття і вимоги до списків.
- •5. Економіко - математичні застосування Excel
- •5.1. Структуризація і первинна логічна обробка даних
- •5.2. Статистична обробка даних, аналіз і прогнозування
- •5.3. Проведення фінансово-економічних розрахунків
- •5.4. Розв’язування рівнянь і оптимізаційних задач
- •Підбір параметрів
- •Команда Пошук розв’язку
- •Диспетчер сценаріїв «що – якщо»
- •Вікно додаткуPowerPoint
- •Режими перегляду
- •Створення нової презентації (майстер автовмісту, шаблон оформлення, порожня презентація)
- •Майстер авто вмісту
- •Шаблон оформлення
- •Нова презентація
- •Оформлення презентації
- •Форматування тексту на слайдах
- •Форматуванню слайду
- •Форматування зразка слайдів і зразка заголовків
- •2. Робота зі слайдами Додавання нового слайду
- •Видалення слайду
- •Перестановка
- •Приховування слайдів
- •Переміщення по слайдах
- •3. Розширені можливості PowerPoіnt
- •Малюнки і графічні об'єкти
- •Відеокліпи
- •Вставка звуків
- •Запис мовного супроводу
- •Організаційні діаграми
- •Діаграми
- •Діаграми на базі електронних таблиць
- •4. Представлення презентацій
- •Ключові поля лічильника (лічильник),
- •Простий ключ,
- •Складений ключ.
- •Створення бд. Етапи проектування
- •2. Система керування базами даних Mіcrosoft Access 2003 та її основні можливості
- •Користувацький інтерфейс ms Access 2003
- •Головне вікно додатку Microsoft Access складається з наступних областей:
- •Розглянемо докладніше вікно бд.
- •Команди панелі інструментів вікна бд:
- •Панель "Об'єкти":
- •Область зі списком можливих режимів створення об'єктів.
- •3. Створення бази даних (таблиць і зв'язків між ними)
- •Створення структури таблиць Створення бд за допомогою скбд Access починається зі створення структури таблиць і встановлення зв'язків між таблицями.
- •Установка зв'язків між таблицями в скбд Access
- •Заповнення таблиць
- •4. Створення (формування) запитів
- •2.4.4.1. Створення запиту на вибірку за допомогою Майстра
- •2.4.4.2. Створення запиту на вибірку за допомогою Конструктора
- •5. Проектування форм і робота з ними
- •2.4.5.1. Створення форми за допомогою Майстра
- •2.4.5.2. Створення форми за допомогою Конструктора
- •6. Створення звіту як об'єкту бази даних
- •2.4.6.1. Структура звіту в режимі Конструктора
- •2.4.6.2. Способи створення звіту
- •2.4.6.3. Створення звіту
- •2. Макроси
- •Тема 11: Експертні і навчальні системи
- •Лекція 16 (1 год.)
- •Тема 12: Перспективи розвитку інформаційних технологій
- •Лекція 16 (1 год.)
5. Проектування форм і робота з ними
Форма в БД - це структуроване вікно. Форма є засобом розробки призначеного для користувача інтерфейсу. Зовнішній вигляд форми вибирається залежно до того, з якою метою вона створюється. Джерелом даних для форми є записи таблиці або запиту.
Форма надає можливості для:
· введення і проглядання інформації бази даних,
· зміни даних,
· друку,
· створення повідомлень.
Способи створення форм:
· Конструктор форм (призначений для створення форми будь-якої складності)
· Майстер форм (дозволяє створювати форми різні як за стилем, так і за змістом)
· Автоформа: у стовпець (поля запису виводяться в один стовпець, у формі одночасно відображаються дані для одного запису)
· Автоформа: стрічкова (всі поля запису виводяться в один рядок, у формі відображаються всі записи)
· Автоформа: таблична (відображення записів здійснюється в режимі таблиця)
· Автоформа: зведена таблиця
· Автоформа: зведена діаграма
· Діаграма (створюється форма за діаграмою, побудованою Microsoft Graph)
· Зведена таблиця (створюється форма Access, що відображається в режимі зведеної таблиці Excel)
Алгоритм створення форм наступний:
· Відкрити вікно БД
· У вікні БД вибрати вкладку Форми
· Клацнути на піктограмі Створити, розташованої на панелі інструментів вікна БД
· У діалоговому вікні «Нова форма», що з'явилося, Вибрати спосіб створення форми і джерело даних
· Клацнути на кнопці ОК

2.4.5.1. Створення форми за допомогою Майстра
Викликати Майстер форм можна декількома способами. Один з них – вибрати Майстер форм у вікні діалогу Нова форма і клацнути на кнопці ОК. Відкриється вікно діалогу Створення форм, в якому необхідно відповідати на питання кожного поточного екрану Майстра і клацати на кнопці Далі.

У першому вікні необхідно вибрати поля з джерела даних (таблиць або запитів). Для цього треба відкрити список Таблиці і запити, клацнувши на кнопку справа. Потім доступні поля потрібно перевести у Вибрані поля, виділивши їх і клацнувши на кнопку >>.

Наприклад, виберемо джерело – таблицю Студенти і всі її поля, а потім клацнемо на кнопці Далі.

У цьому вікні треба вибрати зовнішній вигляд форми, наприклад в один стовпець і клацнути Далі.

Після вибору стилю форми (наприклад, офіційний), потрібно перейти в останнє вікно, клацнувши на кнопці Далі. У останньому вікні Майстра потрібно ввести ім'я форми і вказати подальші дії: Відкрити форму для перегляду і введення даних; Змінити макет форми.
Після введення імені форми (наприклад, Студенти), вибору режиму: «Відкрити форму для перегляду і введення даних» і клацання на кнопці Готово, отримаємо наступну форму для введення і проглядання записів в таблицю Студенти.

2.4.5.2. Створення форми за допомогою Конструктора
Для створення форми Студенти необхідно виконати наступні дії:
1. Запустити програму Microsoft Access і відкрити БД
2. У вікні БД вибрати вкладку Форми. Виконати клацання по кнопці Створити. З'явиться діалогове вікно Нова форма. У цьому вікні необхідно вибрати зі списку пункт Конструктор. Потім в списку "Виберіть як джерело даних таблицю або запит" вибрати ім'я таблиці (наприклад, Студенти). Виконати клацання по кнопці ОК. На екрані з'явиться вікно Форма 1.

3. Якщо на екрані відсутній список полів вибраної для побудови форми таблиці, вибрати пункт меню Вигляд / Список полів.
4. Поля зі списку перемістити на форму (поодинці або заздалегідь виділивши з використанням клавіші Shift і миші, для виділення всіх полів виконати подвійне клацання мишею на заголовку вікна Список полів)
5. Розмістити поля на формі в потрібних місцях за розробленим зразком
6. Переміщення полів і їх імен формою проводитися таким чином:
· Виділити об'єкт (поле з ім'ям) клацанням миші. Довкола нього з'являться маркери переміщення і зміни розмірів. Переміщати поле можна разом з прив'язаним до нього ім'ям або окремо від нього.
· Для переміщення помістити покажчик миші на квадратик, що знаходиться в лівому верхньому кутку елемента. Покажчик миші у вигляді долоні дозволяє переміщати об'єкт разом з прив'язаним до нього ім'ям, у вигляді долоні з витягнутим вказівним пальцем - переміщає один об'єкт.
· Натиснути кнопку миші і, утримуючи її, буксирувати поле або його ім'я в потрібне місце у формі. Потім відпустити кнопку миші.
· Для зміни напису, пов'язаного з полем, необхідно виконати на ній подвійне клацання мишею. У діалоговому вікні Напис, що відкрилося, вибрати вкладку Макет і виконати необхідні зміни. Потім закрити вікно.
· Для зміни розмірів помістити курсор на розмірні маркери, при цьому курсор прийме вигляд двонаправленої стрілки. Натиснути кнопку миші, перемістити в потрібному напрямі, потім відпустити кнопку миші.
· Для видалення поля виділити його, натиснути клавішу Delete або вибрати команду Правка / Видалити.
7. Зберегти форму, вибравши з меню Файл команду Зберегти як, і у вікні, що відкрилося, вибрати режим збереження «в поточній базі даних», потім клацнути по кнопці ОК.
8. Проглянути форму в режимі Форми, виконавши клацання по кнопці Відкрити.
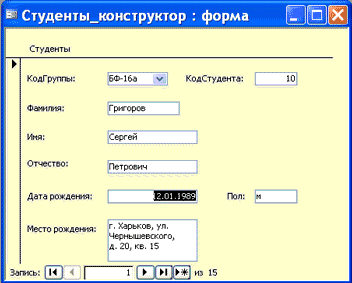
9. Якщо вигляд форми не задовольняє користувача, відкрити форму в режимі Конструктор і внести необхідні зміни, потім зберегти форму Файл — Зберегти або виконати клацання по піктограмі Зберегти.
