
- •2. Об'єкт, предмет, методи і завдання дисципліни
- •2. Економічна інформація
- •3. Інформатика та інформаційні системи
- •4. Класифікація комп'ютерів
- •Структурна схема пк
- •Мікропроцесор
- •Оперативна пам'ять
- •Контролери
- •Системна магістраль
- •Зовнішня пам'ять. Класифікація накопичувачів
- •Додаткові пристрої
- •2. Представлення інформації в комп'ютері, одиниці вимірювання інформації
- •3. Алгоритм і його властивості
- •Засоби для опису алгоритму
- •4. Принципи розробки алгоритмів і програм. Поняття про мови програмування
- •2. Файлові системи
- •4. Класифікація операційних систем
- •4. Операційна система ms-dos.
- •Склад ms-dos.
- •Завантаження ms-dos.
- •Робота з каталогами
- •Робота з дисками
- •5. Операційна система Windows xp
- •Маніпулятор миша
- •Основні елементи графічного інтерфейсу Windows.
- •Робота з вікнами
- •Вікна програм
- •Діалогові вікна
- •Меню в Windows.
- •Робота з файлами
- •Налаштування операційної системи Windows
- •6. Сервісні програмні засоби (стандартні і службові програми, архівація даних) Основні стандартні утиліти Windows xp (програми з групи стандартні)
- •Програми архівації даних
- •Архіватор winrar
- •Архів у форматі zip
- •Архів у форматі rar
- •Програма архівації Microsoft Backup (резервна копія)
- •7. Вступ до Microsoft Office 2003
- •2. Основи локальних обчислювальних мереж
- •3. Стандартні комунікаційні протоколи. Стеки протоколів
- •4. Базові технології локальних мереж
- •Методи доступу до мережі
- •Базові технології лос
- •5. Способи побудови локальних мереж
- •6. Структура мережевої операційної системи
- •Мережеві операційні системи
- •7. Глобальні мережі з комутацією каналів і пакетів
- •8. Структура і основні принципи побудови мережі Інтернет
- •Способи доступу в Інтернет
- •Адресація в мережі Інтернет
- •2. Основні можливості бізнесу в Інтернет
- •Інтернет в бізнесі
- •Бізнес в Інтернеті
- •Засоби захисту інформації від несанкціонованого доступу
- •Захист інформації в комп'ютерних мережах
- •Криптографічний захист інформації
- •Електронний цифровий підпис
- •2. Комп'ютерні віруси і їх методи класифікації
- •Ознаки зараження пк вірусом
- •Антивірус Касперського 7.0
- •Тема 7:
- •Оглядач Internet Explorer
- •Електронна пошта Основні поняття
- •Поштовий додаток Outlook Express
- •Відповідь на повідомлення
- •Пересилка повідомлення
- •2. Створення Web - сайту Навіщо потрібний сайт?
- •Що таке сайт?
- •Як здійснюється передача Web-сторінок в Інтернет?
- •Визначення мети створення сайту
- •Розробка технічного завдання
- •Реєстрація домена
- •Розробка сайту - найважливіший етап створення сайту
- •Розміщення сайту на хостингу
- •Реєстрація сайту в пошукових системах і тематичних каталогах
- •3. Знайомство з програмою FrontPage
- •Вікно додатку FrontPage
- •Створення Web-сторінок в редакторі FrontPage
- •Створення сайту в редакторі FrontPage
- •4. Створення власної Web - сторінки
- •5. Створення власного Web - сайту Планування веб-сайту
- •Створення веб-вузла за допомогою додатка FrontPage
- •Технологія створення і редагування текстового документа в Microsoft Word 2003
- •Початок роботи з Word
- •Режим роботи Word – вставка або заміна
- •Збереження документа Word
- •Закриття документа і вихід з Word
- •Відкриття документа в Word
- •Багатовіконний режим роботи Word
- •Редагування тексту в Word
- •2. Форматування текстового документа і стилі в Word Форматування текстового документа
- •Операції зі стилями в області завдань Стилі і форматування
- •Перевірка правопису (орфографії і граматики) в Word
- •Перегляд і друк документа
- •3. Створення таблиць в ms Word
- •Компоненти таблиці
- •Створення таблиці
- •Введення тексту в комірку
- •Редагування
- •Електронні таблиці
- •4. Робота з графікою
- •5. Робота з великими документами
- •6. Вирішення задач оформлення економічної документації
- •Введення формул
- •Структуризація документів
- •Оформлення табличних даних
- •Графічне представлення даних
- •Створення списків
- •Колонтитули
- •Формування змісту документа
- •Макроси
- •Створення нової робочої книги
- •Робота з файлами
- •Редагування і форматування робочих листів Mіcrosoft Excel
- •Введення чисел і тексту
- •Введення тексту
- •Введення чисел
- •Введення послідовних рядів даних
- •Формат даних
- •Стиль представлення даних
- •2. Технологія створення електронної таблиці
- •3. Робота з формулами, функціями і діаграмами в Excel Формули
- •Функції Excel
- •Діаграми в Excel
- •4. Робота з таблицею Excel як з базою даних Обробка інформації в електронних таблицях Excel або списках. Основні поняття і вимоги до списків.
- •5. Економіко - математичні застосування Excel
- •5.1. Структуризація і первинна логічна обробка даних
- •5.2. Статистична обробка даних, аналіз і прогнозування
- •5.3. Проведення фінансово-економічних розрахунків
- •5.4. Розв’язування рівнянь і оптимізаційних задач
- •Підбір параметрів
- •Команда Пошук розв’язку
- •Диспетчер сценаріїв «що – якщо»
- •Вікно додаткуPowerPoint
- •Режими перегляду
- •Створення нової презентації (майстер автовмісту, шаблон оформлення, порожня презентація)
- •Майстер авто вмісту
- •Шаблон оформлення
- •Нова презентація
- •Оформлення презентації
- •Форматування тексту на слайдах
- •Форматуванню слайду
- •Форматування зразка слайдів і зразка заголовків
- •2. Робота зі слайдами Додавання нового слайду
- •Видалення слайду
- •Перестановка
- •Приховування слайдів
- •Переміщення по слайдах
- •3. Розширені можливості PowerPoіnt
- •Малюнки і графічні об'єкти
- •Відеокліпи
- •Вставка звуків
- •Запис мовного супроводу
- •Організаційні діаграми
- •Діаграми
- •Діаграми на базі електронних таблиць
- •4. Представлення презентацій
- •Ключові поля лічильника (лічильник),
- •Простий ключ,
- •Складений ключ.
- •Створення бд. Етапи проектування
- •2. Система керування базами даних Mіcrosoft Access 2003 та її основні можливості
- •Користувацький інтерфейс ms Access 2003
- •Головне вікно додатку Microsoft Access складається з наступних областей:
- •Розглянемо докладніше вікно бд.
- •Команди панелі інструментів вікна бд:
- •Панель "Об'єкти":
- •Область зі списком можливих режимів створення об'єктів.
- •3. Створення бази даних (таблиць і зв'язків між ними)
- •Створення структури таблиць Створення бд за допомогою скбд Access починається зі створення структури таблиць і встановлення зв'язків між таблицями.
- •Установка зв'язків між таблицями в скбд Access
- •Заповнення таблиць
- •4. Створення (формування) запитів
- •2.4.4.1. Створення запиту на вибірку за допомогою Майстра
- •2.4.4.2. Створення запиту на вибірку за допомогою Конструктора
- •5. Проектування форм і робота з ними
- •2.4.5.1. Створення форми за допомогою Майстра
- •2.4.5.2. Створення форми за допомогою Конструктора
- •6. Створення звіту як об'єкту бази даних
- •2.4.6.1. Структура звіту в режимі Конструктора
- •2.4.6.2. Способи створення звіту
- •2.4.6.3. Створення звіту
- •2. Макроси
- •Тема 11: Експертні і навчальні системи
- •Лекція 16 (1 год.)
- •Тема 12: Перспективи розвитку інформаційних технологій
- •Лекція 16 (1 год.)
Диспетчер сценаріїв «що – якщо»
При роботі з командами Підбір параметра і Пошук розв'язку не існує зручного способу порівняння результатів обчислень – при кожній зміні даних попереднє значення пропадає.
Щоб уникнути цього, розробники Excel створили Диспетчер сценаріїв, що допомагає працювати з декількома моделями «що – якщо». Командою Сервіс/Сценарії можна створювати нові і проглядати існуючі сценарії для розв'язку задач, і відображати консолідовані звіти.
Створення сценарію
Сценарієм називається модель «що – якщо», в яку входять змінні комірки, зв'язані однією або декількома формулами. Перед створенням сценарію необхідно спроектувати лист так, щоб на ньому була хоч б одна формула, яка залежить від комірок, що можуть набувати різних значень. Наприклад, може виникнути потреба в порівнянні кращого і гіршого сценаріїв.
Створення сценаріїв відбувається таким чином:
· Виконайте команду Сервіс/Сценарії. Відкриється зображення вікна діалогу Диспетчер сценаріїв.
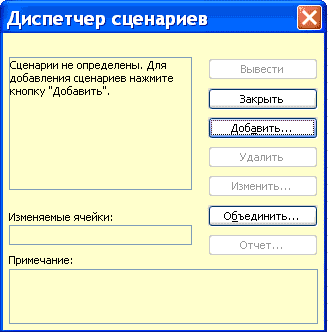
· Натисніть кнопку Додати, щоб створити перший сценарій. Відкриється вікно діалогу Додавання сценарію.

· Введіть Кращий варіант (або будь-яке інше ім'я) в поле Назва сценарію, потім за допомогою вікон діалогу введіть змінні комірки. Коли цей сценарій буде готовий, введіть наступний.
· Натисніть кнопку Додати, щоб створити другий сценарій. Введіть назву Гірший варіант. Після завершення створення двох сценаріів можна приступити до проглядання результатів.
· Закрийте вікно діалогу Диспетчер сценаріїв кнопкою Закрити.
Проглядання сценарію
Excel зберігає сценарії разом з листом поточної книги, і перегляд їх командою Сервіс /Сценарії можливий лише при відкритті даного листа. Проглядання сценарію виконується таким чином:
· Виконайте команду Сервіс/Сценарії. Відкриється вікно діалогу.
· Виберіть зі списку сценарій для перегляду.
· Натисніть кнопку Вивести. Excel замінює вміст комірок листа значеннями зі сценарію і відображає результати на листі.
· Виберіть зі списку інші сценарії і скористайтеся кнопкою Вивести для порівняння результатів моделей «що – якщо». Після завершення натисніть кнопку Закрити. Значення останнього активного сценарію залишаються в комірках листа.
Створення звітів за сценарієм
Порівнювати різні сценарії можна, переходячи від сценарію до сценарію за допомогою кнопки Показати у вікні діалогу Диспетчер сценаріїв, та інколи виникає необхідність в створенні звіту з узагальненою інформацією про різні сценарії листа.
Це завдання можна виконати за допомогою кнопки Звіт у вікні діалогу Диспетчер сценаріїв. Створений зведений звіт буде автоматично відформатований та скопійований на новий лист поточної книги.
Створення звітів за сценарієм відбувається таким чином:
· Виконайте команду Сервіс/Сценарії. Відкриється вікно діалогу Диспетчер сценаріїв.
· Натисніть кнопку Звіт. Відкриється вікно діалогу Звіт за сценарієм, в якому пропонується вибрати комірки, що входять в звіт, а також його тип. Звіт типу Структура є форматованою таблицею, яка виводиться на окремому листі. Звіт зведена таблиця є спеціальною таблицею, яку можна налаштовувати за рахунок перестановки стовпців і рядків.
Тема 8:
Програмні засоби роботи зі структурованими документами
(9 год.)
8.3. Програмні засоби презентацій
Лекції 11 - 12 (2 год.)
1. Сучасні способи організації презентацій засобами PowerPoіnt.
2. Робота зі слайдами.
3. Розширені можливості PowerPoіnt.
4. Представлення презентацій.
1. Сучасні способи організації презентацій засобами PowerPoіnt
Основні поняття
В даний час існують прикладні програми для підготовки виступів або створення презентацій (демонстраційних матеріалів) з використанням комп'ютерних слайдів. До таких застосувань належить Mіcrosoft PowerPoint, що входить в комплект Mіcrosoft Office.
Кожна сторінка презентації називається слайдом. Презентація складається з багатьох слайдів, які зберігаються в одному файлі. Розширення файлу *.ppt. Презентації можна відображати в електронному вигляді, роздруковувати у вигляді роздаточного матеріалу (копії всіх слайдів) або розповсюджувати через Інтернет. Для розміщення презентації на сайті, необхідно зберегти її як веб-сторінку (детальніше викладено на сторінці http://lessons-tva.info/present/present_1.htm).
Основними елементами презентації є слайди. За допомогою редактора PowerPoint можна створювати слайди, в яких текст поєднується з таблицями, діаграмами, графічними об'єктами, картинками, малюнками, фотографіями, фільмами і звуком, відео кліпами.
Кожен слайд презентації володіє властивостями, які впливають на його відображення під час демонстрації:
· розмір слайду;
· розмітка слайду (розташування заголовків, тексту і об'єктів на слайді);
· шаблон оформлення (дизайн слайду);
· ефект переходу від слайду до слайду
Презентацію можна створити декількома способами:
· Нова презентація (без розмітки або на базі: макетів тексту, макетів вмісту або макетів тексту і вмісту).
· З шаблону оформлення.
· З майстра автовмісту (на базі шаблонів презентації).
· З презентації, наявної на комп'ютері.
Способи виведення презентації (стилі презентації):
· Презентації на екрані (для показу презентації використовується комп'ютер або комп'ютер і мультимедійний проектор).
· Wеb - сторінки для розміщення презентації на сайті.
· Чорно-білих прозірок (для чорно-білих ілюстрацій до презентації).
· Кольорових прозірок (для кольорових ілюстрацій до презентації).
· 35 - мм слайдів (плівки розміром 35 мм).
