
- •2. Об'єкт, предмет, методи і завдання дисципліни
- •2. Економічна інформація
- •3. Інформатика та інформаційні системи
- •4. Класифікація комп'ютерів
- •Структурна схема пк
- •Мікропроцесор
- •Оперативна пам'ять
- •Контролери
- •Системна магістраль
- •Зовнішня пам'ять. Класифікація накопичувачів
- •Додаткові пристрої
- •2. Представлення інформації в комп'ютері, одиниці вимірювання інформації
- •3. Алгоритм і його властивості
- •Засоби для опису алгоритму
- •4. Принципи розробки алгоритмів і програм. Поняття про мови програмування
- •2. Файлові системи
- •4. Класифікація операційних систем
- •4. Операційна система ms-dos.
- •Склад ms-dos.
- •Завантаження ms-dos.
- •Робота з каталогами
- •Робота з дисками
- •5. Операційна система Windows xp
- •Маніпулятор миша
- •Основні елементи графічного інтерфейсу Windows.
- •Робота з вікнами
- •Вікна програм
- •Діалогові вікна
- •Меню в Windows.
- •Робота з файлами
- •Налаштування операційної системи Windows
- •6. Сервісні програмні засоби (стандартні і службові програми, архівація даних) Основні стандартні утиліти Windows xp (програми з групи стандартні)
- •Програми архівації даних
- •Архіватор winrar
- •Архів у форматі zip
- •Архів у форматі rar
- •Програма архівації Microsoft Backup (резервна копія)
- •7. Вступ до Microsoft Office 2003
- •2. Основи локальних обчислювальних мереж
- •3. Стандартні комунікаційні протоколи. Стеки протоколів
- •4. Базові технології локальних мереж
- •Методи доступу до мережі
- •Базові технології лос
- •5. Способи побудови локальних мереж
- •6. Структура мережевої операційної системи
- •Мережеві операційні системи
- •7. Глобальні мережі з комутацією каналів і пакетів
- •8. Структура і основні принципи побудови мережі Інтернет
- •Способи доступу в Інтернет
- •Адресація в мережі Інтернет
- •2. Основні можливості бізнесу в Інтернет
- •Інтернет в бізнесі
- •Бізнес в Інтернеті
- •Засоби захисту інформації від несанкціонованого доступу
- •Захист інформації в комп'ютерних мережах
- •Криптографічний захист інформації
- •Електронний цифровий підпис
- •2. Комп'ютерні віруси і їх методи класифікації
- •Ознаки зараження пк вірусом
- •Антивірус Касперського 7.0
- •Тема 7:
- •Оглядач Internet Explorer
- •Електронна пошта Основні поняття
- •Поштовий додаток Outlook Express
- •Відповідь на повідомлення
- •Пересилка повідомлення
- •2. Створення Web - сайту Навіщо потрібний сайт?
- •Що таке сайт?
- •Як здійснюється передача Web-сторінок в Інтернет?
- •Визначення мети створення сайту
- •Розробка технічного завдання
- •Реєстрація домена
- •Розробка сайту - найважливіший етап створення сайту
- •Розміщення сайту на хостингу
- •Реєстрація сайту в пошукових системах і тематичних каталогах
- •3. Знайомство з програмою FrontPage
- •Вікно додатку FrontPage
- •Створення Web-сторінок в редакторі FrontPage
- •Створення сайту в редакторі FrontPage
- •4. Створення власної Web - сторінки
- •5. Створення власного Web - сайту Планування веб-сайту
- •Створення веб-вузла за допомогою додатка FrontPage
- •Технологія створення і редагування текстового документа в Microsoft Word 2003
- •Початок роботи з Word
- •Режим роботи Word – вставка або заміна
- •Збереження документа Word
- •Закриття документа і вихід з Word
- •Відкриття документа в Word
- •Багатовіконний режим роботи Word
- •Редагування тексту в Word
- •2. Форматування текстового документа і стилі в Word Форматування текстового документа
- •Операції зі стилями в області завдань Стилі і форматування
- •Перевірка правопису (орфографії і граматики) в Word
- •Перегляд і друк документа
- •3. Створення таблиць в ms Word
- •Компоненти таблиці
- •Створення таблиці
- •Введення тексту в комірку
- •Редагування
- •Електронні таблиці
- •4. Робота з графікою
- •5. Робота з великими документами
- •6. Вирішення задач оформлення економічної документації
- •Введення формул
- •Структуризація документів
- •Оформлення табличних даних
- •Графічне представлення даних
- •Створення списків
- •Колонтитули
- •Формування змісту документа
- •Макроси
- •Створення нової робочої книги
- •Робота з файлами
- •Редагування і форматування робочих листів Mіcrosoft Excel
- •Введення чисел і тексту
- •Введення тексту
- •Введення чисел
- •Введення послідовних рядів даних
- •Формат даних
- •Стиль представлення даних
- •2. Технологія створення електронної таблиці
- •3. Робота з формулами, функціями і діаграмами в Excel Формули
- •Функції Excel
- •Діаграми в Excel
- •4. Робота з таблицею Excel як з базою даних Обробка інформації в електронних таблицях Excel або списках. Основні поняття і вимоги до списків.
- •5. Економіко - математичні застосування Excel
- •5.1. Структуризація і первинна логічна обробка даних
- •5.2. Статистична обробка даних, аналіз і прогнозування
- •5.3. Проведення фінансово-економічних розрахунків
- •5.4. Розв’язування рівнянь і оптимізаційних задач
- •Підбір параметрів
- •Команда Пошук розв’язку
- •Диспетчер сценаріїв «що – якщо»
- •Вікно додаткуPowerPoint
- •Режими перегляду
- •Створення нової презентації (майстер автовмісту, шаблон оформлення, порожня презентація)
- •Майстер авто вмісту
- •Шаблон оформлення
- •Нова презентація
- •Оформлення презентації
- •Форматування тексту на слайдах
- •Форматуванню слайду
- •Форматування зразка слайдів і зразка заголовків
- •2. Робота зі слайдами Додавання нового слайду
- •Видалення слайду
- •Перестановка
- •Приховування слайдів
- •Переміщення по слайдах
- •3. Розширені можливості PowerPoіnt
- •Малюнки і графічні об'єкти
- •Відеокліпи
- •Вставка звуків
- •Запис мовного супроводу
- •Організаційні діаграми
- •Діаграми
- •Діаграми на базі електронних таблиць
- •4. Представлення презентацій
- •Ключові поля лічильника (лічильник),
- •Простий ключ,
- •Складений ключ.
- •Створення бд. Етапи проектування
- •2. Система керування базами даних Mіcrosoft Access 2003 та її основні можливості
- •Користувацький інтерфейс ms Access 2003
- •Головне вікно додатку Microsoft Access складається з наступних областей:
- •Розглянемо докладніше вікно бд.
- •Команди панелі інструментів вікна бд:
- •Панель "Об'єкти":
- •Область зі списком можливих режимів створення об'єктів.
- •3. Створення бази даних (таблиць і зв'язків між ними)
- •Створення структури таблиць Створення бд за допомогою скбд Access починається зі створення структури таблиць і встановлення зв'язків між таблицями.
- •Установка зв'язків між таблицями в скбд Access
- •Заповнення таблиць
- •4. Створення (формування) запитів
- •2.4.4.1. Створення запиту на вибірку за допомогою Майстра
- •2.4.4.2. Створення запиту на вибірку за допомогою Конструктора
- •5. Проектування форм і робота з ними
- •2.4.5.1. Створення форми за допомогою Майстра
- •2.4.5.2. Створення форми за допомогою Конструктора
- •6. Створення звіту як об'єкту бази даних
- •2.4.6.1. Структура звіту в режимі Конструктора
- •2.4.6.2. Способи створення звіту
- •2.4.6.3. Створення звіту
- •2. Макроси
- •Тема 11: Експертні і навчальні системи
- •Лекція 16 (1 год.)
- •Тема 12: Перспективи розвитку інформаційних технологій
- •Лекція 16 (1 год.)
Налаштування операційної системи Windows
Налаштування ОС здійснюється з метою створення умов для ефективної роботи на ПК.
Засоби налаштувань можна розділити на п'ять груп:
· Засоби введення –виведення (клавіатура, миша, принтер)
· Налаштування елементів управління (панель завдань, головне меню, кошик)
· Налаштування елементів оформлення (тема, робочий стіл, заставка, оформлення, параметри)
· Налаштування засобів автоматизації (автоматичний запуск застосувань при включенні ПК, запуск застосувань за розкладом)
· Налаштування шрифтів і інші налаштування
6. Сервісні програмні засоби (стандартні і службові програми, архівація даних) Основні стандартні утиліти Windows xp (програми з групи стандартні)
Стандартні програми
Блокнот – це нескладний текстовий редактор, що використовується для створення простих документів (*.txt), часто застосовується для створення Web – сторінок.
WordPad – це редактор тексту. За допомогою цього редактора можна створювати і редагувати як прості текстові документи, так і документи зі складним форматуванням і малюнками. Є можливість зв'язувати і запроваджувати дані з інших документів в документ WordPad. Файли WordPad можна зберігати як тестові документи, файли у форматі RTF, тестові документи DOS і документи у форматі Юнікод.
Графічний редактор Paint
Редактор Paint – це програма для створення і редагування растрових малюнків.
На малюнку предст| авлений інтерфейс редактора Paint.

Дляя створення і редагування малюнків в редакторі наявний рядок меню, панель інструментів і палітра кольору. Для того, щоб скористатися яким-небудь інструментом, необхідно клацнути на відповідній піктограмі, потім перемістити покажчик в робоче поле. Редактор може працювати з| файлами розширення: bmp, dib, JPEG, GIF, TIFF, PNG.
Для установки кольору фону і кольору малюнка необхідно клацнути на піктограмі основного кольору і кольору фону.
· Щоб задати основний колір, клацніть колір на палітрі лівою кнопкою миші
· Щоб задати колір фону, клацніть колір на палітрі правою кнопкою миші
Часто редактор використовується для створення скриншотів. Для цього необхідно відкрити необхідний малюнок, потім на клавіатурі натиснути клавішу Print Screen, внаслідок чого вміст екрану разом з малюнком буде збережений в буфері обміну. Далі необхідно запустити Paint і в меню Правка вибрати команду Вставити. У вікні Paint з'явиться вміст екрану. Далі потрібно вибрати необхідний фрагмент для збереження. Для цього треба клацнути на піктограмі Виділення на панелі інструментів, при цьому покажчик миші прийме вид хрестика. Виділяємо елемент графіки, що цікавить нас, і в меню Правка вибираємо Вирізати, потім в меню Файл вибираємо команду Створити. Відкриється вікно діалогу «Зберегти зміни у файлі Безіменний», вибираємо - Ні. Потім необхідно виконати Правка/Вставить, і в робочому вікні Paint з'явиться виділений фрагмент малюнка. Після цього необхідно зберегти цей малюнок: Файл/Сохранить, у вікні діалогу вказати ім'я, тип файлу і вибрати диск і папку для зберігання.
Службові програми:
Дефрагментація диску
Для дефрагментації диску необхідно виконати команду Пуск/Программы/Стандартные/Служебные і вибрати Дефрагментація диска, відкриється вікно діалогу. У вікні необхідно вибрати том для здійснення дефрагментації і клацнути на піктограмі Аналіз.
За результатами аналізу стану диску операційна система видасть оцінку використання диску до дефрагментації і висновок про доцільність проведення дефрагментації.

Для продовження виконання дефрагментації необхідно клацнути на кнопці Дефрагментація. Після закінчення дефрагментації можна вивести звіт на екран.
Очищення диску
Програма очищення диску застосовується для звільнення простору на жорсткому диску шляхом видалення компонентів ОС і програм, які вже не використовуються, тимчасових файлів і очищення кошика.
Для запуску цієї програми необхідно виконати: Пуск/Программы/Стандартные/Служебные і вибрати Очистка диска, з'явиться вікно вибору диску. Після вибору диску натиснути ОК. В результаті з'явиться вікно діалогу Очистка диска з переліком файлів, доступних для видалення. В цьому вікні встановлюють прапорці тих файлів, які потрібно видалити і клацають на кнопці ОК.

Призначення завдань
Для призначення завдання необхідно вибрати команду Пуск/Программы/Стандартные/Служебные/Назначенниє задания, відкриється вікно діалогу.
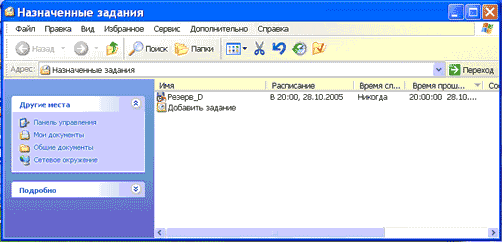
У вікні діалогу треба двічі клацнутипо піктограмі Додати завдання, відкриється вікно діалогу Майстер планування завдання, в якому, зокрема, виділяємо програму, яку необхідно запустити
та вказуємо час запуску.
Перевірка диску
Службова програма перевірки диску призначена для виявлення помилок файлової системи і пошкоджених секторів на жорсткому диску. Для того, щоб запустити програму перевірки диску, необхідно виконати наступне:
· У вікні Мій комп'ютер вибрати диск, який необхідно перевірити
· Вибрати команду Властивості диска з контекстного меню
· У вікні діалогу, що з'явиться, на вкладці Сервіс вибрати Виконати перевірку (перевірка тому на наявність помилок)
· У вікні діалогу Перевірка диску встановити прапорці Автоматично перевіряти системні помилки, а також Перевіряти і відновлювати пошкоджені сектори і клацнути на кнопці Запуск. Перед запуском перевірки диску необхідно закрити всі файли, що містяться на ньому.

