
- •2. Об'єкт, предмет, методи і завдання дисципліни
- •2. Економічна інформація
- •3. Інформатика та інформаційні системи
- •4. Класифікація комп'ютерів
- •Структурна схема пк
- •Мікропроцесор
- •Оперативна пам'ять
- •Контролери
- •Системна магістраль
- •Зовнішня пам'ять. Класифікація накопичувачів
- •Додаткові пристрої
- •2. Представлення інформації в комп'ютері, одиниці вимірювання інформації
- •3. Алгоритм і його властивості
- •Засоби для опису алгоритму
- •4. Принципи розробки алгоритмів і програм. Поняття про мови програмування
- •2. Файлові системи
- •4. Класифікація операційних систем
- •4. Операційна система ms-dos.
- •Склад ms-dos.
- •Завантаження ms-dos.
- •Робота з каталогами
- •Робота з дисками
- •5. Операційна система Windows xp
- •Маніпулятор миша
- •Основні елементи графічного інтерфейсу Windows.
- •Робота з вікнами
- •Вікна програм
- •Діалогові вікна
- •Меню в Windows.
- •Робота з файлами
- •Налаштування операційної системи Windows
- •6. Сервісні програмні засоби (стандартні і службові програми, архівація даних) Основні стандартні утиліти Windows xp (програми з групи стандартні)
- •Програми архівації даних
- •Архіватор winrar
- •Архів у форматі zip
- •Архів у форматі rar
- •Програма архівації Microsoft Backup (резервна копія)
- •7. Вступ до Microsoft Office 2003
- •2. Основи локальних обчислювальних мереж
- •3. Стандартні комунікаційні протоколи. Стеки протоколів
- •4. Базові технології локальних мереж
- •Методи доступу до мережі
- •Базові технології лос
- •5. Способи побудови локальних мереж
- •6. Структура мережевої операційної системи
- •Мережеві операційні системи
- •7. Глобальні мережі з комутацією каналів і пакетів
- •8. Структура і основні принципи побудови мережі Інтернет
- •Способи доступу в Інтернет
- •Адресація в мережі Інтернет
- •2. Основні можливості бізнесу в Інтернет
- •Інтернет в бізнесі
- •Бізнес в Інтернеті
- •Засоби захисту інформації від несанкціонованого доступу
- •Захист інформації в комп'ютерних мережах
- •Криптографічний захист інформації
- •Електронний цифровий підпис
- •2. Комп'ютерні віруси і їх методи класифікації
- •Ознаки зараження пк вірусом
- •Антивірус Касперського 7.0
- •Тема 7:
- •Оглядач Internet Explorer
- •Електронна пошта Основні поняття
- •Поштовий додаток Outlook Express
- •Відповідь на повідомлення
- •Пересилка повідомлення
- •2. Створення Web - сайту Навіщо потрібний сайт?
- •Що таке сайт?
- •Як здійснюється передача Web-сторінок в Інтернет?
- •Визначення мети створення сайту
- •Розробка технічного завдання
- •Реєстрація домена
- •Розробка сайту - найважливіший етап створення сайту
- •Розміщення сайту на хостингу
- •Реєстрація сайту в пошукових системах і тематичних каталогах
- •3. Знайомство з програмою FrontPage
- •Вікно додатку FrontPage
- •Створення Web-сторінок в редакторі FrontPage
- •Створення сайту в редакторі FrontPage
- •4. Створення власної Web - сторінки
- •5. Створення власного Web - сайту Планування веб-сайту
- •Створення веб-вузла за допомогою додатка FrontPage
- •Технологія створення і редагування текстового документа в Microsoft Word 2003
- •Початок роботи з Word
- •Режим роботи Word – вставка або заміна
- •Збереження документа Word
- •Закриття документа і вихід з Word
- •Відкриття документа в Word
- •Багатовіконний режим роботи Word
- •Редагування тексту в Word
- •2. Форматування текстового документа і стилі в Word Форматування текстового документа
- •Операції зі стилями в області завдань Стилі і форматування
- •Перевірка правопису (орфографії і граматики) в Word
- •Перегляд і друк документа
- •3. Створення таблиць в ms Word
- •Компоненти таблиці
- •Створення таблиці
- •Введення тексту в комірку
- •Редагування
- •Електронні таблиці
- •4. Робота з графікою
- •5. Робота з великими документами
- •6. Вирішення задач оформлення економічної документації
- •Введення формул
- •Структуризація документів
- •Оформлення табличних даних
- •Графічне представлення даних
- •Створення списків
- •Колонтитули
- •Формування змісту документа
- •Макроси
- •Створення нової робочої книги
- •Робота з файлами
- •Редагування і форматування робочих листів Mіcrosoft Excel
- •Введення чисел і тексту
- •Введення тексту
- •Введення чисел
- •Введення послідовних рядів даних
- •Формат даних
- •Стиль представлення даних
- •2. Технологія створення електронної таблиці
- •3. Робота з формулами, функціями і діаграмами в Excel Формули
- •Функції Excel
- •Діаграми в Excel
- •4. Робота з таблицею Excel як з базою даних Обробка інформації в електронних таблицях Excel або списках. Основні поняття і вимоги до списків.
- •5. Економіко - математичні застосування Excel
- •5.1. Структуризація і первинна логічна обробка даних
- •5.2. Статистична обробка даних, аналіз і прогнозування
- •5.3. Проведення фінансово-економічних розрахунків
- •5.4. Розв’язування рівнянь і оптимізаційних задач
- •Підбір параметрів
- •Команда Пошук розв’язку
- •Диспетчер сценаріїв «що – якщо»
- •Вікно додаткуPowerPoint
- •Режими перегляду
- •Створення нової презентації (майстер автовмісту, шаблон оформлення, порожня презентація)
- •Майстер авто вмісту
- •Шаблон оформлення
- •Нова презентація
- •Оформлення презентації
- •Форматування тексту на слайдах
- •Форматуванню слайду
- •Форматування зразка слайдів і зразка заголовків
- •2. Робота зі слайдами Додавання нового слайду
- •Видалення слайду
- •Перестановка
- •Приховування слайдів
- •Переміщення по слайдах
- •3. Розширені можливості PowerPoіnt
- •Малюнки і графічні об'єкти
- •Відеокліпи
- •Вставка звуків
- •Запис мовного супроводу
- •Організаційні діаграми
- •Діаграми
- •Діаграми на базі електронних таблиць
- •4. Представлення презентацій
- •Ключові поля лічильника (лічильник),
- •Простий ключ,
- •Складений ключ.
- •Створення бд. Етапи проектування
- •2. Система керування базами даних Mіcrosoft Access 2003 та її основні можливості
- •Користувацький інтерфейс ms Access 2003
- •Головне вікно додатку Microsoft Access складається з наступних областей:
- •Розглянемо докладніше вікно бд.
- •Команди панелі інструментів вікна бд:
- •Панель "Об'єкти":
- •Область зі списком можливих режимів створення об'єктів.
- •3. Створення бази даних (таблиць і зв'язків між ними)
- •Створення структури таблиць Створення бд за допомогою скбд Access починається зі створення структури таблиць і встановлення зв'язків між таблицями.
- •Установка зв'язків між таблицями в скбд Access
- •Заповнення таблиць
- •4. Створення (формування) запитів
- •2.4.4.1. Створення запиту на вибірку за допомогою Майстра
- •2.4.4.2. Створення запиту на вибірку за допомогою Конструктора
- •5. Проектування форм і робота з ними
- •2.4.5.1. Створення форми за допомогою Майстра
- •2.4.5.2. Створення форми за допомогою Конструктора
- •6. Створення звіту як об'єкту бази даних
- •2.4.6.1. Структура звіту в режимі Конструктора
- •2.4.6.2. Способи створення звіту
- •2.4.6.3. Створення звіту
- •2. Макроси
- •Тема 11: Експертні і навчальні системи
- •Лекція 16 (1 год.)
- •Тема 12: Перспективи розвитку інформаційних технологій
- •Лекція 16 (1 год.)
4. Робота з графікою
У документах Word можуть бути використані два типи графічних зображень:
Малюнки
Графічні об'єкти
Малюнки імпортуються з файлів, створених іншими програмами (не програмою Word), а графічні об'єкти можна створювати самостійно за допомогою вбудованих в Word засобів (вбудованим редактором графічних об'єктів).
Графічний об'єкт - це будь-який намальований або вставлений об'єкт, який можна редагувати і форматувати за допомогою панелі інструментів малювання (вбудованим редактором графічних об'єктів). Ці об'єкти є частиною текстового документа.
Автофігури є векторними малюнками. Векторні малюнки створюються з ліній, кривих, прямокутників і інших об'єктів. Векторні малюнки зберігаються у форматі додатку, в якому вони створювалися.
До графічних об'єктів відносяться:
Автофігури
Об'єкти Напис
Об'єкти WordArt
Малюнки є зображеннями, створеними в іншому файлі. Малюнки можна вставляти в документи Word, застосувавши копіювання, впровадження або зв'язування.
До малюнків відносяться: точкові| малюнки, зображення, що сканують, фотографії і картинки. Для зміни малюнків служать панель інструментів Налаштування зображення і деякі інструменти панелі інструментів Малювання.
Точкові малюнки (растрові малюнки) – це малюнки, утворені набором точок. Точкові малюнки створюються в таких графічних редакторах, як Microsoft Paint. До точкових малюнків відносяться всі зображення, що сканують, і фотографії. Точкові малюнки часто зберігаються з розширенням BMP, PNG, JPG або GIF.
Вставка поширених графічних форматів файлів (формат файлу позначається розширенням імені файлу) в документ проводиться безпосередньо або з використанням спеціальних графічних фільтрів.
Типи графічних файлів, підтримувані Word|:
Enhanced Metafile| (EMF)
Graphics Interchange Format (GIF)
Joint Photographic Experts Group (JPG)
Portable Network Graphics| (PNG)
Точкові малюнки Microsoft Windows (BMP, RLE, DIB)
Метафайли Microsoft Windows (WMF)
Tagged Image File Format| (TIF)
Encapsulated PostScript (EPS)
У комплект постачання Word входить колекція малюнків у складі Clip Gallery. У колекції кліпів міститься набір картинок, що відносяться до Microsoft Word. Більшість картинок виконана у форматі метафайлу.
Крім того, в Windows існує технологія, що дозволяє одним додаткам використовувати інформацію, що створюється і редагована в інших додатках. Називається ця технологія OLE – об'єктне впровадження і зв'язування.
Для впровадження і зв'язування використовується або частина об'єкту або весь документ повністю. Вставка різних графічних зображень з різних графічних редакторів здійснюється командою Вставка / Об'єкт, відкриється вікно діалогу Вставка об'єкту. Для вставки нового малюнка (об'єкту) в документ використовують вкладку Створення, а для вставки існуючого малюнка – вкладку Створення зфайлу.
Імпортування графіки – це вставка малюнка в документ з іншої програми (файлу)
Для вставки вмісту графічного файлу необхідно виконати:
Клацнути на місці вставки малюнка
У меню Вставка вибрати команду Малюнок, а потім - команду З файлу.
Вибрати малюнок, який слід вставити
Двічі клацнути на малюнку, який слід вставити
Копіювання графіки з іншої програми
Виділити графічний об'єкт в іншій програмі і виконати команду копіювання в буфер обміну одним із способів
Вказати курсором місце вставки малюнка в документі WORD
Виконати в WORD команду Правка \ Вставити або Правка \Спеціальна вставка
Вибрати зі списку "Як:" необхідний формат даних. Можна вибрати будь-яке значення, крім того, в яке входить слово об'єкт, оскільки в цьому випадку станеться впровадження даних.
Вставка малюнка або картинки з колекції
Вказати місце вставки малюнка або картинки
У меню Вставка вибрати команду Малюнок або Натиснути кнопку Додати картинку на панелі інструментів Малювання, а потім в області завдань вибрати розділ Упорядкувати картинки. З'явиться вікно Вибране – Колекція картинок, в якому необхідно вибрати потрібну категорію в Колекції Microsoft Office
Виділити потрібний малюнок, а потім вибрати команду Копіювати в меню, що з'явилося, після чого натиснути кнопку Вставити на панелі інструментів
Після завершення роботи з колекцією натиснути кнопку Закрити у вікні Вибране – Колекція картинок
Вставка малюнка з сканера
Для виконання цієї процедури до комп'ютера має бути підключений пристрій (сканер або цифрова камера), що підтримує протокол TWAIN. Крім того, на комп'ютері має бути встановлене програмне забезпечення, що підтримує протокол TWAIN.
Налаштування зображення
Малюнки, створені з іншого файлу, включають точкові малюнки, зображення, що сканують, і фотографії, а також картинки. Для зміни малюнків служать панель інструментів Налаштування зображення і деякі кнопки панелі інструментів Малювання.
При виділенні малюнка на екран виводиться панель інструментів Налаштування зображення з інструментами, що дозволяють обрізати малюнок, додати до нього межу або змінити його яскравість, контраст і т.д.

Графічний редактор Word дозволяє швидко будувати нескладні малюнки. Можливості, що надаються редактором малюнків, дуже схожі на засоби, наявні в будь-якому іншому графічному редакторові. Для редагування об'єктів і зміни їх кольорів, заливок, меж та інших параметрів, служить панель інструментів Малювання.

Процес створення малюнків з графічних об'єктів складається з трьох основних дій:
Вставка мальованих об'єктів в документ
Малювання або виконання певних дій (наприклад, переміщення мальованих об'єктів по документу, групування, порядок і т. д.)
Зміна мальованих об'єктів (наприклад, зміна розмірів, кута повороту і т. д.).
Середня група кнопок на панелі інструментів Малювання призначена для вставки різноманітних графічних об'єктів:
автофігур
ліній
стрілок
прямокутників
овалів
написів
об'єктів WordAr
![]()
Існує три основні категорії графічних об'єктів, що створюються засобами WORD:
Автофігури – це стандартні графічні об'єкти
Об'єкти WordArt служать для створення фігурного тексту
Об'єкти Напис служать для нестандартної вставки невеликих текстів. Кнопка зі зображенням тексту і букви А, яка активізує цей об'єкт, знаходиться на панелі Малювання.
Після вставки графічних об'єктів в документ здійснюється процес малювання. Для малювання або роботи з графічними об'єктами призначена група кнопок: Малювання і Вибір об'єктів.
![]()
В процесі дій (групувати, порядок, переміщення, зміна розмірів і кута повороту, прив'язка, розташування тексту в об'єктах і т. д.) створюється малюнок.
Основний принцип роботи з графічними об'єктами той же, що й при роботі з текстом документа: спочатку слід виділити об'єкт, а потім виконати з ним певні дії.
Зміна кольору і типу графічних об'єктів.
Група кнопок на панелі інструментів Малювання призначена для зміни кольору і візерунка заливки графічних об'єктів, кольору і типу ліній, кольору шрифту, а також для додання об'єкту ефекту тіні або об’єму.
![]()
Форматування написів, картинок і малюнкві. Діалогове вікно формат.
Діалогове вікно формат передбачає якнайповніші можливості для форматування графічних об'єктів.
Для того, щоб активізувати вікно діалогу Формат, необхідно виконати наступні дії:
Виділити об'єкт, клацнувши на ньому. Щоб виділити об'єкт, що розташовується позаду тексту, потрібно спочатку клацнути на кнопці Вибір об'єктів панелі інструментів Малювання
Вибрати з меню Формат команду Автофігура, Напис, Малюнок, Об'єкт WordArt. Назва команди залежить від типу виділеного об'єкту. Відкриється діалогове вікно Формат. Назва вікна відповідатиме типові виділеного об'єкту.
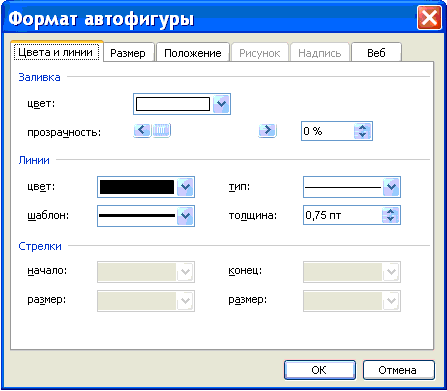
На вкладках діалогового вікна необхідно вибрати параметри форматування:
1. Кольори і лінії: вибір стилю обтікання і вибір кольору і способу заливки, кольору, типу і товщини лінії.;
2. Розмір: зміна розміру, масштабу і кута повороту.
3. Положення: вибір стилю обтікання і вирівнювання по горизонталі.
4. Малюнок: тільки для малюнків – обрізання малюнків, вибір їх кольору, яскравості і контрастності.
5. Напис: тільки для напису – зміна полів між текстом і рамкою напису.
