
- •Лекция 1 Основные понятия и определения гис
- •Введение
- •Первые гис
- •Формат gbf-dime
- •Текущее состояние и перспективы развития
- •Современные программные гис пакеты
- •Основные понятия геоинформатики
- •Свойства информации
- •Источник информации
- •Сообщение и источник сообщения
- •Прямые и косвенные источники сообщения
- •Классификация сообщений
- •Геоинформация
- •Геоданные
- •Система отсчета
- •Геоинформатика
- •Область исследования геоинформатики
- •Структура и классификация гис
- •Классификации гис
- •Классификация гис по проблемной ориентации
- •Классификация гис по целевому назначению
- •Классификация гис по территориальному охвату
- •Классификация гис по типу исходных данных
- •Этапы создания гис проектов
- •Группы задач гис
- •Типы запросов из баз данных гис
- •Группы функций гис
- •Геоинформационный менеджмент
- •Определения из госТа
- •Лекция 2 Организация данных в гис
- •Типы данных в геоинформационных системах
- •Структуры данных
- •Типы данных в соответствии с концепцией и структурой гис
- •Атрибутивные данные
- •Топографические данные
- •Тематические данные
- •Представление пространственных данных
- •Векторное представление данных
- •Класс объектов
- •Класс векторных объектов
- •Векторная модель данных
- •Подтипы
- •Взаимоотношения
- •Пространственная топология
- •Геометрические сети
- •Правила проверки корректности
- •Векторно-топологическое представление
- •Векторная нетопологическая модель данных
- •Векторная топологическая модель данных
- •Растровое представление данных
- •Растровая модель данных
- •Растровые наборы данных
- •Дополнительные данные о слоях растра
- •Сканирование
- •Другие типы представления данных Регулярно-ячеистое представление данных
- •Квадратомическое представление данных
- •Триангуляционная нерегулярная модель (tin)
- •Хранение данных в бд
- •Оценки качества информации
- •Визуализация данных Методы визуализации
- •Соотношение между математическим и визуальным представлением данных
- •Взаимосвязи между данными
- •Модель взаимосвязей
- •Геометрические примитивы
- •Лекция 3 гис-операции и гис-анализ
- •Введение
- •Цели пространственного анализа
- •Модели описания пространства
- •Функции работы с базами данных
- •Формирование и редактирование пространственных данных
- •Геокодирование
- •Картометрические функции
- •Создание моделей поверхностей и анализ растровых изображений
- •Модуль для анализа и трехмерного отображения данных в программе Maplnfo
- •Модуль Spatial Analyst из ArcGis
- •Построение буферных зон
- •Оверлейные операции
- •Сетевой анализ
- •Агрегирование данных
- •Зонирование
- •Специализированный анализ
- •Классификации
- •Цифровое моделирование рельефа
- •Типы цифровых моделей рельефа
- •Математические алгоритмы, используемые для цмр
- •Математикокартографическое моделирование
- •История развития esri ArcGis
- •Требования к аппаратному обеспечению
- •Требования к операционной системе
- •Семейство программных продуктов ArcGis
- •Дополнительные модули
- •Состав ArcGis for Desktop Advanced
- •Основные возможности ArcMap
- •Базовые понятия в ArcGis ArcMap
- •База геоданных
- •Термин «база геоданных» имеет в ArcGis несколько значений
- •Архитектура базы геоданных
- •База геоданных является объектнореляционной
- •Хранение базы геоданных в реляционных базах данных
- •Хранение базы геоданных в таблицах и файлах
- •Инструменты и наборы инструментов ArcToolBox
- •Редактирование векторных слоев Панель инструментов Редактор (Editor)
- •Создание объектов и редактирование свойств шаблонов объектов
- •Инструмент Замыкание
- •Редактирование атрибутов объекта
- •Свойства редактируемого скетча
- •Опции редактирования
- •3D визуализация (ArcGlobe, ArcScene)
- •Новое в ArcGis 10.2.1
- •Лекция 5 Дополнительный модуль ArcGis ArcScan
- •План лекции
- •Введение
- •Интерактивная векторизация (трассировка растра)
- •Векторизация растра трассировкой
- •Распознавание формы
- •Автоматическая векторизация
- •Диалоговое окно Опции замыкания растра (Raster Snapping Options)
- •Этапы работы с ArcScan
- •Начало работы с ArcScan
- •Активация дополнительного модуля ArcScan
- •Добавление панели инструментов ArcScan
- •Начало сеанса редактирования
- •Замыкание на растр
- •Замыкание на растр
- •Очистка растров до векторизации
- •Использование шаблонов объектов
- •Использование методов построения скетча
- •Отмена и возврат правок
- •Применение дополнительных инструментов для редактирования векторизованных объектов
- •Сохранение правок
- •Настройки модуля векторизации ArcScan
- •Настройки Решения пересечений (Intersection Solution setting)
- •Примеры типы векторизации пересечений
- •Настройки максимальной ширины линии (Maximum Line Width setting)
- •Настройки Допуска сжатия
- •Примеры генерализации при разных значениях Допуска сжатия
- •Настройка Ширины сглаживания
- •Примеры применения различной Ширины сглаживания
- •Настройка Допуска замыкания разрывов (Gap Closure Tolerance)
- •Настройка Развернутого угла (Fan Angle)
- •Настройка пробела (Hole setting)
- •Настройка Решение углов (Resolve Corners)
- •Команда стилей (Styles command)
- •Подготовка растровых данных к векторизации
- •Выбор ячеек растра для очистки и векторизации
- •Интерактивная выборка ячеек
- •Интерактивный выбор смежных ячеек
- •Выборка ячеек на основе выражения
- •Выбор смежных ячеек с помощью выражения запроса
- •Поиск области смежных ячеек
- •Поиск диагонали области смежных ячеек
- •Использование выборки ячеек с другими инструментами
- •Сохранение выборки ячеек
- •Очистка растра Сеанс очистки
- •Удаление шума и объектов
- •Добавление новых ячеек
- •Сохранение правок растра
- •Интерактивная векторизация
- •Опции замыкания растра (Raster Snapping Options)
- •Типы свойств замыкания растров
- •Свойства замыкания растра
- •Об установке опций замыкания растра
- •Настройки векторизации
- •Использование инструментов векторизации
- •Автоматическая векторизация
- •Обработка растра
- •Определение объема
- •Определение оптимальных установок
- •Создание векторных объектов
- •Предварительный просмотр векторизации
- •О создании объектов в автоматической векторизации
- •Поиск подходящего местоположения
- •Вычисление расстояния и анализ стоимости перемещения по пути
- •Нахождение оптимального пути между двумя местоположениями
- •Проведение статистического анализа на локальном уровне, на уровне окрестности или зональном
- •Интерполяция значений для изучения областей на основе образцов
- •Очистка данных для последующего анализа или отображения
- •Подключение модуля
- •Базовая терминология Анализ на основе ячеек
- •Алгебра карт
- •Пространственный анализ
- •Функциональные возможности набора инструментов
- •Группы инструментов Spatial Analyst
- •Инструменты Условия (Conditional)
- •Группа инструментов Плотность (Density)
- •Пример поверхности плотности
- •Группа инструментов Расстояние (Distance)
- •Инструменты вычисления Расстояний
- •Пример извлечения по атрибуту
- •Пример извлечения по маске
- •Группа инструментов Генерализация (Generalization)
- •Группа инструментов Гидрология (Hydrology)
- •Пример Направление стока
- •Пример Суммарный сток
- •Группа инструментов Интерполяция (Interpolation)
- •Группа инструментов Локальные (Local)
- •Пример вычисления локальной статистики
- •Группа инструментов Алгебра карт
- •Калькулятор растра
- •Группа инструментов Математические (Math)
- •Группа инструментов Многомерность (Multivariate)
- •Группа инструментов Окрестность (Neighborhood)
- •Пример. Сумма в окне 3х3 пикселя.
- •Группа инструментов Создание растра (Raster Creation)
- •Группа инструментов Переклассификация (Reclass)
- •Пример. Справочная переклассификация
- •Группа инструментов Солнечное излучение (Solar Radiation)
- •Вычисление инсоляции (Вт∙час / м2)
- •Группа инструментов Поверхность (Surface)
- •Пример. Вычисление экспозиции
- •Группа инструментов Зональные (Zonal)
- •Основные термины 3d-анализа Базовая высота
- •Функциональная поверхность
- •Текстуры
- •Объекты, содержащие значения z
- •Уровень детализации (lod)
- •Вытягивание
- •Драпировка
- •Плавающий слой
- •Растеризация
- •3D модель
- •Мультипатч
- •Кэширование
- •Смещение картографического слоя
- •Основы 3d-анализа Подключение модуля 3d Analyst
- •Панели инструментов 3d Analyst
- •Создание 3d видов
- •Порядок отображения слоев в 3d
- •Понятия наблюдателя и цели
- •Непрямые углы 3d отображения и видимый экстент данных
- •Понятие анализа видимости
- •Создание линии видимости
- •Общие сведения о высотах на основе объектов в 3d
- •Высоты из поверхности
- •Метода привязки слоя объектов к поверхности
- •Высоты из каждого объекта
- •Методы использования информации о высотах объектов при их отображении
- •Смещение картографического слоя
- •Комбинация настроек
- •Основы 3d-символов и стилей
- •3D символ по сравнению с 2d символом
- •Геотипические документы
- •Геоспецифические документы
- •3D символы
- •Составные 3d символы
- •Примеры сложных 3d символов
- •Типы 3d символов
- •Трехмерные карты
- •3D стили
- •Создание собственных стилей
- •Программа ArcGis ArcGlobe
- •Визуализация 3d данных
- •Анализ 3d данных
- •Программа ArcGis ArcScene
- •Основные различия между ArcGlobe и ArcScene Различие при проецировании данных
- •Различие в кэшировании данных и управлении памятью
- •Различие в анализе данных
- •Просмотр и отображение
- •Просмотр с удаленного рабочего стола
- •Примеры применения 3d-анализа в ArcGis Пример 1 - Рельефная карта округа
- •Пример 2 Изучение локальных месторождений
- •Пример 3 Построение виртуального города
- •Пример 4 – Анализ видимости для определения места расположения вышки для наблюдения за лесными пожарами
- •Редактирование в 3d
- •Дополнительный модуль 3d-Analyst
- •Интерактивные инструменты 3d Analyst в ArcScene
- •Включение дополнительного модуля Дополнительный модуль ArcGis 3d Analyst
- •Инструменты геообработки 3d Analyst
- •Меню Опции 3d Analyst
- •Создание изолиний
- •Создание линии видимости
- •Создание 3d графики методом оцифровки на поверхности
- •Создание графика профиля на основе оцифрованных пространственных объектов поверхности
- •Основные термины геостатистики Перекрестная проверка модели
- •Детерминированные методы
- •Геостатистический слой
- •Геостатистические методы
- •Интерполяция
- •Ядро модели
- •Методы Кригинг
- •Окрестность поиска
- •Вариограмма
- •Имитация моделей
- •Пространственная автокорреляция
- •Преобразование данных
- •Проверка модели
- •Подключение модуля GeoStatistical Analyst
- •Добавление панели инструментов
- •Состав ArcGis Geostatistical Analyst
- •1) Графики исследовательского анализа пространственных данных
- •Детерминированные методы (Deterministic methods)
- •Геостатистические методы
- •Создаваемые поверхности
- •3) Набор инструментов Geostatistical Analyst
- •Поднабор пространственных объектов
- •Процесс построения модели интерполяции
- •Руководство пользователя ArcGis Geostatistical Analyst
Диалоговое окно Опции замыкания растра (Raster Snapping Options)
ArcScan поддерживает отдельное диалоговое окно с опциями для замыкания растра. Диалоговое окно Опции замыкания растра (Raster Snapping Options) доступно на панели инструментов ArcScan.
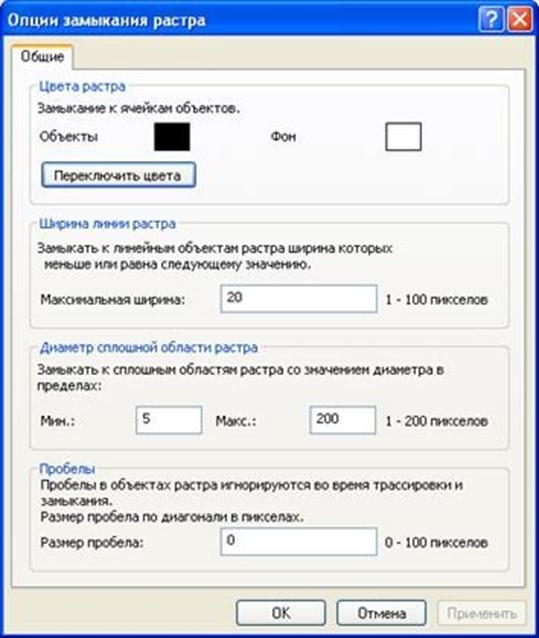
Это диалоговое окно позволяет применять настройки векторизации растра.
Диалоговое окно Создание объектов (Generate Features) (автоматическая векторизация)

Как только будут выбраны наиболее подходящие настройки для векторизации, следует создать векторные объекты. Вы можете создавать объекты, используя команду Создать объекты (Generate Features). Эта команда открывает диалоговое окно Создание объектов (Generate Features), где вы можете указать целевые линийные и полигональные слои. В этом окне так же присутствуют опция для создания объектов только из выбранных в данный момент ячеек растра и опция выбора созданных объектов сразу после их создания.
Этапы работы с ArcScan
Подключение модуля ArcScan
Запуск сеанса редактирования
Установка настроек
Выбор ячеек и очистка растра
Применение интерактивной или автоматической векторизации
Сохранение результатов
Начало работы с ArcScan
Модуль ArcScan интегрирован в среду ArcMap и базируется на собственном пользовательском интерфейсе, который поддерживает инструментальные средства и команды, используемые для процесса векторизации. Также, как и с другими модулями ArcGIS, вам нужно активизировать модуль ArcScan в ArcMap перед началом использования. Вам также необходимо добавить панель инструментов ArcScan в вашу карту, чтобы иметь доступ к инструментам и командам в процессе векторизации.
Так как ArcScan предполагает работу с Редактором, вам потребуется запустить сеанс редактирования для активации панели инструментов. Это означает, что все инструменты и команды редактирования можно использовать в сочетании с инструментами и командами ArcScan. ArcScan использует такие настройки редактирования, как параметры замыкания, целевые шаблоны и векторные слои.
Активация дополнительного модуля ArcScan
Чтобы начать работать с ArcScan, необходимо включить дополнительный модуль ArcScan в ArcMap. • Щелкните меню Настройка (Customize) и выберите Дополнительные модули (Extensions).
Установите флажок ArcScan.
Нажмите кнопку Закрыть (Close).
Добавление панели инструментов ArcScan
Прежде чем добавить панель инструментов ArcScan, убедитесь, что выполнены следующие условия, необходимые для включения инструментов ArcScan.
Модуль ArcScan включен.
Программа находится в режиме редактирования векторных слоев.
На карте есть по крайней мере один растровый слой и один векторный слой (в который будут добавляться создаваемые объекты).
Целевой растровый слой представлен в двух уникальных цветах. Щелкните Настройка (Customize), выберите Панели инструментов (Toolbars), затем ArcScan.
ArcScan может векторизовать различные форматы растра, поддерживаемые ArcGIS, при условии, что растр отображается двумя цветами. Для этого требуется, чтобы вы назначили растровым слоям два уникальных цвета. Вы можете использовать опции отображения ArcMap Уникальные значения (Unique Values) или Классификация (Classified), чтобы разделить растр на два цвета.
Большинство отсканированных документов содержат элементы в двух слоях со значениями: передний план (изображение) и фон (подложка). Обычно передний план представлен темным цветом, например, черным, а фон — светлым, например, белым цветом. Однако эти же цвета можно использовать в обратном порядке или вообще использовать другие цветовые значения. Пока эти два цвета имеют уникальные значения, ArcScan поддерживает векторизацию для ячеек текущего цвета.
Процесс преобразования растровых данных в векторные объекты зависит от пользовательских настроек. Эти настройки позволяют вам управлять геометрией результирующих векторных объектов. Когда вы определили оптимальные настройки векторизации ваших данных, их можно будет сохранить и использовать повторно.
