
- •Введение
- •Новые возможности модуля трехмерного моделирования
- •Глава 76. Общие принципы моделирования
- •76.1. Порядок работы при создании детали
- •76.1.1. Эскизы
- •76.1.2. Операции
- •76.2. Порядок работы при создании сборки
- •76.2.1. Проектирование «снизу вверх»
- •76.2.2. Проектирование «сверху вниз»
- •76.2.3. Смешанный способ проектирования
- •76.3. Вспомогательные построения
- •Глава 77. Особенности интерфейса
- •77.1. Управляющие элементы и команды
- •77.2. Инструментальные панели
- •77.3. Дерево построения
- •77.3.1. Названия элементов в Дереве
- •77.3.2. Пиктограммы элементов в Дереве
- •77.3.3. Указатель окончания построения модели
- •Глава 78. Базовые приемы работы
- •78.1. Создание файла модели
- •78.2. Система координат, плоскости проекций
- •78.3. Управление изображением
- •78.3.1. Поворот модели
- •78.3.2. Ориентация модели
- •78.5. Отображение модели
- •78.6. Перспектива
- •78.6.1. Настройка параметров перспективной проекции
- •78.7. Выбор объектов
- •78.7.1. Выбор объектов в окне
- •78.7.2. Фильтры объектов
- •78.7.3. Выбор скрытых, совпадающих или близко расположенных объектов
- •78.7.4. Выбор в Дереве построения
- •78.7.5. Настройка цветов выделенных и указанных объектов
- •78.8. Управление видимостью элементов
- •Глава 79. Требования к эскизам
- •79.1. Элемент выдавливания
- •79.1.1. Требования к эскизу основания
- •79.1.2. Требования к эскизу приклеиваемого (вырезаемого) элемента
- •79.2. Элемент вращения
- •79.3. Кинематический элемент
- •79.3.1. Требования к эскизу сечения
- •79.3.2. Требования к траектории
- •79.4. Элемент по сечениям
- •79.4.1. Требования к эскизам сечений
- •79.4.2. Требования к эскизу направляющей
- •Глава 80. Общие свойства формообразующих элементов
- •80.1. Элемент выдавливания
- •80.1.1. Направление выдавливания
- •80.1.2. Глубина выдавливания
- •80.1.3. Угол уклона
- •80.2. Элемент вращения
- •80.2.1. Тип элемента вращения
- •80.2.2. Направление вращения
- •80.2.3. Угол вращения
- •80.3. Кинематический элемент
- •80.3.1. Указание сечения элемента и траектории его движения
- •80.3.2. Тип движения сечения
- •80.4. Элемент по сечениям
- •80.4.1. Указание сечений и направляющей элемента
- •80.4.2. Способ построения тела у крайних сечений
- •80.4.3. Траектория соединения сечений
- •80.5. Тонкая стенка
- •80.5.1. Общие приемы создания тонкой стенки
- •80.5.2. Параметры тонкой стенки
- •Глава 81. Создание основания детали
- •81.1. Создание эскиза основания
- •81.2. Выполнение формообразующей операции
- •81.2.1. Элемент выдавливания
- •81.2.2. Элемент вращения
- •81.2.3. Кинематический элемент
- •81.2.4. Элемент по сечениям
- •Глава 82. Приклеивание и вырезание дополнительных элементов
- •82.1. Создание эскиза на плоской грани детали
- •82.2. Проецирование в эскиз существующих объектов
- •82.3. Приклеивание элементов
- •82.3.1. Элемент выдавливания
- •82.3.2. Элемент вращения
- •82.3.3. Кинематический элемент
- •82.3.4. Элемент по сечениям
- •82.4. Вырезание элементов
- •82.4.1. Выбор способа вырезания
- •82.4.2. Элемент выдавливания
- •82.4.3. Элемент вращения
- •82.4.4. Кинематический элемент
- •82.4.5. Элемент по сечениям
- •Глава 83. Дополнительные конструктивные элементы
- •83.1. Скругление
- •83.1.1. Способ построения скруления
- •83.1.2. Скругление с переменным радиусом
- •83.2. Фаска
- •83.3. Круглое отверстие
- •83.4. Ребро жесткости
- •83.4.1. Требования к эскизу ребра жесткости
- •83.4.2. Формирование ребра жесткости
- •83.5. Тонкостенная оболочка
- •83.6. Уклон
- •83.7. Линия разъема
- •83.7.1. Требования к эскизу линии разъема
- •83.7.2. Разбиение грани
- •83.8. Резьба
- •Глава 84. Отсечение части детали
- •84.1. Сечение плоскостью
- •84.2. Сечение по эскизу
- •84.2.1. Требования к эскизу
- •84.2.2. Выполнение отсечения
- •Глава 85. Массивы элементов
- •85.1. Общие приемы создания массивов элементов
- •85.1.1. Экземпляры массива
- •85.1.2. Особенности построения массивов элементов
- •85.2. Массив по сетке
- •85.2.1. Параметры сетки
- •85.2.2. Геометрический массив
- •85.2.3. Результат копирования
- •85.3. Массив по концентрической сетке
- •85.3.1. Параметры сетки
- •85.3.2. Ориентация копий
- •85.3.3. Геометрический массив
- •85.3.4. Результат копирования
- •85.4. Массив вдоль кривой
- •85.4.1. Параметры траектории
- •85.4.2. Шаг копирования
- •85.4.3. Ориентация копий
- •85.4.4. Геометрический массив
- •85.4.5. Результат копирования
- •85.5. Зеркальная копия
- •85.6. Зеркально отразить все
- •Глава 87. Общие сведения
- •87.1. Приемы работы с листовой деталью
- •87.2. Параметры листовой детали
- •87.2.1. Настройка параметров по умолчанию
- •87.3. Переменные листовой детали и работа с ними
- •87.3.1. Особенности работы с переменными листовой детали
- •87.4. Длина развертки сгиба
- •87.4.1. Определение длины развертки при помощи коэффициента положения нейтрального слоя
- •87.4.2. Определение длины развертки способом задания величины сгиба
- •87.4.3. Определение длины развертки способом задания уменьшения сгиба
- •87.4.4. Таблицы сгибов
- •87.5. Фантомы
- •Глава 88. Листовое тело
- •88.1. Построение листового тела
- •88.1.1. С замкнутым эскизом
- •88.1.2. С разомкнутым эскизом
- •Глава 89. Сгибы
- •89.1. Термины и определения
- •89.2. Отображение сгибов в Дереве построения
- •89.3. Общие приемы построения сгибов
- •89.3.1. Направление отсчета и интерпретация значения угла
- •89.3.2. Радиус сгиба
- •89.3.3. Освобождение угла
- •89.3.4. Состояние сгибов
- •89.3.5. Настройка определения длины развертки
- •89.3.6. Редактирование параметров сгиба
- •89.4. Сгиб
- •89.4.1. Размещение сгиба
- •89.4.2. Продолжение сгиба
- •89.4.3. Смещение сгиба
- •89.4.4. Боковые стороны
- •89.4.5. Освобождение сгиба
- •89.5. Сгиб по линии
- •89.5.1. Неподвижная сторона сгиба
- •89.5.2. Способ формирования сгиба
- •89.6. Подсечка
- •89.6.1. Размер подсечки
- •89.6.2. Подсечка с добавлением материала и подсечка без добавления материала
- •89.6.3. Плоский участок подсечки
- •89.7. Замыкание углов
- •89.7.1. Типы замыкания
- •89.7.2. Зазор
- •89.7.3. Принцип построения замыкания встык
- •89.7.5. Выполнение замыкания
- •Глава 90. Пластины
- •90.1. Требования к эскизу пластины
- •90.2. Формирование пластины
- •Глава 91. Отверстия
- •91.1. Отверстие
- •91.2. Вырез
- •91.2.1. Требования к эскизу
- •91.2.2. Формирование выреза
- •Глава 92. Разгибание и сгибание сгибов. Развертка
- •92.1. Разгибание и сгибание
- •92.1.1. Неподвижная грань
- •92.1.2. Выбор сгибов
- •92.2. Развертка
- •92.2.1. Параметры развертки
- •92.2.2. Ориентация Развертка
- •92.2.3. Удаление параметров развертки
- •92.3. Особенности разгибания и сгибания
- •92.4. Чертеж развертки
- •Глава 93. Штамповочные элементы
- •93.1. Общие приемы построения
- •93.1.1. Направление построения
- •93.1.2. Скругление ребер основания
- •93.1.3. Сохранение настроек
- •93.2. Штамповка
- •93.2.1. Профиль штамповки
- •93.2.2. Неподвижная сторона
- •93.2.3. Высота
- •93.2.4. Боковые стенки
- •93.2.5. Скругление боковых ребер
- •93.2.6. Скругление ребер дна
- •93.3. Буртик
- •93.3.1. Требования к эскизу
- •93.3.2. Обработка концов
- •93.3.3. Просмотр образца
- •93.3.4. Способ построения
- •93.4. Жалюзи
- •93.4.1. Требования к эскизу
- •93.4.2. Высота
- •93.4.3. Ширина
- •93.4.4. Способ построения
- •Глава 94. Вспомогательные оси
- •94.1. Ось через две вершины
- •94.2. Ось на пересечении плоскостей
- •94.3. Ось через ребро
- •94.4. Ось конической грани
- •Глава 95. Вспомогательные плоскости
- •95.1. Смещенная плоскость
- •95.2. Плоскость через три вершины
- •95.3. Плоскость под углом к другой плоскости
- •95.4. Плоскость через ребро и вершину
- •95.5. Плоскость через вершину параллельно другой плоскости
- •95.6. Плоскость через вершину перпендикулярно ребру
- •95.7. Нормальная плоскость
- •95.8. Касательная плоскость
- •95.9. Плоскость через ребро параллельно/перпендикулярно другому ребру
- •95.10. Плоскость через ребро параллельно/перпендикулярно грани
- •95.11. Средняя плоскость
- •Глава 96. Контрольные и присоединительные точки
- •Глава 97. Пространственные кривые
- •97.1. Спирали. Общие приемы построения
- •97.2. Цилиндрическая спираль
- •97.2.1. Способ построения
- •97.2.2. Число витков, шаг, высота
- •97.2.3. Направление построения
- •97.2.4. Направление навивки
- •97.2.5. Начальный угол
- •97.2.6. Диаметр спирали
- •97.2.7. Положение спирали
- •97.3. Коническая спираль
- •97.3.1. Начальный диаметр
- •97.3.2. Конечный диаметр
- •97.4. Сплайны и ломаные. Общие приемы построения
- •97.4.1. Опорная точка
- •97.4.2. Задание вершин кривой
- •97.4.3. Замкнутая или разомкнутая кривая
- •97.5. Сплайн
- •97.6. Ломаная
- •97.6.1. Построение по точкам
- •97.6.2. Построение по осям
- •Глава 98. Поверхности
- •98.1. Импортированная поверхность
- •98.2. Поверхность выдавливания
- •98.3. Поверхность вращения
- •98.4. Кинематическая поверхность
- •98.5. Поверхность по сечениям
- •98.6. Заплатка
- •98.7. Удаление граней
- •98.8. Сшивка поверхностей
- •Глава 99. Добавление компонентов в сборку
- •99.1. Добавление компонента из файла
- •99.1.1. Автоматическая фиксация первого компонента
- •99.2. Создание компонента на месте
- •99.2.1. Создание детали на месте
- •99.2.2. Сопряжение На месте
- •99.2.3. Создание подсборки на месте
- •99.3. Вставка в сборку одинаковых компонентов
- •99.4. Добавление стандартного изделия
- •99.4.1. Подключение Библиотеки крепежа
- •99.4.2. Использование моделей из библиотеки
- •Глава 100. Задание положения компонента в сборке
- •100.1. Перемещение компонентов. Общие сведения
- •100.1.1. Контроль соударений
- •100.1.2. Автоматическое наложение сопряжений в процессе перемещения
- •100.2. Сдвиг компонента
- •100.3. Поворот компонента
- •100.4. Перестроение сборки
- •100.5. Фиксация компонента
- •Глава 101. Сопряжение компонентов сборки
- •101.1. Общие приемы создания сопряжений
- •101.1.1. Ориентация компонентов
- •101.1.2. Дополнительные приемы
- •101.2. Совпадение
- •101.3. Соосность
- •101.4. Параллельность
- •101.5. Перпендикулярность
- •101.6. Расположение элементов на заданном расстоянии
- •101.6.1. Ближайшее решение
- •101.6.2. Задание произвольного расстояния
- •101.7. Расположение элементов под углом друг к другу
- •101.7.1. Ближайшее решение
- •101.7.2. Задание произвольного угла
- •101.8. Касание
- •101.9. Сопряжение На месте
- •Глава 102. Операции в сборке
- •102.1. Формообразующие операции
- •102.2. Область применения операции
- •102.3. Булевы операции над деталями
- •102.3.1. Вычитание
- •102.3.2. Объединение
- •Глава 103. Массивы компонентов
- •103.1. Общие приемы создания массивов компонентов
- •103.2. Массив по образцу
- •103.3. Массив по сетке
- •103.4. Массив по концентрической сетке
- •103.5. Массив вдоль кривой
- •Глава 104. Параметрические свойства модели
- •104.1. Вариационная параметризация эскиза
- •104.2. Иерархическая параметризация модели
- •104.3. Сопряжение компонентов сборки
- •Глава 105. Использование переменных и выражений
- •105.1. Просмотр и редактирование переменных и выражений модели
- •105.2. Переменные и выражения в деталях
- •105.2.1. Использование в детали переменных из эскизов
- •105.2.2. Входные и выходные параметры
- •105.2.3. Порядок перестроения детали
- •105.3. Переменные и выражения в сборках
- •105.3.1. Параметры компонентов сборки
- •105.3.2. Порядок перестроения сборки
- •Глава 106. Трехмерный макроэлемент
- •106.1. Создание трехмерного макроэлемента
- •106.2. Управление показом состава макроэлемента
- •106.3. Изменение состава макроэлемента
- •106.4. Разрушение макроэлемента
- •106.5. Удаление макроэлемента
- •Глава 107. Создание чертежа текущей модели
- •Глава 108. Проверка пересечений компонентов сборки
- •Глава 109. Разнесение компонентов сборки
- •Глава 110. Упрощение отображения сборки
- •110.1. Особенности упрощения подсборок
- •110.2. Настройка режима упрощенного отображения сборок
- •Глава 111. Общие приемы редактирования
- •111.1. Редактирование эскиза
- •111.2. Размещение эскиза на плоскости
- •111.3. Смена плоскости эскиза
- •111.4. Редактирование параметров элемента
- •111.5. Изменение набора исходных и опорных объектов
- •111.6. Редактирование параметров на панели Переменные
- •111.7. Удаление объекта
- •111.8. Редактирование модели с помощью Указателя окончания построения
- •111.9. Изменение порядка построения
- •111.10. Исключение объектов из расчетов
- •111.11. Предупреждения об ошибках
- •111.12. Предупреждения о необходимости перестроения модели
- •Глава 112. Особенности редактирования отдельных элементов
- •112.1. Массив
- •112.1.1. Удаление отдельных экземпляров массива
- •112.1.2. Восстановление удаленных экземпляров массива
- •112.2. Круглое отверстие
- •112.2.1. Редактирование параметров отверстия
- •112.2.2. Редактирование положения отверстия
- •Глава 113. Редактирование сборки
- •113.1. Редактирование компонента в окне
- •113.2. Редактирование компонента на месте
- •113.3. Редактирование моделей, вставленных из библиотеки
- •113.4. Редактирование сопряжений
- •113.5. Перемещение компонентов сборки
- •Глава 114. Измерения
- •114.1. Расстояние и угол
- •114.2. Длина ребра
- •114.3. Площадь
- •114.4. МЦХ модели
- •114.5. Настройка точности измерений
- •Глава 115. Библиотека эскизов
- •115.1. Подключение библиотеки эскизов
- •115.2. Использование библиотеки эскизов
- •115.3. Пользовательская библиотека отверстий
- •Глава 116. Библиотека моделей
- •116.1. Особенности библиотечных моделей
- •Глава 117. Обмен информацией с другими системами
- •117.1. Импорт
- •117.2. Экспорт
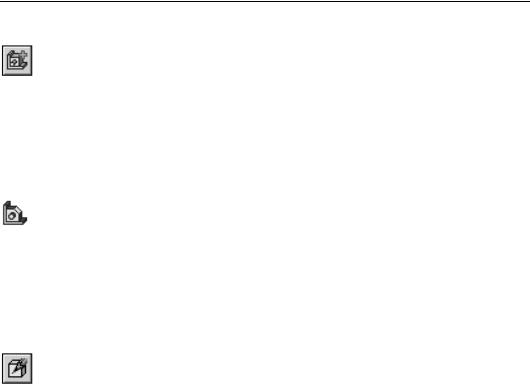
Часть XXII. Построение сборки
99.2.3. Создание подсборки на месте
Чтобы начать построение подсборки в текущей сборке, вызовите команду Операции — Создать компонент — Сборку.
После вызова команды на экране появится стандартный диалог сохранения файлов. Вы! берите в нем нужный каталог и введите имя файла, в котором будет сохранена новая сборка.
После сохранения файла новой сборки система перейдет в режим ее построения. В этом режиме остальные компоненты сборки видны в окне, но недоступны для редактирова! ния (служат «обстановкой»), их можно использовать при построении (указывать грани, ребра, вершины).
В Дереве построения главной сборки появится пиктограмма, обозначающая новую под! сборку.
Приемы создания подсборки «на месте», в контексте содержащей ее сборки практичес! ки не отличаются от приемов создания документа!сборки в отдельном окне. Вы можете добавлять в подсборку компоненты из файлов, создавать «на месте» входящие в нее компоненты, выполнять формообразующие операции и т.д. Дополнительной возмож! ностью является использование при построении объектов «обстановки». Например, можно создать эскиз на грани соседней детали или провести ось через вершины другого компонента.
Завершив создание подсборки, отожмите кнопку Редактировать на месте на панели Текущее состояние или вызовите из контекстного меню команду Редактировать на месте. Система вернется в режим работы с главной сборкой.
99.3.Вставка в сборку одинаковых компонентов
Если в состав текущей сборки должны входить несколько одинаковых компонентов (де! талей или подсборок), удобно использовать следующий способ вставки.
1.Вставьте в сборку нужный компонент — добавьте его из файла или создайте в контексте текущей сборки.
2.Выделите этот компонент в Дереве построения или в окне модели.
▼Нажмите клавишу <Ctrl> и удерживайте ее в нажатом состоянии. Затем в окне мо! дели установите курсор на компоненте, нажмите левую кнопку мыши и переме! щайте курсор.
▼Или установите курсор на пиктограмме компонента в Дереве построения, нажмите левую кнопку мыши и переместите курсор за пределы окна Дерева. Затем нажми! те и удерживайте <Ctrl>, продолжайте перемещать курсор в окне модели.
На экране появится фантом вставляемого компонента.
3.Укажите курсором положение компонента в окне модели, отпустите кнопку мыши и кла! вишу <Ctrl>.
Компонент будет вставлен в текущую сборку. В Дереве построения появится пиктограм! ма, соответствующая его типу.
230
