
- •Введение
- •Новые возможности модуля трехмерного моделирования
- •Получение лицензии на работу с трехмерными моделями
- •Глава 83. Общие принципы моделирования
- •83.1. Порядок работы при создании детали
- •83.1.1. Эскизы
- •83.1.2. Операции
- •83.2. Порядок работы при создании сборки
- •83.2.1. Проектирование «снизу вверх»
- •83.2.2. Проектирование «сверху вниз»
- •83.2.3. Смешанный способ проектирования
- •83.3. Вспомогательные построения
- •Глава 84. Особенности интерфейса
- •84.1. Управляющие элементы и команды
- •84.2. Инструментальные панели
- •84.3. Дерево модели
- •84.3.1. Отображение последовательности построения модели в окне Дерева
- •84.3.2. Отображение структуры модели в окне Дерева
- •84.3.3. Настройка отображения Дерева модели
- •84.3.4. Дополнительное окно Дерева модели
- •84.3.5. Названия и пиктограммы объектов в Дереве
- •84.3.6. Указатель окончания построения модели
- •Глава 85. Базовые приемы работы
- •85.1. Создание файла модели
- •85.2. Система координат, координатные плоскости
- •85.3. Управление изображением
- •85.3.1. Масштабирование и сдвиг изображения
- •85.3.2. Поворот модели
- •85.3.3. Настройка управления изображением
- •85.4. Ориентация модели
- •85.4.1. Сохранение текущей ориентации
- •85.4.2. Настройка изменения ориентации
- •85.5. Отображение модели
- •85.6. Перспектива
- •85.6.1. Настройка параметров перспективной проекции
- •85.7. Выбор объектов
- •85.7.1. Выбор объектов в окне
- •85.7.2. Фильтры объектов
- •85.7.3. Выбор скрытых, совпадающих или близко расположенных объектов
- •85.7.4. Выбор в Дереве модели
- •85.7.5. Настройка цветов выделенных и указанных объектов
- •85.8. Управление видимостью объектов
- •85.9. Управление цветом и свойствами поверхности объектов
- •85.10.1. Выбор материала и задание параметров для расчета МЦХ
- •85.10.2. Хранение МЦХ в файле модели
- •Глава 86. Требования к эскизам
- •86.1. Элемент выдавливания
- •86.1.1. Требования к эскизу основания
- •86.1.2. Требования к эскизу приклеиваемого (вырезаемого) элемента
- •86.2. Элемент вращения
- •86.3. Кинематический элемент
- •86.3.1. Требования к эскизу сечения
- •86.3.2. Требования к траектории
- •86.4. Элемент по сечениям
- •86.4.1. Требования к эскизам сечений
- •86.4.2. Требования к эскизу осевой линии
- •Глава 87. Общие свойства формообразующих элементов
- •87.1. Элемент выдавливания
- •87.1.1. Направление выдавливания
- •87.1.2. Глубина выдавливания
- •87.1.3. Угол уклона
- •87.2. Элемент вращения
- •87.2.1. Тип элемента вращения
- •87.2.2. Направление вращения
- •87.2.3. Угол вращения
- •87.3. Кинематический элемент
- •87.3.1. Указание сечения элемента и траектории его движения
- •87.3.2. Тип движения сечения
- •87.4. Элемент по сечениям
- •87.4.1. Указание сечений и осевой линии элемента
- •87.4.2. Способ построения тела у крайних сечений
- •87.4.3. Траектория соединения сечений
- •87.5. Тонкая стенка
- •87.5.1. Общие приемы создания тонкой стенки
- •87.5.2. Параметры тонкой стенки
- •Глава 88. Создание основания тела
- •88.1. Создание эскиза основания
- •88.1.1. Параметрический режим в эскизе
- •88.1.2. Ориентация плоскости эскиза
- •88.2. Выполнение формообразующей операции
- •88.2.1. Элемент выдавливания
- •88.2.2. Элемент вращения
- •88.2.3. Кинематический элемент
- •88.2.4. Элемент по сечениям
- •Глава 89. Приклеивание и вырезание формообразующих элементов
- •89.1. Создание эскиза на плоской грани детали
- •89.2. Проецирование в эскиз существующих объектов
- •89.3. Приклеивание элементов
- •89.3.1. Элемент выдавливания
- •89.3.2. Элемент вращения
- •89.3.3. Кинематический элемент
- •89.3.4. Элемент по сечениям
- •89.4. Вырезание элементов
- •89.4.1. Выбор результата операции вырезания
- •89.4.2. Элемент выдавливания
- •89.4.3. Элемент вращения
- •89.4.4. Кинематический элемент
- •89.4.5. Элемент по сечениям
- •Глава 90. Многотельное моделирование
- •90.1. Примеры использования многотельного моделирования
- •90.2. Особенности работы с многотельными деталями
- •90.3. Отображение многотельной детали в Дереве модели
- •90.4. Область применения операции в детали
- •90.4.1. Задание области применения операций добавления материала
- •90.4.2. Задание области применения операций удаления материала
- •90.4.3. Способы определения области применения операции
- •90.5. Булева операция
- •90.6. Особенности построения массивов элементов в многотельной детали
- •Глава 91. Дополнительные конструктивные элементы
- •91.1. Скругление
- •91.1.1. Способ построения скруления
- •91.1.2. Скругление с переменным радиусом
- •91.2. Фаска
- •91.3. Круглое отверстие
- •91.4. Ребро жесткости
- •91.4.1. Требования к эскизу ребра жесткости
- •91.4.2. Формирование ребра жесткости
- •91.4.3. Положение ребра
- •91.4.4. Уклон граней ребра
- •91.4.5. Толщина ребра
- •91.5. Тонкостенная оболочка
- •91.6. Уклон
- •Глава 92. Отсечение части детали
- •92.1. Сечение поверхностью
- •92.2. Сечение по эскизу
- •92.2.1. Требования к эскизу поверхности отсечения
- •92.2.2. Выполнение отсечения
- •Глава 93. Массивы элементов
- •93.1. Общие приемы создания массивов элементов
- •93.1.1. Экземпляры массива
- •93.1.2. Особенности построения массивов элементов
- •93.2. Массив по сетке
- •93.2.1. Параметры сетки
- •93.2.2. Геометрический массив
- •93.2.3. Результат копирования
- •93.3. Массив по концентрической сетке
- •93.3.1. Параметры сетки
- •93.3.2. Ориентация копий
- •93.3.3. Геометрический массив
- •93.3.4. Результат копирования
- •93.4. Массив вдоль кривой
- •93.4.1. Параметры траектории
- •93.4.2. Шаг копирования
- •93.4.3. Ориентация копий
- •93.4.4. Геометрический массив
- •93.4.5. Результат копирования
- •93.5. Зеркальный массив
- •93.6. Зеркально отразить тело
- •93.6.1. Результат зеркального копирования
- •93.6.2. Особенности построения зеркальной копии в случаях пересечения исходного тела с плоскостью симметрии
- •Глава 94. Характерные точки
- •Глава 95. Общие сведения
- •95.1. Приемы работы с листовой деталью
- •95.2. Параметры листовой детали
- •95.2.1. Настройка параметров по умолчанию
- •95.3. Переменные листовой детали и работа с ними
- •95.3.1. Особенности работы с переменными листовой детали
- •95.4. Длина развертки сгиба
- •95.4.1. Определение длины развертки при помощи коэффициента положения нейтрального слоя
- •95.4.2. Определение длины развертки способом задания величины сгиба
- •95.4.3. Определение длины развертки способом задания уменьшения сгиба
- •95.4.4. Таблицы сгибов
- •95.5. Фантомы
- •Глава 96. Листовое тело
- •96.1. Построение листового тела
- •96.1.1. С замкнутым эскизом
- •96.1.2. С разомкнутым эскизом
- •Глава 97. Сгибы
- •97.1. Термины и определения
- •97.2. Отображение сгибов в Дереве модели
- •97.3. Общие приемы построения сгибов
- •97.3.1. Направление отсчета и интерпретация значения угла
- •97.3.2. Радиус сгиба
- •97.3.3. Освобождение угла
- •97.3.4. Состояние сгибов
- •97.3.5. Настройка определения длины развертки
- •97.3.6. Редактирование параметров сгиба
- •97.4. Сгиб
- •97.4.1. Размещение сгиба
- •97.4.2. Продолжение сгиба
- •97.4.3. Смещение сгиба
- •97.4.4. Боковые стороны
- •97.4.5. Освобождение сгиба
- •97.5. Сгиб по линии
- •97.5.1. Базовые объекты и результат построения
- •97.5.2. Неподвижная сторона сгиба
- •97.5.3. Способ формирования сгиба
- •97.6. Подсечка
- •97.6.1. Базовые объекты и результат построения
- •97.6.2. Размер подсечки
- •97.6.3. Подсечка с добавлением материала и подсечка без добавления материала
- •97.6.4. Плоский участок подсечки
- •97.7. Замыкание углов
- •97.7.1. Способы замыкания
- •97.7.2. Обработка угла
- •97.7.3. Зазор
- •97.7.4. Продолжение замыкания
- •97.7.5. Принцип построения замыкания встык и плотного замыкания
- •97.7.6. Принцип построения замыкания с перекрытием
- •97.7.7. Выполнение замыкания
- •Глава 98. Пластины
- •98.1. Требования к эскизу пластины
- •98.2. Формирование пластины
- •Глава 99. Отверстия
- •99.1. Отверстие
- •99.2. Вырез
- •99.2.1. Требования к эскизу
- •99.2.2. Формирование выреза
- •Глава 100. Разгибание и сгибание сгибов. Развертка
- •100.1. Разгибание и сгибание
- •100.1.1. Неподвижная грань
- •100.1.2. Выбор сгибов
- •100.2. Развертка
- •100.2.1. Параметры развертки
- •100.2.2. Ориентация Развертка
- •100.2.3. Удаление параметров развертки
- •100.3. Особенности разгибания и сгибания
- •100.4. Чертеж развертки
- •Глава 101. Штамповочные элементы
- •101.1. Общие приемы построения
- •101.1.1. Направление построения
- •101.1.2. Скругление ребер основания
- •101.1.3. Сохранение настроек
- •101.2. Штамповка
- •101.2.1. Профиль штамповки
- •101.2.2. Неподвижная сторона
- •101.2.3. Высота
- •101.2.4. Боковые стенки
- •101.2.5. Скругление боковых ребер
- •101.2.6. Скругление ребер дна
- •101.3. Буртик
- •101.3.1. Требования к эскизу
- •101.3.2. Обработка концов
- •101.3.3. Просмотр образца
- •101.3.4. Способ построения
- •101.4. Жалюзи
- •101.4.1. Требования к эскизу
- •101.4.2. Высота
- •101.4.3. Ширина
- •101.4.4. Способ построения
- •Глава 102. Вспомогательные оси
- •102.1. Ось через две вершины
- •102.2. Ось на пересечении плоскостей
- •102.3. Ось через ребро
- •102.4. Ось конической грани
- •Глава 103. Вспомогательные плоскости
- •103.1. Смещенная плоскость
- •103.2. Плоскость через три вершины
- •103.3. Плоскость под углом к другой плоскости
- •103.4. Плоскость через ребро и вершину
- •103.5. Плоскость через вершину параллельно другой плоскости
- •103.6. Плоскость через вершину перпендикулярно ребру
- •103.7. Нормальная плоскость
- •103.8. Касательная плоскость
- •103.9. Плоскость через ребро параллельно/перпендикулярно другому ребру
- •103.10. Плоскость через ребро параллельно/перпендикулярно грани
- •103.11. Средняя плоскость
- •Глава 104. Линия разъема
- •104.1. Требования к эскизу линии разъема
- •104.2. Разбиение грани
- •Глава 105. Контрольные и присоединительные точки
- •Глава 106. Пространственные кривые и точки
- •106.1. Спирали. Общие приемы построения
- •106.2. Цилиндрическая спираль
- •106.2.1. Способ построения
- •106.2.2. Число витков, шаг, высота
- •106.2.3. Направление построения
- •106.2.4. Направление навивки
- •106.2.5. Начальный угол
- •106.2.6. Диаметр спирали
- •106.2.7. Положение спирали
- •106.3. Коническая спираль
- •106.3.1. Начальный и конечный диаметры
- •106.3.2. Положение спирали
- •106.4. Сплайны и ломаные. Общие приемы построения
- •106.4.1. Способы задания вершин
- •106.4.2. Таблица параметров вершин
- •106.4.3. Построение точки для вершины
- •106.4.4. Замкнутая или разомкнутая кривая
- •106.5. Сплайн
- •106.5.1. Связывание вершины с опорной точкой
- •106.5.2. Тип сплайна
- •106.6. Ломаная
- •106.6.1. Особенности вершин ломаной, связанных с опорными точками
- •106.6.2. Построение по точкам
- •106.6.3. Построение по осям
- •106.6.4. Построение по объектам
- •106.6.5. Встраивание совокупности вершин
- •106.6.6. Редактирование параметров вершины ломаной
- •106.7. Точка
- •106.7.1. Объекты, используемые при построении
- •106.7.2. Построение по координатам
- •106.7.3. Перенос точки относительно объекта
- •106.7.4. Построение на пересечении объектов
- •106.7.5. Построение на кривой
- •106.7.6. Построение на поверхности
- •106.7.7. Построение точки в центре объекта
- •106.7.8. Построение проекции точки на поверхность
- •Глава 107. Поверхности
- •107.1. Импортированная поверхность
- •107.2. Поверхность выдавливания
- •107.3. Поверхность вращения
- •107.4. Кинематическая поверхность
- •107.5. Поверхность по сечениям
- •107.6. Заплатка
- •107.7. Удаление граней
- •107.8. Сшивка поверхностей
- •Глава 108. Добавление компонентов в сборку
- •108.1. Добавление компонента из файла
- •108.1.1. Автоматическая фиксация первого компонента
- •108.2. Создание компонента на месте
- •108.2.1. Создание детали на месте
- •108.2.2. Сопряжение На месте
- •108.2.3. Создание подсборки на месте
- •108.3. Вставка в сборку одинаковых компонентов
- •108.4. Добавление стандартного изделия
- •108.4.1. Подключение Библиотеки крепежа
- •108.4.2. Использование моделей из библиотеки
- •108.5. Параметры компонентов для расчета МЦХ сборки
- •Глава 109. Задание положения компонента в сборке
- •109.1. Перемещение компонентов. Общие сведения
- •109.1.1. Контроль соударений
- •109.1.2. Автоматическое наложение сопряжений в процессе перемещения
- •109.2. Сдвиг компонента
- •109.3. Поворот компонента
- •109.4. Перестроение сборки
- •109.5. Фиксация компонента
- •Глава 110. Сопряжение компонентов сборки
- •110.1. Общие сведения о сопряжениях
- •110.2. Общие приемы создания сопряжений
- •110.2.1. Ориентация компонентов
- •110.2.2. Дополнительные приемы
- •110.3. Совпадение
- •110.4. Соосность
- •110.5. Параллельность
- •110.6. Перпендикулярность
- •110.7. Расположение элементов на заданном расстоянии
- •110.7.1. Ближайшее решение
- •110.7.2. Задание произвольного расстояния
- •110.8. Расположение элементов под углом друг к другу
- •110.8.1. Ближайшее решение
- •110.8.2. Задание произвольного угла
- •110.9. Касание
- •110.10. Сопряжение На месте
- •Глава 111. Операции в сборке
- •111.1. Общие сведения
- •111.2. Область применения операции в сборке
- •111.2.1. Задание области применения «Компоненты»
- •111.2.2. Формирование области применения вручную
- •Глава 112. Булевы операции над деталями
- •112.1. Вычитание
- •112.2. Объединение
- •Глава 113. Массивы компонентов
- •113.1. Общие приемы создания массивов компонентов
- •113.2. Массив по образцу
- •113.2.1. Особенности построения массива по образцу
- •113.3. Массив по сетке
- •113.4. Массив по концентрической сетке
- •113.5. Массив вдоль кривой
- •Глава 114. Параметрические свойства модели
- •114.1. Вариационная параметризация эскиза
- •114.2. Иерархическая параметризация модели
- •114.2.1. Просмотр отношений объектов
- •114.2.2. Иерархические параметрические связи объектов
- •Глава 115. Использование переменных и выражений
- •115.1. Окно работы с переменными
- •115.2. Присвоение значений переменным модели
- •115.2.1. Ввод числового значения
- •115.2.2. Ввод выражения
- •115.2.3. Циклическая зависимость
- •115.2.4. Ссылка на переменную внешнего файла
- •115.2.5. Обновление ссылок
- •115.2.6. Информационная переменная
- •115.3. Работа с переменными в эскизах
- •115.3.1. Размеры в эскизах
- •115.3.2. Переменные в эскизах
- •115.4. Внешние переменные моделей
- •Глава 116. Общие сведения
- •116.1. Настройка отображения размеров и обозначений
- •Глава 117. Размеры
- •117.1. Настройка размеров в текущей и новых моделях
- •117.2. Линейный размер
- •117.2.1. Размещение размерной надписи на полке
- •117.3. Линейный размер от отрезка до точки
- •117.4. Угловой размер
- •117.5. Радиальный и диаметральный размеры
- •117.5.1. Выбор базового объекта
- •117.5.2. Радиальный размер
- •117.5.3. Диаметральный размер
- •117.5.4. Особенности простановки размера
- •Глава 118. Обозначения
- •118.1. Настройка обозначений в текущей и новых моделях
- •118.2. Общие приемы создания обозначений
- •118.2.1. Задание положения плоскости обозначения
- •118.2.2. Добавление и удаление ответвлений
- •118.3. Шероховатость грани
- •118.4. База
- •118.6. Обозначение клеймения
- •118.7. Обозначение маркировки
- •118.8. Допуск формы
- •Глава 119. Условное изображение резьбы
- •Глава 120. Трехмерный макроэлемент
- •120.1. Создание трехмерного макроэлемента
- •120.2. Управление показом состава макроэлемента
- •120.3. Изменение состава макроэлемента
- •120.4. Разрушение макроэлемента
- •120.5. Удаление макроэлемента
- •Глава 121. Создание чертежа текущей модели
- •Глава 122. Получение информации о модели
- •122.1. Основные сведения
- •122.2. Дополнительные сведения
- •Глава 123. Проверка пересечений компонентов сборки
- •Глава 124. Разнесение компонентов сборки
- •Глава 125. Упрощение отображения модели
- •125.1. Настройка режима упрощенного отображения модели
- •125.2. Особенности упрощения подсборок
- •Глава 126. Общие приемы редактирования
- •126.1. Редактирование эскиза
- •126.2. Размещение эскиза на плоскости
- •126.3. Смена плоскости эскиза
- •126.4. Редактирование параметров объекта
- •126.5. Изменение набора исходных и опорных объектов
- •126.6. Редактирование параметров в Окне работы с переменными
- •126.7. Удаление объекта
- •126.8. Редактирование модели с помощью Указателя окончания построения
- •126.9. Изменение порядка построения
- •126.10. Исключение объектов из расчетов
- •126.11. Предупреждения об ошибках
- •126.12. Предупреждения о необходимости перестроения модели
- •Глава 127. Особенности редактирования отдельных объектов
- •127.1. Массив
- •127.1.1. Удаление отдельных экземпляров массива
- •127.1.2. Восстановление удаленных экземпляров массива
- •127.2. Круглое отверстие
- •127.2.1. Редактирование параметров отверстия
- •127.2.2. Редактирование положения отверстия
- •127.3. Размеры и обозначения
- •Глава 128. Редактирование сборки
- •128.1. Редактирование компонента в окне
- •128.2. Редактирование компонента на месте
- •128.3. Редактирование моделей, вставленных из библиотеки
- •128.4. Редактирование сопряжений
- •128.5. Перемещение компонентов сборки
- •128.6. Разрушение массива компонентов
- •Глава 129. Измерения
- •129.1. Расстояние и угол
- •129.2. Длина ребра
- •129.3. Площадь
- •129.4. МЦХ модели
- •129.5. Настройка точности измерений
- •Глава 130. Библиотека эскизов
- •130.1. Подключение библиотеки эскизов
- •130.2. Использование библиотеки эскизов
- •130.3. Пользовательская библиотека отверстий
- •Глава 131. Библиотека моделей
- •131.1. Особенности библиотечных моделей
- •Глава 132. Обмен информацией с другими системами
- •132.1. Импорт
- •132.2. Экспорт
- •Указатель терминов

Глава 85. Базовые приемы работы
Табл. 85.9. Настройка выделения и подсвечивания объектов модели
Элемент Описание
Использовать Опция, включающая инверсное динамическое подсвечивание инверсию при ребер вместо подсвечивания постоянным цветом. Ее подсвечивании рекомендуется включать при работе со сложными сборками — это
позволяет ускорить динамический поиск.
*При подсвечивании граней, поверхностей, элементов и компонентов изме! няется только цвет их ребер.
85.8.Управление видимостью объектов
Вспомогательные оси, плоскости (особенно когда их много в модели), не задействован! ные в выполнении операций эскизы, компоненты сборки (детали или подсборки) иногда мешают просмотру изображения модели. Для удобства работы с моделью вы можете сделать невидимым любой из этих объектов. При этом он по!прежнему будет учитывать! ся в иерархии, и его производные объекты будут отображаться корректно.
Чтобы скрыть объект или несколько объектов, выделите их и вызовите из контекстного меню команду Скрыть. Объекты станут невидимыми. Соответствующие им пиктограм! мы останутся на своих местах в Дереве модели, но будут отображаться светло!голубым цветом.
Иногда требуется вызвать команду Обновить изображение, чтобы фантом скрытого элемента полностью исчез с экрана.
Чтобы сделать скрытый объект или несколько объектов видимыми, выделите их в Дере! ве модели и вызовите из контекстного меню команду Показать. Объекты станут види! мыми.
Обратите внимание на то, что тело всегда отображается и скрывается целиком, даже ес! ли при вызове команды Показать или Скрыть была выделена отдельная формообра! зующая операция. Например, в результате показа приклеенного элемента выдавливания на экране появится все тело, содержащее этот элемент, а в результате скрытия элемента все тело перестанет отображаться.
То же самое относится к поверхностям. Например, в результате показа или скрытия по! верхности, участвующей в операции Сшивка, в окне модели возникнут или исчезнут все остальные поверхности, участвующие в этой же операции.
После вызова команды Показать или Скрыть для остальных объектов (вспомогатель! ных осей, спиралей, ломаных и т.п.) в окне модели появляются или скрываются только эти объекты.
61
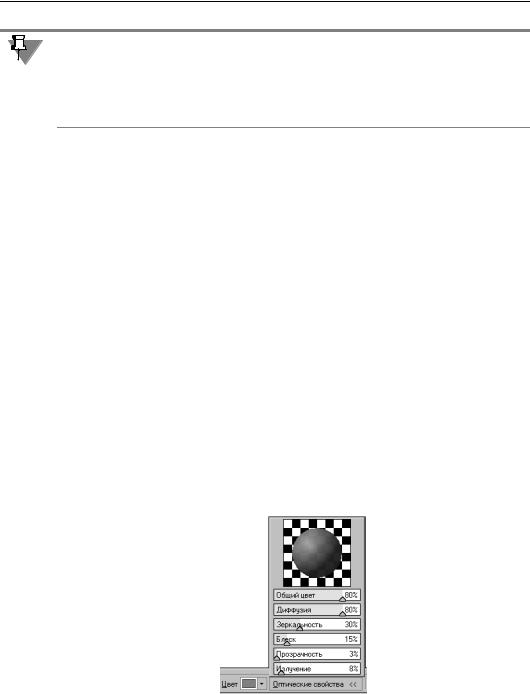
Часть XVII. Особенности работы с трехмерными моделями
Команда Скрыть (Показать) недоступна в следующих случаях:
▼если все выделенные объекты уже скрыты (показаны),
▼если все выделенные объекты являются формообразующими элементами сборки (например, вырезанный из сборки элемент вращения, сечение сборки плоскостью и др.).
Вы можете скрыть одновременно все начала координат, или конструктивные оси, или конструктивные плоскости, или незадействованные в операциях эскизы, или поверхнос! ти, или изображения резьбы, или пространственные кривые, или контрольные точки, или размеры, или условные обозначения; также можно скрыть сразу все перечисленные группы объектов. Воспользуйтесь для этого командами из подменю команды Вид — Скрыть. После вызова любой из этих команд скрываются все объекты соответствующе! го типа, существующие в модели. При этом рядом с названием команды в меню появля! ется «галочка», свидетельствующая о том, что объекты скрыты.
Для того, чтобы показать скрытые объекты, повторно вызовите из подменю команды Вид — Скрыть команду скрытия объектов.
При работе со сборкой меню Вид содержит также команду Скрыть во всех компонен тах. Она имеет такое же подменю, как команда Вид — Скрыть. Разница в том, что дейс! твие команд из подменю команды Вид — Скрыть во всех компонентах распространя! ется только на компоненты сборки, а команд из подменю команды Вид — Скрыть — и на сборку, и на ее компоненты.
85.9. Управление цветом и свойствами поверхности объектов
Вы можете задавать цвет и свойства поверхности (степень блеска, прозрачность и т.д.) как для каждой детали, таки для любой отдельной грани.
Чтобы задать цвет и свойства поверхности текущей модели, выделите ее в Дереве и вы! зовите из контекстного меню команду Свойства.
Рис. 85.11. Элементы управления свойствами поверхности
На Панели свойств появятся элементы управления свойствами модели, в том числе поле Цвет и «ползунки» для управления значениями следующих параметров, характеризую! щих оптические свойства поверхности:
62
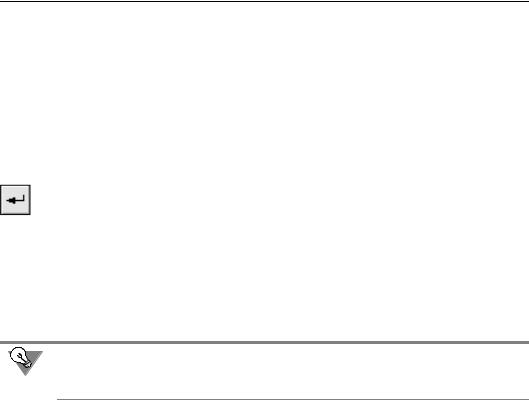
Глава 85. Базовые приемы работы
▼Общий цвет,
▼Диффузия,
▼Зеркальность,
▼Блеск,
▼Прозрачность,
▼Излучение.
Выберите из списка нужный цвет и настройте оптические свойства. Любое изменение этих параметров отображается в области предварительного просмотра (в ней изображе! на сфера с заданными свойствами поверхности).
Настроив свойства поверхности, подтвердите сделанные изменения.
После этого изображение детали в окне будет перерисовано в соответствии с установ! ленными параметрами.
Чтобы изменить цвет или другие свойства грани, выделите ее в окне модели и вызовите из контекстного меню команду Свойства грани.
Произведите необходимые настройки на Панели свойств. Если грань имеет тот же цвет, что и вся деталь, включена опция Использовать цвет детали. Чтобы изменить цвет, выключите эту опцию.
Иногда параллельные грани детали сливаются на полутоновом изображении. Чтобы об! легчить восприятие такого изображения, свойства параллельных граней можно сделать разными (часто достаточно изменения блеска или диффузии без изменения цвета).
Вы можете изменить свойства поверхности не только для отдельной грани, но и для всех граней формообразующего элемента одновременно. Для этого выделите элемент в Де! реве модели и вызовите из контекстного меню команду Свойства элемента или выде! лите в окне детали любую грань или ребро элемента и вызовите из контекстного меню команду Свойства исходного элемента.
Чтобы задать одинаковый цвет для всех однотипных элементов (например, эскизов или фасок), вызовите команду Сервис — Параметры — Текущая деталь/сборка — Свойства объектов.
В диалоге настройки (рис. 85.12) выберите нужный тип элемента. Установите для него цвет или включите опцию Использовать цвет детали.
63
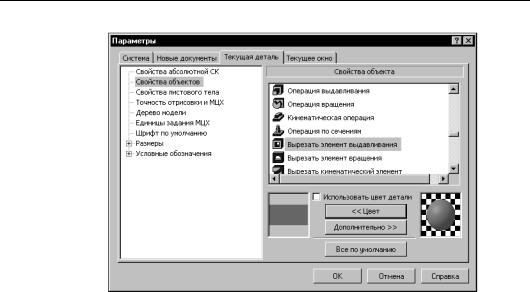
Часть XVII. Особенности работы с трехмерными моделями
Рис. 85.12. Настройка оптических свойств объектов разных типов
При работе со сборкой вы можете изменять свойства ее объектов (вспомогательных и координатных плоскостей, вырезанных из сборки формообразующих элементов и т.п.).
Кроме того, работая со сборкой, вы можете настраивать цвета ее компонентов (деталей и подсборок). Эту возможность удобно использовать, если требуется более наглядное представление модели. Например, можно выбрать одинаковый цвет для всех крепежных деталей, имеющихся в сборке и т.п.
Чтобы настроить цвет отдельного компонента, выделите его в Дереве модели и вызовите из контекстного меню команду Цвет компонента.
Чтобы компонент отображался цветом сборки, включите опцию Использовать цвет сборки. Чтобы установить для компонента другой цвет, выключите эту опцию. После этого станет доступной опция Использовать цвет источника. Включите ее, если хоти! те, чтобы компонент отображался в окне сборки тем цветом, который установлен в фай! ле!источнике этого компонента.
Чтобы установить для отображения компонента цвет, отличный как от цвета сборки, так и от цвета источника, выключите опцию Использовать цвет источника и выберите нужный цвет и свойства поверхности.
85.10.Управление массо центровочными характеристиками модели
Вы можете настроить параметры модели, влияющие на ее массо!центровочные характе! ристики: задать материал и плотность материала либо непосредственно ввести значение массы модели, а при необходимости — и координаты ее центра масс.
Чтобы выполнить эту настройку, выделите модель в Дереве модели и вызовите из кон! текстного меню команду Свойства. Активизируйте вкладку Параметры МЦХ Панели свойств. Элементы управления этой вкладки и приемы работы с ними описаны в разделе 85.10.1.
64
