
- •Введение
- •Новые возможности модуля трехмерного моделирования
- •Получение лицензии на работу с трехмерными моделями
- •Глава 83. Общие принципы моделирования
- •83.1. Порядок работы при создании детали
- •83.1.1. Эскизы
- •83.1.2. Операции
- •83.2. Порядок работы при создании сборки
- •83.2.1. Проектирование «снизу вверх»
- •83.2.2. Проектирование «сверху вниз»
- •83.2.3. Смешанный способ проектирования
- •83.3. Вспомогательные построения
- •Глава 84. Особенности интерфейса
- •84.1. Управляющие элементы и команды
- •84.2. Инструментальные панели
- •84.3. Дерево модели
- •84.3.1. Отображение последовательности построения модели в окне Дерева
- •84.3.2. Отображение структуры модели в окне Дерева
- •84.3.3. Настройка отображения Дерева модели
- •84.3.4. Дополнительное окно Дерева модели
- •84.3.5. Названия и пиктограммы объектов в Дереве
- •84.3.6. Указатель окончания построения модели
- •Глава 85. Базовые приемы работы
- •85.1. Создание файла модели
- •85.2. Система координат, координатные плоскости
- •85.3. Управление изображением
- •85.3.1. Масштабирование и сдвиг изображения
- •85.3.2. Поворот модели
- •85.3.3. Настройка управления изображением
- •85.4. Ориентация модели
- •85.4.1. Сохранение текущей ориентации
- •85.4.2. Настройка изменения ориентации
- •85.5. Отображение модели
- •85.6. Перспектива
- •85.6.1. Настройка параметров перспективной проекции
- •85.7. Выбор объектов
- •85.7.1. Выбор объектов в окне
- •85.7.2. Фильтры объектов
- •85.7.3. Выбор скрытых, совпадающих или близко расположенных объектов
- •85.7.4. Выбор в Дереве модели
- •85.7.5. Настройка цветов выделенных и указанных объектов
- •85.8. Управление видимостью объектов
- •85.9. Управление цветом и свойствами поверхности объектов
- •85.10.1. Выбор материала и задание параметров для расчета МЦХ
- •85.10.2. Хранение МЦХ в файле модели
- •Глава 86. Требования к эскизам
- •86.1. Элемент выдавливания
- •86.1.1. Требования к эскизу основания
- •86.1.2. Требования к эскизу приклеиваемого (вырезаемого) элемента
- •86.2. Элемент вращения
- •86.3. Кинематический элемент
- •86.3.1. Требования к эскизу сечения
- •86.3.2. Требования к траектории
- •86.4. Элемент по сечениям
- •86.4.1. Требования к эскизам сечений
- •86.4.2. Требования к эскизу осевой линии
- •Глава 87. Общие свойства формообразующих элементов
- •87.1. Элемент выдавливания
- •87.1.1. Направление выдавливания
- •87.1.2. Глубина выдавливания
- •87.1.3. Угол уклона
- •87.2. Элемент вращения
- •87.2.1. Тип элемента вращения
- •87.2.2. Направление вращения
- •87.2.3. Угол вращения
- •87.3. Кинематический элемент
- •87.3.1. Указание сечения элемента и траектории его движения
- •87.3.2. Тип движения сечения
- •87.4. Элемент по сечениям
- •87.4.1. Указание сечений и осевой линии элемента
- •87.4.2. Способ построения тела у крайних сечений
- •87.4.3. Траектория соединения сечений
- •87.5. Тонкая стенка
- •87.5.1. Общие приемы создания тонкой стенки
- •87.5.2. Параметры тонкой стенки
- •Глава 88. Создание основания тела
- •88.1. Создание эскиза основания
- •88.1.1. Параметрический режим в эскизе
- •88.1.2. Ориентация плоскости эскиза
- •88.2. Выполнение формообразующей операции
- •88.2.1. Элемент выдавливания
- •88.2.2. Элемент вращения
- •88.2.3. Кинематический элемент
- •88.2.4. Элемент по сечениям
- •Глава 89. Приклеивание и вырезание формообразующих элементов
- •89.1. Создание эскиза на плоской грани детали
- •89.2. Проецирование в эскиз существующих объектов
- •89.3. Приклеивание элементов
- •89.3.1. Элемент выдавливания
- •89.3.2. Элемент вращения
- •89.3.3. Кинематический элемент
- •89.3.4. Элемент по сечениям
- •89.4. Вырезание элементов
- •89.4.1. Выбор результата операции вырезания
- •89.4.2. Элемент выдавливания
- •89.4.3. Элемент вращения
- •89.4.4. Кинематический элемент
- •89.4.5. Элемент по сечениям
- •Глава 90. Многотельное моделирование
- •90.1. Примеры использования многотельного моделирования
- •90.2. Особенности работы с многотельными деталями
- •90.3. Отображение многотельной детали в Дереве модели
- •90.4. Область применения операции в детали
- •90.4.1. Задание области применения операций добавления материала
- •90.4.2. Задание области применения операций удаления материала
- •90.4.3. Способы определения области применения операции
- •90.5. Булева операция
- •90.6. Особенности построения массивов элементов в многотельной детали
- •Глава 91. Дополнительные конструктивные элементы
- •91.1. Скругление
- •91.1.1. Способ построения скруления
- •91.1.2. Скругление с переменным радиусом
- •91.2. Фаска
- •91.3. Круглое отверстие
- •91.4. Ребро жесткости
- •91.4.1. Требования к эскизу ребра жесткости
- •91.4.2. Формирование ребра жесткости
- •91.4.3. Положение ребра
- •91.4.4. Уклон граней ребра
- •91.4.5. Толщина ребра
- •91.5. Тонкостенная оболочка
- •91.6. Уклон
- •Глава 92. Отсечение части детали
- •92.1. Сечение поверхностью
- •92.2. Сечение по эскизу
- •92.2.1. Требования к эскизу поверхности отсечения
- •92.2.2. Выполнение отсечения
- •Глава 93. Массивы элементов
- •93.1. Общие приемы создания массивов элементов
- •93.1.1. Экземпляры массива
- •93.1.2. Особенности построения массивов элементов
- •93.2. Массив по сетке
- •93.2.1. Параметры сетки
- •93.2.2. Геометрический массив
- •93.2.3. Результат копирования
- •93.3. Массив по концентрической сетке
- •93.3.1. Параметры сетки
- •93.3.2. Ориентация копий
- •93.3.3. Геометрический массив
- •93.3.4. Результат копирования
- •93.4. Массив вдоль кривой
- •93.4.1. Параметры траектории
- •93.4.2. Шаг копирования
- •93.4.3. Ориентация копий
- •93.4.4. Геометрический массив
- •93.4.5. Результат копирования
- •93.5. Зеркальный массив
- •93.6. Зеркально отразить тело
- •93.6.1. Результат зеркального копирования
- •93.6.2. Особенности построения зеркальной копии в случаях пересечения исходного тела с плоскостью симметрии
- •Глава 94. Характерные точки
- •Глава 95. Общие сведения
- •95.1. Приемы работы с листовой деталью
- •95.2. Параметры листовой детали
- •95.2.1. Настройка параметров по умолчанию
- •95.3. Переменные листовой детали и работа с ними
- •95.3.1. Особенности работы с переменными листовой детали
- •95.4. Длина развертки сгиба
- •95.4.1. Определение длины развертки при помощи коэффициента положения нейтрального слоя
- •95.4.2. Определение длины развертки способом задания величины сгиба
- •95.4.3. Определение длины развертки способом задания уменьшения сгиба
- •95.4.4. Таблицы сгибов
- •95.5. Фантомы
- •Глава 96. Листовое тело
- •96.1. Построение листового тела
- •96.1.1. С замкнутым эскизом
- •96.1.2. С разомкнутым эскизом
- •Глава 97. Сгибы
- •97.1. Термины и определения
- •97.2. Отображение сгибов в Дереве модели
- •97.3. Общие приемы построения сгибов
- •97.3.1. Направление отсчета и интерпретация значения угла
- •97.3.2. Радиус сгиба
- •97.3.3. Освобождение угла
- •97.3.4. Состояние сгибов
- •97.3.5. Настройка определения длины развертки
- •97.3.6. Редактирование параметров сгиба
- •97.4. Сгиб
- •97.4.1. Размещение сгиба
- •97.4.2. Продолжение сгиба
- •97.4.3. Смещение сгиба
- •97.4.4. Боковые стороны
- •97.4.5. Освобождение сгиба
- •97.5. Сгиб по линии
- •97.5.1. Базовые объекты и результат построения
- •97.5.2. Неподвижная сторона сгиба
- •97.5.3. Способ формирования сгиба
- •97.6. Подсечка
- •97.6.1. Базовые объекты и результат построения
- •97.6.2. Размер подсечки
- •97.6.3. Подсечка с добавлением материала и подсечка без добавления материала
- •97.6.4. Плоский участок подсечки
- •97.7. Замыкание углов
- •97.7.1. Способы замыкания
- •97.7.2. Обработка угла
- •97.7.3. Зазор
- •97.7.4. Продолжение замыкания
- •97.7.5. Принцип построения замыкания встык и плотного замыкания
- •97.7.6. Принцип построения замыкания с перекрытием
- •97.7.7. Выполнение замыкания
- •Глава 98. Пластины
- •98.1. Требования к эскизу пластины
- •98.2. Формирование пластины
- •Глава 99. Отверстия
- •99.1. Отверстие
- •99.2. Вырез
- •99.2.1. Требования к эскизу
- •99.2.2. Формирование выреза
- •Глава 100. Разгибание и сгибание сгибов. Развертка
- •100.1. Разгибание и сгибание
- •100.1.1. Неподвижная грань
- •100.1.2. Выбор сгибов
- •100.2. Развертка
- •100.2.1. Параметры развертки
- •100.2.2. Ориентация Развертка
- •100.2.3. Удаление параметров развертки
- •100.3. Особенности разгибания и сгибания
- •100.4. Чертеж развертки
- •Глава 101. Штамповочные элементы
- •101.1. Общие приемы построения
- •101.1.1. Направление построения
- •101.1.2. Скругление ребер основания
- •101.1.3. Сохранение настроек
- •101.2. Штамповка
- •101.2.1. Профиль штамповки
- •101.2.2. Неподвижная сторона
- •101.2.3. Высота
- •101.2.4. Боковые стенки
- •101.2.5. Скругление боковых ребер
- •101.2.6. Скругление ребер дна
- •101.3. Буртик
- •101.3.1. Требования к эскизу
- •101.3.2. Обработка концов
- •101.3.3. Просмотр образца
- •101.3.4. Способ построения
- •101.4. Жалюзи
- •101.4.1. Требования к эскизу
- •101.4.2. Высота
- •101.4.3. Ширина
- •101.4.4. Способ построения
- •Глава 102. Вспомогательные оси
- •102.1. Ось через две вершины
- •102.2. Ось на пересечении плоскостей
- •102.3. Ось через ребро
- •102.4. Ось конической грани
- •Глава 103. Вспомогательные плоскости
- •103.1. Смещенная плоскость
- •103.2. Плоскость через три вершины
- •103.3. Плоскость под углом к другой плоскости
- •103.4. Плоскость через ребро и вершину
- •103.5. Плоскость через вершину параллельно другой плоскости
- •103.6. Плоскость через вершину перпендикулярно ребру
- •103.7. Нормальная плоскость
- •103.8. Касательная плоскость
- •103.9. Плоскость через ребро параллельно/перпендикулярно другому ребру
- •103.10. Плоскость через ребро параллельно/перпендикулярно грани
- •103.11. Средняя плоскость
- •Глава 104. Линия разъема
- •104.1. Требования к эскизу линии разъема
- •104.2. Разбиение грани
- •Глава 105. Контрольные и присоединительные точки
- •Глава 106. Пространственные кривые и точки
- •106.1. Спирали. Общие приемы построения
- •106.2. Цилиндрическая спираль
- •106.2.1. Способ построения
- •106.2.2. Число витков, шаг, высота
- •106.2.3. Направление построения
- •106.2.4. Направление навивки
- •106.2.5. Начальный угол
- •106.2.6. Диаметр спирали
- •106.2.7. Положение спирали
- •106.3. Коническая спираль
- •106.3.1. Начальный и конечный диаметры
- •106.3.2. Положение спирали
- •106.4. Сплайны и ломаные. Общие приемы построения
- •106.4.1. Способы задания вершин
- •106.4.2. Таблица параметров вершин
- •106.4.3. Построение точки для вершины
- •106.4.4. Замкнутая или разомкнутая кривая
- •106.5. Сплайн
- •106.5.1. Связывание вершины с опорной точкой
- •106.5.2. Тип сплайна
- •106.6. Ломаная
- •106.6.1. Особенности вершин ломаной, связанных с опорными точками
- •106.6.2. Построение по точкам
- •106.6.3. Построение по осям
- •106.6.4. Построение по объектам
- •106.6.5. Встраивание совокупности вершин
- •106.6.6. Редактирование параметров вершины ломаной
- •106.7. Точка
- •106.7.1. Объекты, используемые при построении
- •106.7.2. Построение по координатам
- •106.7.3. Перенос точки относительно объекта
- •106.7.4. Построение на пересечении объектов
- •106.7.5. Построение на кривой
- •106.7.6. Построение на поверхности
- •106.7.7. Построение точки в центре объекта
- •106.7.8. Построение проекции точки на поверхность
- •Глава 107. Поверхности
- •107.1. Импортированная поверхность
- •107.2. Поверхность выдавливания
- •107.3. Поверхность вращения
- •107.4. Кинематическая поверхность
- •107.5. Поверхность по сечениям
- •107.6. Заплатка
- •107.7. Удаление граней
- •107.8. Сшивка поверхностей
- •Глава 108. Добавление компонентов в сборку
- •108.1. Добавление компонента из файла
- •108.1.1. Автоматическая фиксация первого компонента
- •108.2. Создание компонента на месте
- •108.2.1. Создание детали на месте
- •108.2.2. Сопряжение На месте
- •108.2.3. Создание подсборки на месте
- •108.3. Вставка в сборку одинаковых компонентов
- •108.4. Добавление стандартного изделия
- •108.4.1. Подключение Библиотеки крепежа
- •108.4.2. Использование моделей из библиотеки
- •108.5. Параметры компонентов для расчета МЦХ сборки
- •Глава 109. Задание положения компонента в сборке
- •109.1. Перемещение компонентов. Общие сведения
- •109.1.1. Контроль соударений
- •109.1.2. Автоматическое наложение сопряжений в процессе перемещения
- •109.2. Сдвиг компонента
- •109.3. Поворот компонента
- •109.4. Перестроение сборки
- •109.5. Фиксация компонента
- •Глава 110. Сопряжение компонентов сборки
- •110.1. Общие сведения о сопряжениях
- •110.2. Общие приемы создания сопряжений
- •110.2.1. Ориентация компонентов
- •110.2.2. Дополнительные приемы
- •110.3. Совпадение
- •110.4. Соосность
- •110.5. Параллельность
- •110.6. Перпендикулярность
- •110.7. Расположение элементов на заданном расстоянии
- •110.7.1. Ближайшее решение
- •110.7.2. Задание произвольного расстояния
- •110.8. Расположение элементов под углом друг к другу
- •110.8.1. Ближайшее решение
- •110.8.2. Задание произвольного угла
- •110.9. Касание
- •110.10. Сопряжение На месте
- •Глава 111. Операции в сборке
- •111.1. Общие сведения
- •111.2. Область применения операции в сборке
- •111.2.1. Задание области применения «Компоненты»
- •111.2.2. Формирование области применения вручную
- •Глава 112. Булевы операции над деталями
- •112.1. Вычитание
- •112.2. Объединение
- •Глава 113. Массивы компонентов
- •113.1. Общие приемы создания массивов компонентов
- •113.2. Массив по образцу
- •113.2.1. Особенности построения массива по образцу
- •113.3. Массив по сетке
- •113.4. Массив по концентрической сетке
- •113.5. Массив вдоль кривой
- •Глава 114. Параметрические свойства модели
- •114.1. Вариационная параметризация эскиза
- •114.2. Иерархическая параметризация модели
- •114.2.1. Просмотр отношений объектов
- •114.2.2. Иерархические параметрические связи объектов
- •Глава 115. Использование переменных и выражений
- •115.1. Окно работы с переменными
- •115.2. Присвоение значений переменным модели
- •115.2.1. Ввод числового значения
- •115.2.2. Ввод выражения
- •115.2.3. Циклическая зависимость
- •115.2.4. Ссылка на переменную внешнего файла
- •115.2.5. Обновление ссылок
- •115.2.6. Информационная переменная
- •115.3. Работа с переменными в эскизах
- •115.3.1. Размеры в эскизах
- •115.3.2. Переменные в эскизах
- •115.4. Внешние переменные моделей
- •Глава 116. Общие сведения
- •116.1. Настройка отображения размеров и обозначений
- •Глава 117. Размеры
- •117.1. Настройка размеров в текущей и новых моделях
- •117.2. Линейный размер
- •117.2.1. Размещение размерной надписи на полке
- •117.3. Линейный размер от отрезка до точки
- •117.4. Угловой размер
- •117.5. Радиальный и диаметральный размеры
- •117.5.1. Выбор базового объекта
- •117.5.2. Радиальный размер
- •117.5.3. Диаметральный размер
- •117.5.4. Особенности простановки размера
- •Глава 118. Обозначения
- •118.1. Настройка обозначений в текущей и новых моделях
- •118.2. Общие приемы создания обозначений
- •118.2.1. Задание положения плоскости обозначения
- •118.2.2. Добавление и удаление ответвлений
- •118.3. Шероховатость грани
- •118.4. База
- •118.6. Обозначение клеймения
- •118.7. Обозначение маркировки
- •118.8. Допуск формы
- •Глава 119. Условное изображение резьбы
- •Глава 120. Трехмерный макроэлемент
- •120.1. Создание трехмерного макроэлемента
- •120.2. Управление показом состава макроэлемента
- •120.3. Изменение состава макроэлемента
- •120.4. Разрушение макроэлемента
- •120.5. Удаление макроэлемента
- •Глава 121. Создание чертежа текущей модели
- •Глава 122. Получение информации о модели
- •122.1. Основные сведения
- •122.2. Дополнительные сведения
- •Глава 123. Проверка пересечений компонентов сборки
- •Глава 124. Разнесение компонентов сборки
- •Глава 125. Упрощение отображения модели
- •125.1. Настройка режима упрощенного отображения модели
- •125.2. Особенности упрощения подсборок
- •Глава 126. Общие приемы редактирования
- •126.1. Редактирование эскиза
- •126.2. Размещение эскиза на плоскости
- •126.3. Смена плоскости эскиза
- •126.4. Редактирование параметров объекта
- •126.5. Изменение набора исходных и опорных объектов
- •126.6. Редактирование параметров в Окне работы с переменными
- •126.7. Удаление объекта
- •126.8. Редактирование модели с помощью Указателя окончания построения
- •126.9. Изменение порядка построения
- •126.10. Исключение объектов из расчетов
- •126.11. Предупреждения об ошибках
- •126.12. Предупреждения о необходимости перестроения модели
- •Глава 127. Особенности редактирования отдельных объектов
- •127.1. Массив
- •127.1.1. Удаление отдельных экземпляров массива
- •127.1.2. Восстановление удаленных экземпляров массива
- •127.2. Круглое отверстие
- •127.2.1. Редактирование параметров отверстия
- •127.2.2. Редактирование положения отверстия
- •127.3. Размеры и обозначения
- •Глава 128. Редактирование сборки
- •128.1. Редактирование компонента в окне
- •128.2. Редактирование компонента на месте
- •128.3. Редактирование моделей, вставленных из библиотеки
- •128.4. Редактирование сопряжений
- •128.5. Перемещение компонентов сборки
- •128.6. Разрушение массива компонентов
- •Глава 129. Измерения
- •129.1. Расстояние и угол
- •129.2. Длина ребра
- •129.3. Площадь
- •129.4. МЦХ модели
- •129.5. Настройка точности измерений
- •Глава 130. Библиотека эскизов
- •130.1. Подключение библиотеки эскизов
- •130.2. Использование библиотеки эскизов
- •130.3. Пользовательская библиотека отверстий
- •Глава 131. Библиотека моделей
- •131.1. Особенности библиотечных моделей
- •Глава 132. Обмен информацией с другими системами
- •132.1. Импорт
- •132.2. Экспорт
- •Указатель терминов
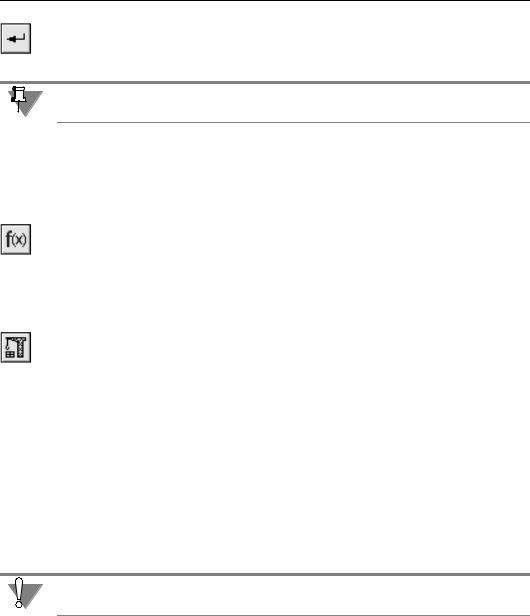
Часть XXVI.Редактирование модели
Задав набор опорных объектов, подтвердите сделанные изменения.
После этого модель будет перестроена в соответствии с положением и формой новых опорных или исходных объектов.
Набор объектов можно менять одновременно с редактированием параметров элемента.
126.6.Редактирование параметров в Окне работы с переменными
Вы можете отредактировать некоторые параметры объекта без перехода в режим вы! полнения команды его построения. Для этого используйте Окно работы с переменными.
Чтобы включить показ этого Окна, нажмите кнопку Переменные на Стандартной па! нели.
Найдите в таблице Окна переменных раздел, соответствующий нужному объекту, и рас! кройте его.
Найдите в этом разделе переменную, соответствующую нужному параметру, и введите новое значение в ячейку Выражение.
Чтобы перестроить модель в соответствии с новыми значениями параметров, вызовите команду Вид — Перестроить.
126.7. Удаление объекта
Любой объект (формообразующий элемент, эскиз, вспомогательную ось или плоскость, компонент сборки, сопряжение и т.д.) можно удалить из модели. Для этого достаточно выделить его в Дереве модели и вызвать из контекстного меню команду Удалить или нажать клавишу <Delete>.
Если на удаляемом объекте базируются другие объекты или удаляемый объект участвует в сопряжениях, то на экран выдается диалог!предупреждение. В нем перечислены эле! менты и сопряжения, которые затрагивает операция удаления.
Вы можете отказаться от удаления или подтвердить его. В случае подтверждения удале! ния удаляется не только указанный объект, но и его производные.
Обратите особое внимание на то, что отменить удаление объекта в документе!модели не! возможно. Поэтому командой удаления нужно пользоваться очень осторожно.
126.8.Редактирование модели с помощью Указателя окончания построения
С помощью Указателя окончания построения модели (см. раздел 84.3.6 на с. 41) вы мо! жете условно удалять объекты из модели. Указатель можно также использовать для из! менения порядка построения модели.
382

Глава 126. Общие приемы редактирования
Редактирование с помощью Указателя возможно, если в Дереве отображается последо! вательность построения модели (см. раздел 84.3.1 на с. 34).
Переместите Указатель так, чтобы он разбивал Дерево модели на две части.
Вы увидите, что объекты, оказавшиеся ниже Указателя, отображаются бледно!голубым цветом и помечаются пиктограммой!«замком». Это — условно удаленные объекты. Ин! формация о них не удаляется из документа, однако, эти объекты, а также производные от них не отображаются в окне модели.
Для быстрого возвращения Указателя в конец Дереве модели можно воспользоваться командой Указатель в конец Дерева из контекстного меню на Указателе. После вызо! ва этой команды все условно удаленные объекты модели восстанавливаются. Модель перестраивается с учетом восстановленных объектов.
Обратите внимание на следующие особенности условного удаления и восстановления объектов модели.
▼Восстановление объектов модели (при перемещении Указателя вниз) фактически пред! ставляет собой создание этих объектов заново. Это проявляется, в частности, следую! щим образом.
▼Если до условного удаления элемента свойства его граней были изменены, то пос! ле восстановления элемента эти изменения будут потеряны, так как элемент пос! троится заново с умолчательными свойствами граней.
▼Если до условного удаления массива компонентов в сборке имелись объекты, ба! зирующиеся на его экземплярах (на ребре экземпляра была построена фаска, на грани — эскиз, вершина использовалась для создания вспомогательной оси и т.п.), то после восстановления массива эти объекты отмечаются как ошибочные. Ошибка возникает из!за того, что прежние экземпляры массива (на которых бази! ровались объекты) исчезли из модели — вместо них были построены новые. Ошибочные объекты необходимо либо удалить и построить заново, либо отредак! тировать, указав для них новые базовые объекты.
▼Если при работе со сборкой Указатель перемещается выше массива компонентов, то на экране появляется диалог удаления объектов, в котором перечислены удаляемые ком! поненты!экземпляры массива и сопряжения, в которых они участвуют (если сопряжения есть).
▼Чтобы завершить перемещение Указателя, подтвердите удаление, нажав в диало! ге кнопку ОК. При этом следует иметь в виду, что в дальнейшем, после перемеще! ния Указателя ниже массива, экземпляры будут восстановлены, а сопряжения — нет.
▼Чтобы отменить перемещение Указателя, откажитесь от удаления, нажав в диало! ге кнопку Отмена.
Во время работы над моделью вы можете неограниченное число раз перемещать Указа! тель окончания построений. Пиктограммы вновь созданных объектов будут располагать! ся в Дереве модели перед Указателем.
383
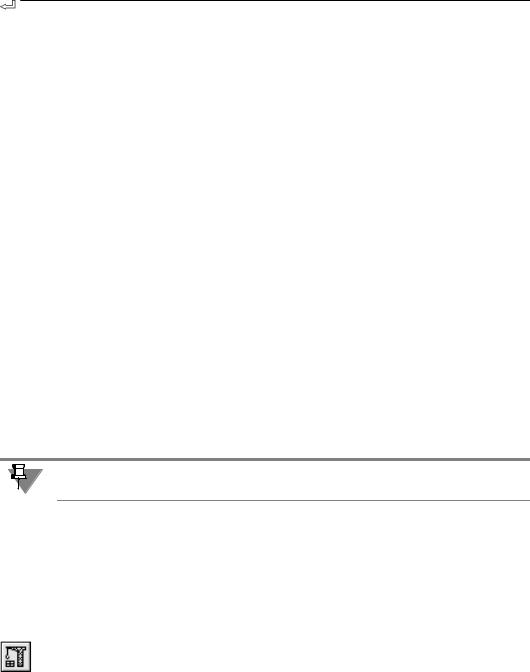
Часть XXVI.Редактирование модели
Это свойство Указателя окончания построений, а также то, что условно удаленные объ! екты не отображаются на экране и не могут использоваться при построениях, удобно ис! пользовать для изменения последовательности построения модели.
Например, для редактирования детали, полученной с помощью операции зеркального копирования, следует вносить изменения в ту ее половину, которая являлась оригина! лом, располагая их до операции копирования. Однако, во!первых, обе половины детали выглядят совершенно одинаково. Во!вторых, при редактировании вы можете случайно использовать объекты той половины детали, которая получена копированием, что неиз! бежно приведет к ошибке. В таких случаях целесообразно переместить Указатель окон! чания построения так, чтобы операция зеркального копирования и все последующие бы! ли условно удалены из модели. На экране остается только оригинальная половина детали. Вы можете отредактировать ее по своему усмотрению. После восстановления операции копирования вторая половина детали также будет содержать внесенные изме! нения.
Если объекты модели, расположенные под Указателем окончания построения, не требу! ются для дальнейших построений и не должны присутствовать в модели, вы можете од! новременно удалить все эти объекты. Воспользуйтесь для этого командой Удалить элементы под Указателем из контекстного меню на Указателе.
После вызова команды на экране появляется диалог!предупреждение. В нем перечисле! ны удаляемые объекты модели. Вы можете отказаться от удаления или подтвердить его.
126.9. Изменение порядка построения
Удобный (правда, нечасто используемый) прием редактирования — «перетаскивание» объектов мышью прямо в Дереве модели. С его помощью можно быстро изменить по! рядок построения.
Изменение порядка построения возможно, если в Дереве отображается последователь! ность построения модели (см. раздел 84.3.1 на с. 34).
Чтобы переместить элемент в Дереве модели, подведите к нему курсор, нажмите левую кнопку мыши и, не отпуская ее, перемещайте курсор в место предполагаемого размеще! ния элемента в Дереве модели. Курсор при этом принимает вид стрелки, указывающей положение элемента.
Когда нужное положение элемента будет достигнуто, отпустите кнопку мыши. Пиктог! рамма элемента разместится в Дереве модели на указанном месте и будет помечена красной «галочкой». Это означает, что изменения в порядке построения еще не переда! ны в модель — изображение в окне осталось прежним.
Чтобы перестроить модель, нажмите вызовите команду Вид —Перестроить.
При перемещении элементов учитывается их иерархия. Элемент невозможно перемес! тить выше исходного или ниже производного объекта в Дереве построений.
384
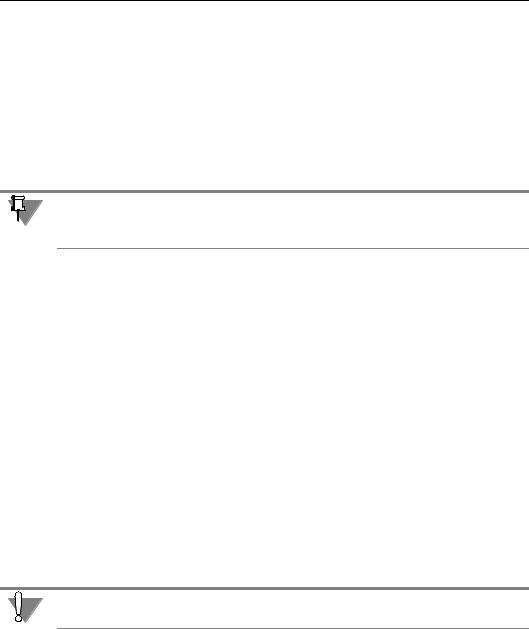
Глава 126. Общие приемы редактирования
126.10. Исключение объектов из расчетов
Вы можете исключать из расчета любые элементы и компоненты модели. При исключе! нии объекта из расчетов модель перестраивается так, как будто указанный объект уда! лен, однако информация о нем сохраняется в документе.
Чтобы исключить один или несколько объектов из расчета, выделите их в Дереве модели и вызовите из контекстного меню команду Исключить из расчета.
Модель будет перестроена без учета исключенных объектов и производных от них опе! раций и объектов. Пиктограммы объектов, исключенных из расчета, в Дереве модели отобразятся светло!голубым цветом и будут помечены пиктограммой!«крестиком».
Исключенные из расчета объекты временно удаляются из модели. Поэтому базировав! шиеся на них объекты иногда могут помечаться как ошибочные. Ошибки исчезают после включения объектов в расчет.
Чтобы вновь включить в расчет один или несколько объектов, выделите их в Дереве мо! дели и вызовите из контекстного меню команду Включить в расчет.
Исключение объектов из расчетов позволяет сократить время расчета при построении дополнительных элементов или перестроении модели, а также увидеть, как выглядела модель до построения определенных элементов.
Например, после построения последовательности производных элементов требуется пе! рейти к построению других элементов, не связанных и не пересекающихся с существу! ющими. Вы можете исключить существующую последовательность из расчетов, после этого время перестроения модели при создании новых элементов существенно сокра! тится (система не будет выполнять проверку взаимного пересечения всех элементов и рассчитывать линии пересечения). Когда нужные элементы будут построены, включите все элементы в расчет. Контроль их взаимного положения будет произведен однократ! но.
Вы можете исключать из расчетов фаски, скругления, отверстия и прочие мелкие эле! менты, если из!за большого их количества построение новых формообразующих эле! ментов происходит слишком медленно.
С помощью команды Исключить из расчета можно исключать объекты из расчета вы! борочно, т.е. вне зависимости от того, какое положение они занимают в иерархии эле! ментов модели и, следовательно, в Дереве модели.
Не забудьте в конце работы над моделью включить в расчет все ее элементы!
Можно привести пример не только временного исключения элементов из расчета, но и временного включения элемента в расчеты.
Иногда при формировании плоского изображения модели (например, ее изометричес! кой проекции на чертеже или полутонового изображения в каталоге) требуется показать вырез модели (например, вырез 1/4 модели). После создания модели выполните опера! цию отсечения по эскизу. Сохраните файл модели. Создайте нужное изображение моде! ли. Для дальнейшей работы с моделью (например, расчета ее массо!центровочных характеристик или передачи модели в приложение, формирующее управляющую
385
