
- •Contents
- •Figures and Tables
- •Introduction to the Aqua Human Interface Guidelines
- •The Benefits of Applying the Interface Guidelines
- •Deciding What to Do First
- •Tools and Resources for Applying the Guidelines
- •If You Have a Need Not Covered by the Guidelines
- •Human Interface Design
- •Human Interface Design Principles
- •Metaphors
- •See-and-Point
- •Direct Manipulation
- •User Control
- •Feedback and Communication
- •Consistency
- •WYSIWYG (What You See Is What You Get)
- •Forgiveness
- •Perceived Stability
- •Aesthetic Integrity
- •Modelessness
- •Knowledge of Your Audience
- •Worldwide Compatibility
- •Cultural Values
- •Language Differences
- •Default Alignment of Interface Elements
- •Resources
- •Universal Accessibility
- •Visual Disabilities
- •Hearing Disabilities
- •Physical Disabilities
- •The Dock
- •The Dock’s Onscreen Position
- •Dock Notification Behavior
- •Dock Menus
- •Clicking in the Dock
- •Menus
- •Menu Elements
- •Menu Titles
- •Menu Items
- •Grouping Items in Menus
- •Hierarchical Menus (Submenus)
- •Menu Behavior
- •Scrolling Menus
- •Toggled Menu Items
- •Sticky Menus
- •Standard Pull-Down Menus (The Menu Bar)
- •The Apple Menu
- •The Application Menu
- •The Application Menu Title
- •The Application Menu Contents
- •The File Menu
- •The Edit Menu
- •The View Menu
- •The Window Menu
- •The Help Menu
- •Menu Bar Status Items
- •Other Menus
- •Contextual Menus
- •Using Special Characters and Text Styles in Menus
- •Using Symbols in Menus
- •Using Text Styles and Fonts in Menus
- •Using Ellipses in Menus and Buttons
- •Windows
- •Window Layering
- •Window Appearance and Behavior
- •Textured Windows
- •Opening and Naming Windows
- •Positioning Windows
- •Closing Windows
- •Moving Windows
- •Resizing and Zooming Windows
- •Active and Inactive Windows
- •Click-Through
- •Scroll Bars and Scrolling Windows
- •Automatic Scrolling
- •Minimizing and Expanding Windows
- •Windows With Changeable Panes
- •Special Windows
- •Drawers
- •When to Use Drawers
- •Drawer Behavior
- •Utility Windows
- •The About Window
- •Dialogs
- •Types of Dialogs and When to Use Them
- •Document-Modal Dialogs (Sheets)
- •Sheet Behavior
- •When to Use Sheets
- •When Not to Use Sheets
- •Alerts
- •Dialog Behavior
- •Accepting Changes
- •The Open Dialog
- •Saving, Closing, and Quitting Behavior
- •Save Dialogs
- •Closing a Document With Unsaved Changes
- •Saving Documents During a Quit Operation
- •Saving a Document With the Same Name as an Existing Document
- •The Choose Dialog
- •The Printing Dialogs
- •Controls
- •Control Behavior and Appearance
- •Push Buttons
- •Push Button Specifications
- •Radio Buttons and Checkboxes
- •Radio Button and Checkbox Specifications
- •Selections Containing More Than One Checkbox State
- •Pop-Up Menus
- •Pop-Up Menu Specifications
- •Command Pop-Down Menus
- •Command Pop-Down Menu Specifications
- •Combination Boxes
- •Combo Box Specifications
- •The Text Entry Field
- •The Scrolling List
- •Placards
- •Bevel Buttons
- •Bevel Button Specifications
- •Toolbars
- •Pop-Up Icon Buttons and Pop-Up Bevel Buttons
- •Slider Controls
- •Slider Control Specifications
- •Tab Controls
- •Tab Control Specifications
- •Progress Indicators
- •Text Fields and Scrolling Lists
- •Tools for Creating Lists
- •Text Input Field Specifications
- •Scrolling List Specifications
- •Image Wells
- •Disclosure Triangles
- •Layout Guidelines
- •Group Boxes
- •Sample Dialog Layouts
- •Using Small Versions of Controls
- •User Input
- •The Mouse and Other Pointing Devices
- •Using the Mouse
- •Clicking
- •Double-Clicking
- •Pressing
- •Dragging
- •The Keyboard
- •The Functions of Specific Keys
- •Character Keys
- •Modifier Keys
- •Arrow Keys
- •Function Keys
- •Key Combinations Reserved by the System
- •Recommended Keyboard Equivalents
- •Creating Your Own Keyboard Equivalents
- •Keyboard Focus and Navigation
- •Full Keyboard Access Mode
- •Type-Ahead and Auto-Repeat
- •Selecting
- •Selection Methods
- •Selection by Clicking
- •Selection by Dragging
- •Changing a Selection With Shift-Click
- •Changing a Selection With Command-Click
- •Selections in Text
- •Selecting With the Mouse
- •What Constitutes a Word
- •Selecting Text With the Arrow Keys
- •Selections in Graphics
- •Selections in Arrays and Tables
- •Editing Text
- •Inserting Text
- •Deleting Text
- •Replacing a Selection
- •Intelligent Cut and Paste
- •Editing Text Fields
- •Entering Passwords
- •Fonts
- •Icons
- •Icon Genres and Families
- •Application Icons
- •User Application Icons
- •Viewer, Player, and Accessory Icons
- •Utility Icons
- •Non-Application Icons
- •Document Icons
- •Icons for Preferences and Plug-ins
- •Icons for Hardware and Removable Media
- •Toolbar Icons
- •Icon Perspectives and Materials
- •Conveying an Emotional Quality in Icons
- •Suggested Process for Creating Aqua Icons
- •Tips for Designing Aqua Icons
- •Drag and Drop
- •Drag and Drop Design Overview
- •Drag and Drop Semantics
- •Move Versus Copy
- •When to Check the Option Key State
- •Selection Feedback
- •Single-Gesture Selection and Dragging
- •Background Selections
- •Drag Feedback
- •Destination Feedback
- •Windows
- •Text
- •Multiple Dragged Items
- •Automatic Scrolling
- •Using the Trash as a Destination
- •Drop Feedback
- •Finder Icons
- •Graphics
- •Text
- •Transferring a Selection
- •Feedback for an Invalid Drop
- •Clippings
- •Language
- •Style
- •Terminology
- •Developer Terms and User Terms
- •Labels for Interface Elements
- •Capitalization of Interface Elements
- •Using Contractions in the Interface
- •Writing Good Alert Messages
- •User Help and Assistants
- •Apple’s Philosophy of Help
- •Help Viewer
- •Providing Access to Help
- •Help Tags
- •Help Tag Guidelines
- •Setup Assistants
- •Files
- •Installing Files
- •Where to Put Files
- •Handling Plug-ins
- •Naming Files and Showing Filename Extensions
- •Displaying Pathnames
- •Speech Recognition and Synthesis
- •Speech Recognition
- •Speakable Items
- •The Speech Recognition Interface
- •Speech-Recognition Errors
- •Guidelines for Implementing Speech Recognition
- •Speech Synthesis
- •Guidelines for Implementing Speech Synthesis
- •Spoken Dialogues and Delegation
- •General Considerations
- •Installation and File Location
- •Graphic Design
- •Menus
- •Pop-Up Menus
- •Windows
- •Utility Windows
- •Scrolling
- •Dialogs
- •Feedback and Alerts
- •The Mouse
- •Keyboard Equivalents
- •Text
- •Icons
- •User Documentation
- •Help Tags
- •Document Revision History
- •Glossary
- •Index

A P P E N D I X A
Checklist for Creating Aqua Applications
■If an operation can be halted midstream, with possible side effects, is the button named Stop instead of Cancel?
■Do the Return and Enter keys map to the default button, which is usually the button with the safest result or the most likely response?
■Do default buttons have color and pulse?
■Are buttons wide enough to accommodate their text names?
■Are buttons placed in functional and consistent locations, both within your application and across all applications that you develop? Is the action button placed in the lower-right corner with the Cancel button to its left or above (for Western readers)?
■Are hidden filename extensions supported? Does the application display a file’s display name instead of its filename, and does the Save dialog support filename extension hiding?
■Do Save dialogs place a default name in the Save As text field, and is the name (but not its filename extension) selected?
■When a dialog refers to a document or an application, do you use the name of the document or application in the message text?
■Has room been left to allow the dialog to grow during localization? Most languages require more characters than English to convey equivalent messages.
■Are the bounding rectangles of interface elements (for example, radio buttons and checkboxes) the same size? When the alignment of dialog elements is reversed, they should align on the opposite side.
Feedback and Alerts
■Does the application always provide some indication that an activity is being carried out in response to a command?
■Does the application provide suitable feedback during task processing? Does it somehow indicate the completion of a task? Does it provide information about the duration of the task?
268Feedback and Alerts
Apple Computer, Inc. June 2002
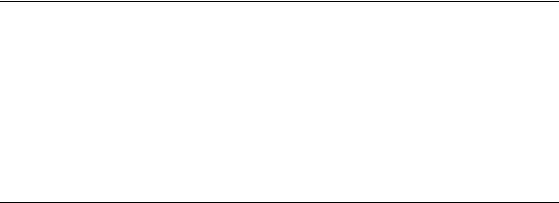
A P P E N D I X A
Checklist for Creating Aqua Applications
■Is an explanation offered if a particular action cannot be carried out? Are alternatives offered?
■Do you make all changes clearly visible?
■Do you call the system alert sound when you want the user’s attention? Do you provide all feedback in visual as well as auditory formats?
■Do you use the new standard alert functions for displaying alerts?
■Do you display your application icon in all dialogs? Do you also show the caution icon in potentially data-damaging alerts?
■Does the alert have an informative title and text that not only tell the user what is wrong, but also offer suggestions as to what to do to correct it? The best alert messages answer the following questions: What happened? Why did it happen? What can I do about it?
■Are all your alerts necessary? You can prevent many user errors with good or preventative interface design. For example, if the application cannot handle an 80-character filename, don’t display an 80-character field in which to enter it.
The Mouse
■If the user initiates an action by pressing the mouse button, does the action take place only when the button is released (except for drags)?
■Are there ways other than double-clicking to perform a given action? Double-clicking should never be the only way to do something; it should be a shortcut only.
Keyboard Equivalents
■Are Apple-reserved keyboard equivalents used properly? Even if your application doesn’t support one of these menu commands, it shouldn’t use these keyboard equivalents for another function.
The Mouse |
269 |
Apple Computer, Inc. June 2002
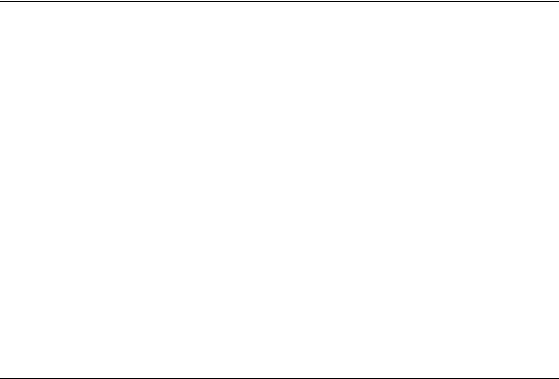
A P P E N D I X A
Checklist for Creating Aqua Applications
■Do you avoid using Command–Space bar and Command–modifier key–Space bar in your application, since they are reserved for use by international systems?
■Do keyboard equivalents appear where appropriate? Are the keyboard equivalents case-independent? (This second rule does not apply if the product uses both cases in the keyboard equivalents and lets the user decide which case to use.)
Text
■Can arrow keys be used in all text boxes (including in dialogs)? Can the Shift key be used with the arrow keys to extend the selection (including in dialogs)?
■If text is selected, does pressing an arrow key cause the insertion point to go to the corresponding end of the range and deselect it?
■Are discontinuous selections made with the Command key modifier (for lists and arrays)? The Shift key is used for graphics selections and continuous text extensions.
■Do you use Command–arrow key and Option–arrow key for moving the insertion point in larger semantic units? (Note that when multiple script systems are available, Command–Left Arrow and Command–Right Arrow are intercepted by the system and used for changing the keyboard layout.)
■Does the active font size in a menu have a checkmark next to it?
■Do you avoid making assumptions about font sizes? For example, the system font may have a different size in other countries.
Icons
■Do your icons represent objects that users are familiar with and that are universally recognizable?
■Do you use a common theme for icons associated with your application?
270Text
Apple Computer, Inc. June 2002
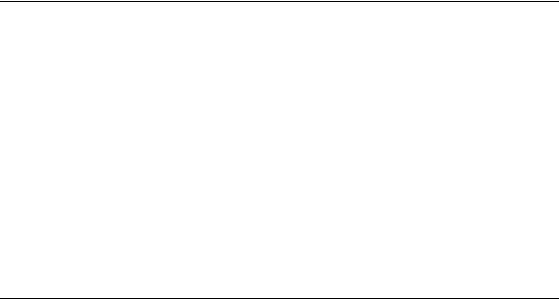
A P P E N D I X A
Checklist for Creating Aqua Applications
■Do you avoid using replicas of Apple hardware (which change often) in your icons?
■Do your icons fit in with the Aqua style—that is, high-quality, realistic, emotive?
■Are icon shadows realistic? Do you use a single center-top light source?
■Do all your icons use the appropriate perspective for their types?
User Documentation
■Is the instructional suite written for the right audience?
■Do you provide HTML help viewable in Help Viewer and a Help command in the Help menu?
■Does your documentation focus on real-world user tasks and troubleshooting?
■When appropriate, do your dialogs have help buttons that open relevant help text?
■Does your help automate common tasks using AppleScript?
■If any part of the documentation refers the user to another document, is the reference more appropriate than including the information right there?
Help Tags
■Do you provide help tags to help users identify interface elements?
■Are your help tags very brief? Do they describe what the user will accomplish by using the object?
■Do expanded help tags for a file display the filename extension, even if the user has chosen to hide it on that file?
User Documentation |
271 |
Apple Computer, Inc. June 2002
A P P E N D I X A
Checklist for Creating Aqua Applications
272Help Tags
Apple Computer, Inc. June 2002

A P P E N D I X B
Mac OS X Terminology
Guidelines
This appendix describes usage guidelines for terms found in Mac OS X. For ease of use, it contains some terms from the Apple Publications Style Guide. For any item that contradicts an APSG entry, use the guideline provided here.
For terms not included here, or for more information, see the APSG (http:// developer.apple.com/techpubs/faq.html) and the American Heritage Dictionary.
Apple has standard translations for some of these terms in other languages. Check http://developer.apple.com/intl/localization.html.
Apple reserves the right to change terms and guidelines at any time.
abbreviations and acronyms: Spell out the following on first use (on a page or in a document):
ISP (Internet service provider)
FTP (File Transfer Protocol)
You don’t have to spell out CD-ROM, HTML, or MIME.
abort: Don’t use; use cancel.
Address Book: Two words. An application, separate from Mail.
administrator: Use to refer to people who can do such tasks as create users and groups, assign privileges to files and folders, and so on. Don’t use Owner. You can say, for example, “You need to log in with an administrator password” or “Only administrator users can make changes.” Don’t shorten to “admin user.”
analog-to-digital (adj.): Note hyphens.
Apple key: Don’t use; the key with the cloverleaf and the Apple logo is “the Command key.”
273
A P P E N D I X B
Mac OS X Terminology Guidelines
application: It is not necessary to say “application program” on first use. (This entry is different from the current APSG.) “Application” is OK to use alone.
application menu: The menu to the right of the Apple menu. Refer to it as “the [application name] application menu” (“the Mail application menu,” “the Grab application menu”).
application names: Unless the official product name contains an internal cap, twoword application names should contain spaces, even if the filename in the file system appears without a space. Examples of correctly spelled names:
Address Book
Disk Utility
Help Viewer
Image Capture
Key Caps
Keychain Access
NetInfo Manager
Network Utility
Print Center
Process Viewer
Script Editor
Setup Assistant
System Preferences
TextEdit
WorldText
In general, don’t use “the” with application names.
Correct: Open QuickTime Player.
Incorrect: Open the QuickTime Player.
Correct: Open Print Center.
Correct: Open the Print Center application.
Incorrect: Open the Print Center.
the Applications folder: There is only one, which is displayed when you click the Applications button in a Finder window.
Aqua: Uppercase (an Apple trademark). Use mainly as an adjective (“the Aqua user interface”).
274
A P P E N D I X B
Mac OS X Terminology Guidelines
attach: Don’t use to mean connect (as in “Connect your USB device to your computer”).
boot: Don’t use for start up (except in technical documentation).
box: Don’t use “dialog box” anymore; OK to say “dialog.”
bus-powered, self-powered: Try to avoid when indicating whether devices draw power from a power cord or from another USB device. When possible, describe the device, don’t give it a label: “A device that plugs into an electrical outlet” (instead of “a self-powered device”); “a device that gets its power from another USB device” (instead of “a bus-powered device”).
button states: In a dialog, the default button has color and pulses, but avoid references that say “blue”; call it “the default button.” Window buttons “have color” or “don’t have color”; don’t refer to buttons as “clear.”
canceled/canceling: Note our style is one “l.”
Carbon application: Refers to an application written and compiled using the Carbon API specification interfaces (Universal Interfaces 3.3.2 or later). Don’t say “Carbonized”; instead say something like “update your application for Carbon.” The term “Carbon” should be used only in developer documentation.
A Carbon application executes as a native process in Mac OS X if it is compiled as either a Mach-O or CFM/PEF binary, and can be a single file binary or application package. A Carbon application executes in Mac OS 8.1 to Mac OS 9.x with CarbonLib installed if it is compiled as a CFM-executable binary, as either a singlefile binary or an application package.
CD-ROM disc: Don’t shorten to “a CD-ROM.” It’s either “a CD-ROM disc” or “a CD.”
chain: OK to use when you mean a series of USB devices connected together. See hierarchy.
Classic:
1.A Classic application is one originally created for Mac OS 9 (or earlier) that has not been rewritten for Carbon. More specifically, a Classic application is one written and compiled to the Mac OS Universal Interfaces prior to versions including the Carbon API specification interfaces (version 3.3.1 or earlier). Classic applications are single-file binaries containing both executable code and Resource Manager code components in the Preferred Executable Format (PEF) used by the Code Fragment Manager. In Mac OS X, Classic applications execute in the Classic environment. Don’t use “Classic” alone.
275
A P P E N D I X B
Mac OS X Terminology Guidelines
2.A pane in System Preferences for automatically starting up the Classic environment.
Classic application/Classic environment: Don’t refer to “the Classic application” (Classic.app); instead say, for example, “When you open a Classic application, the Classic environment starts up.”
Classic Mac OS: Avoid; instead say “Mac OS 9 and earlier” or whatever is applicable. (“Classic” describes applications, not the operating system.)
Clipboard: The correct term in user documentation; don’t use “pasteboard” or “scrap” in user documentation. In developer documentation, it’s OK to use “pasteboard” when discussing the NSPasteboard class, but point out that users view the contents of the pasteboard in the Clipboard.
close button: The leftmost (red) button of the three window controls at the left of the title bar.
Cocoa application: Refers to an application written and compiled using the Cocoa API frameworks. The term “Cocoa” should be used only in developer documentation.
Cocoa applications written in Objective-C and C are compiled into Mach-O binaries and application packages, and execute as native processes in Mac OS X. They cannot execute in Mac OS 9 or earlier. Cocoa applications written in Java execute only in the Mac OS X Java VM environment.
column-view button: The rightmost button in the view control.
connect: Use to refer to the general act of hooking devices together. (Don’t use “attach.”) You can connect USB devices to a computer; you can connect computers to an Ethernet network. Use “plug in” to refer to the specific action of plugging a connector into a port.
Correct: Connect the USB device to a power source.
Correct: Plug the square end of the USB cable into the USB device.
Darwin: An operating system that includes some, but not all, of the components of Mac OS X. Darwin comprises the kernel plus the BSD libraries and commands essential to the BSD Commands application environment. The term “Darwin” doesn’t appear in the Mac OS X interface.
Date & Time: A pane in System Preferences.
dialog: Use instead of “dialog box.”
directory: In user documentation, don’t use directory when you can say folder.
276
A P P E N D I X B
Mac OS X Terminology Guidelines
disable: Avoid in user documentation; say dimmed or turned off (or simply off).
disclosure button: The triangle that reveals more options when clicked (not “the detail button”). You can also call it “the disclosure triangle.”
Disk First Aid: Has been replaced by Disk Utility. (But Disk First Aid may be included on the Mac OS X CD, in the Mac OS 9 section.)
Disk Utility: Two words.
Dock: Don’t use as a verb. Items are “in the Dock,” not “on the Dock.”
Correct: Click an icon in the Dock.
Correct: Click the Mail application icon in the Dock. Correct: Click a minimized window in the Dock.
Correct: To put a window in the Dock, click the minimize button. Correct: When an item is in the Dock…
Incorrect: You can dock any window. Incorrect: When an item is docked ….
drawer: A window that slides out from a parent window when you click a button or choose a command, such as the Mailbox button in Mail (“the Mailboxes drawer”).
enable: Avoid in user documentation; say available or turned on (or simply on) or selected.
Favorites button: In the Finder toolbar.
favorites toolbar: Use to refer to the user-customizable area at the top of the System Preferences window.
filename: One word.
file server: Two words.
file sharing: Two words.
file system: Two words.
FireWire: Apple’s version of high-speed serial data link technology. IEEE 1394 is a synonym. Don’t use i.LINK.
folders: When referring to folders on a computer used by more than one person, you need to distinguish only the folders that are not accessible to all users. For example, the top-level (global) applications folder is “the Applications folder.” An individual user’s applications folder is “your Applications folder” or “a person’s Applications folder.”
277
A P P E N D I X B
Mac OS X Terminology Guidelines
Grab: A screen-capture application that comes with Mac OS X.
Help Viewer: Two words.
help tags: Lowercase. Use instead of “Tool Tips” to refer to the instructional text that appears when the pointer hovers over an interface element in Mac OS X.
hierarchy: Avoid this term when you mean a series of USB devices connected to one another (and to a computer) in a branching structure using hubs. Simply describe, if possible: “You can connect many USB devices to one computer using a series of hubs,” or similar language.
home folder: Always lowercase (“Each user gets his or her own home folder”); there is nothing actually called “the Home folder” (it’s named with the user’s name).
HomePage: When you’re referring to the iTool available at mac.com, it’s one word with an internal cap.
hot-pluggable: Try to avoid in user documentation.
hub: FireWire hub or USB hub. See also bus-powered, self-powered.
icon-view button: The leftmost button in the view control.
IEEE 1394: Synonym for FireWire.
i.LINK: Don’t use. Use FireWire. i.LINK is Sony’s version.
Image Capture: Two words.
Internet service provider (ISP): Spell out the first time this term appears on a help page or in a document. After that, it’s OK to use the abbreviation.
Keychain Access: The application name is two words. You use the application to create keychains (lowercase).
Language: One of the tabs in the International pane of System Preferences.
log in (v.): You log in to a computer or server (not log on). You log out, not off.
login items: Items that open when you log in. In user documentation, it’s preferable to use descriptive language (for example, “items that start up automatically”) instead of this term.
Login Items: One of the tabs in the Login pane of System Preferences.
login screen: The dialog that appears when a new user logs in to Mac OS X.
278
A P P E N D I X B
Mac OS X Terminology Guidelines
Mac: Avoid when referring generally to a Macintosh computer (it could be confused with more specific names such as “Power Mac” or “iMac”). Use “computer.” You can, however, use “Mac” judiciously as an adjective (“the Mac desktop”).
Mac Help: The onscreen help for the Mac OS and hardware. The help system itself is Apple Help, but you shouldn’t have to use that term in user documentation.
Mac OS Extended, Mac OS Standard: Disk formats.
Mac OS 9: Always use the full name; don’t shorten to “OS 9” or “9.” Note spacing between each “word.” Don’t say “Mac OS 8/9”; instead say “Mac OS 8 and
Mac OS 9.”
Mac OS X: Always say “Mac OS X”; don’t shorten to “OS X” or “X.” Note spacing.
Mail: An application that comes with Mac OS X. Address Book is a separate application.
mailbox: One word. In Mail, a mailbox is essentially a folder, which can contain messages (received email) and other mailboxes.
Mailbox: The button you click in the Mail application to see the Mailboxes drawer (which slides out on the left or right).
mailboxes drawer: In the Mail application, when you click the Mailbox button, the mailboxes drawer slides out. It displays your mailboxes.
mass storage (adj.): No hyphen (as in “mass storage device”).
maximize: Don’t use. Instead, say something like, “To make an item in the Dock active, click it.”
menu bar: Two words.
MIME format: An email format (as opposed to plain text format). You don’t have to spell it out.
minimize button: The middle (yellow) button of the three window controls at the left of the title bar. You click this button to put a window in the Dock.
minimized: OK to use to describe a window in the Dock: “Windows in the Dock are minimized.”
Mouse: A pane in System Preferences.
name server: Two words.
279
A P P E N D I X B
Mac OS X Terminology Guidelines
Network: A pane in System Preferences and an icon you see when you click the Computer button in a Finder window.
network time server: Not capped, but “Network Time” (the tab in the Date & Time pane of System Preferences) is. So is Network Time Synchronization.
non-USB devices: Use to refer to devices that don’t use USB.
Owner: Don’t use. See administrator.
pane: Use to refer to different views within a window (views that can be changed with a tab, a pop-up menu, a button, or by selecting an item, or views that change automatically, as in Installer). In most cases in user documentation, you can avoid using “pane” by describing how to get to a particular place: “Click System Preferences, click Network, click AppleTalk….”
Examples of how to use “pane”:
Type your name in the Login Window pane of Login preferences. Choose an item from the Configure pop-up menu in the TCP/IP pane of
Network preferences.
You can set a document’s access privileges in the Privileges pane of the file’s Info window.
When you click Network in System Preferences, the TCP/IP pane appears. To display the AppleTalk pane, click the AppleTalk tab.
Click the Workgroups tab, then click the Options tab and select “Check for email when members log in.”
You choose a workgroup storage volume and set options for the volume in the Volumes pane of the Workgroups pane.
Make sure “Play audio CDs” is selected in the “Group members may” section of the Privileges pane of the Workgroups pane.
You can specify an RGB default in the Document Profiles pane of ColorSync preferences.
Note that each of the system preferences panes can be shortened to, for example, “Network preferences.” See also preferences.
panel: Don’t use; see pane and dialog.
pasteboard: Don’t use in user documentation. OK to use in developer documentation that discusses the NSPasteboard class, but point out that users view the contents of the pasteboard in the Clipboard.
280
A P P E N D I X B
Mac OS X Terminology Guidelines
pathname: Most user documentation does not need to refer to specific pathnames (“TextEdit is in the Applications folder on your hard disk”). But when necessary— if a user has to type a pathname in a dialog, for example—you can refer to it as “the path” or “the pathname.”
plug in (v.): Use only when referring to the specific act of plugging a connector into a port or outlet. For example, a power cord plugs into an electrical outlet; you can plug a USB connector into a USB port. See connect.
preferences: Mac OS X has two types of preferences:
■System Preferences: The general preferences application (it has an icon in the default Dock).
■application preferences: Use the application name, capped (“Mail Preferences”).
It’s OK to call the things you set in preferences “settings” (“You can change settings with System Preferences”).
Correct: Click System Preferences (in the Dock) and click Sound.
Correct: Use the Sound pane of System Preferences to choose an alert sound. Correct: Open System Preferences, click Network, and click the AppleTalk tab. Correct: In Mail Preferences, click Accounts.
You can shorten the name of each of the system preferences “modules” to “<Name> preferences,” as in “Startup Disk preferences.”
Preview: An application that comes with Mac OS X.
Print Center: Two words, capped. Because it’s an application, it’s correct to say “Open Print Center” (not “the Print Center”).
resize control: The area in the lower-right corner of a window that you drag to resize the window.
screen shot: Two words. Don’t use “screen dump.”
scroll bar: The whole control is “the scroll bar”; the former “scroll box” is the “scroller.” Note that “scroll bar” is two words.
scroll box: Call what used to be called the “scroll box” the scroller (in Aqua it’s no longer a box).
Setup Assistant: The application you use to set up your computer. Don’t call it “the Mac OS Setup Assistant.”
281
A P P E N D I X B
Mac OS X Terminology Guidelines
sheet: Refers to a modal dialog attached to a specific document window (when you choose Print, the Print sheet appears). In user documentation, call them “dialogs” (“sheet” is mainly for marketing and developer purposes).
Sherlock: You don’t have to say “Sherlock 2.”
slider: The widget you drag to set a value on a continuum (a range of values). The whole control is called “the slider control.”
Startup Disk: A pane in System Preferences (not “System Disk”). If you need to distinguish between the Mac OS 9 version and the Mac OS X version, you can refer to them as “the Startup Disk pane of Mac OS X System Preferences” and “the Classic Startup Disk control panel” or “the Startup Disk control panel included with Mac OS 9.”
system: Usually “computer” is preferable to “system,” as in “The computer requires a folder named ‘Applications’ in this location.”
System Preferences: The user-modifiable set of preferences at the top is the “favorites toolbar.” When you click a preferences button, the “[button name] pane” appears (for example, “the Network pane”). See also preferences.
tab: In a dialog, the tab itself is called the “<tabname> tab,” but the content you see when you click a tab is the “pane.” Don’t say “under the <tabname> tab.” Examples:
You can specify your home page in the Web pane of Internet preferences. To set up automatic login, click Login, then click the Login Window tab.
You disconnect from the network time server in the Network Time pane of Date & Time preferences.
Terminal: An application for using the command-line interface. Don’t say “the Terminal”; “the Terminal application” is OK.
TextEdit: One word with an internal cap. A word-processing application that comes with Mac OS X.
toolbar: An area containing buttons, such as in Finder windows and the Mail application. Don’t call them “shortcuts.”
Tool Tips: Don’t use. Use help tags.
Type A connector: A type of USB connector. Use once and describe what it looks like (“rectangular”).
Type B connector: A type of USB connector. Use once and describe what it looks like (“square”).
282
A P P E N D I X B
Mac OS X Terminology Guidelines
UNIX: Don’t use when referring to the Mac OS X architecture. The correct term to use instead depends on the context. Darwin (“With the Terminal application, you can enter Darwin system commands”) and “BSD utilities” are possible alternatives.
UNIX File System (UFS): One of the file formats available in Disk Utility.
USB: Abbreviation for “Universal Serial Bus.” Provide spelled-out term only once; otherwise, use simply “USB.”
USB adapter: Use to refer to a device that lets you connect non-USB devices to USB ports.
user name: Two words.
view control: The three-button unit you use to change your view of Finder windows. The view control comprises the icon-view button, the list-view button, and the column-view button.
Users:: The name of this preferences pane has been changed to “Accounts.”
window controls: Standard controls for windows include the close button, the minimize button, the zoom button, and the resize control.
workspace: Don’t use as a synonym for desktop or Finder.
zoom button: The rightmost (green) button of the three window controls at the left of the title bar. Clicking this button toggles between the standard window size and the user-resized size.
283
A P P E N D I X B
Mac OS X Terminology Guidelines
284
