
- •Contents
- •Figures and Tables
- •Introduction to the Aqua Human Interface Guidelines
- •The Benefits of Applying the Interface Guidelines
- •Deciding What to Do First
- •Tools and Resources for Applying the Guidelines
- •If You Have a Need Not Covered by the Guidelines
- •Human Interface Design
- •Human Interface Design Principles
- •Metaphors
- •See-and-Point
- •Direct Manipulation
- •User Control
- •Feedback and Communication
- •Consistency
- •WYSIWYG (What You See Is What You Get)
- •Forgiveness
- •Perceived Stability
- •Aesthetic Integrity
- •Modelessness
- •Knowledge of Your Audience
- •Worldwide Compatibility
- •Cultural Values
- •Language Differences
- •Default Alignment of Interface Elements
- •Resources
- •Universal Accessibility
- •Visual Disabilities
- •Hearing Disabilities
- •Physical Disabilities
- •The Dock
- •The Dock’s Onscreen Position
- •Dock Notification Behavior
- •Dock Menus
- •Clicking in the Dock
- •Menus
- •Menu Elements
- •Menu Titles
- •Menu Items
- •Grouping Items in Menus
- •Hierarchical Menus (Submenus)
- •Menu Behavior
- •Scrolling Menus
- •Toggled Menu Items
- •Sticky Menus
- •Standard Pull-Down Menus (The Menu Bar)
- •The Apple Menu
- •The Application Menu
- •The Application Menu Title
- •The Application Menu Contents
- •The File Menu
- •The Edit Menu
- •The View Menu
- •The Window Menu
- •The Help Menu
- •Menu Bar Status Items
- •Other Menus
- •Contextual Menus
- •Using Special Characters and Text Styles in Menus
- •Using Symbols in Menus
- •Using Text Styles and Fonts in Menus
- •Using Ellipses in Menus and Buttons
- •Windows
- •Window Layering
- •Window Appearance and Behavior
- •Textured Windows
- •Opening and Naming Windows
- •Positioning Windows
- •Closing Windows
- •Moving Windows
- •Resizing and Zooming Windows
- •Active and Inactive Windows
- •Click-Through
- •Scroll Bars and Scrolling Windows
- •Automatic Scrolling
- •Minimizing and Expanding Windows
- •Windows With Changeable Panes
- •Special Windows
- •Drawers
- •When to Use Drawers
- •Drawer Behavior
- •Utility Windows
- •The About Window
- •Dialogs
- •Types of Dialogs and When to Use Them
- •Document-Modal Dialogs (Sheets)
- •Sheet Behavior
- •When to Use Sheets
- •When Not to Use Sheets
- •Alerts
- •Dialog Behavior
- •Accepting Changes
- •The Open Dialog
- •Saving, Closing, and Quitting Behavior
- •Save Dialogs
- •Closing a Document With Unsaved Changes
- •Saving Documents During a Quit Operation
- •Saving a Document With the Same Name as an Existing Document
- •The Choose Dialog
- •The Printing Dialogs
- •Controls
- •Control Behavior and Appearance
- •Push Buttons
- •Push Button Specifications
- •Radio Buttons and Checkboxes
- •Radio Button and Checkbox Specifications
- •Selections Containing More Than One Checkbox State
- •Pop-Up Menus
- •Pop-Up Menu Specifications
- •Command Pop-Down Menus
- •Command Pop-Down Menu Specifications
- •Combination Boxes
- •Combo Box Specifications
- •The Text Entry Field
- •The Scrolling List
- •Placards
- •Bevel Buttons
- •Bevel Button Specifications
- •Toolbars
- •Pop-Up Icon Buttons and Pop-Up Bevel Buttons
- •Slider Controls
- •Slider Control Specifications
- •Tab Controls
- •Tab Control Specifications
- •Progress Indicators
- •Text Fields and Scrolling Lists
- •Tools for Creating Lists
- •Text Input Field Specifications
- •Scrolling List Specifications
- •Image Wells
- •Disclosure Triangles
- •Layout Guidelines
- •Group Boxes
- •Sample Dialog Layouts
- •Using Small Versions of Controls
- •User Input
- •The Mouse and Other Pointing Devices
- •Using the Mouse
- •Clicking
- •Double-Clicking
- •Pressing
- •Dragging
- •The Keyboard
- •The Functions of Specific Keys
- •Character Keys
- •Modifier Keys
- •Arrow Keys
- •Function Keys
- •Key Combinations Reserved by the System
- •Recommended Keyboard Equivalents
- •Creating Your Own Keyboard Equivalents
- •Keyboard Focus and Navigation
- •Full Keyboard Access Mode
- •Type-Ahead and Auto-Repeat
- •Selecting
- •Selection Methods
- •Selection by Clicking
- •Selection by Dragging
- •Changing a Selection With Shift-Click
- •Changing a Selection With Command-Click
- •Selections in Text
- •Selecting With the Mouse
- •What Constitutes a Word
- •Selecting Text With the Arrow Keys
- •Selections in Graphics
- •Selections in Arrays and Tables
- •Editing Text
- •Inserting Text
- •Deleting Text
- •Replacing a Selection
- •Intelligent Cut and Paste
- •Editing Text Fields
- •Entering Passwords
- •Fonts
- •Icons
- •Icon Genres and Families
- •Application Icons
- •User Application Icons
- •Viewer, Player, and Accessory Icons
- •Utility Icons
- •Non-Application Icons
- •Document Icons
- •Icons for Preferences and Plug-ins
- •Icons for Hardware and Removable Media
- •Toolbar Icons
- •Icon Perspectives and Materials
- •Conveying an Emotional Quality in Icons
- •Suggested Process for Creating Aqua Icons
- •Tips for Designing Aqua Icons
- •Drag and Drop
- •Drag and Drop Design Overview
- •Drag and Drop Semantics
- •Move Versus Copy
- •When to Check the Option Key State
- •Selection Feedback
- •Single-Gesture Selection and Dragging
- •Background Selections
- •Drag Feedback
- •Destination Feedback
- •Windows
- •Text
- •Multiple Dragged Items
- •Automatic Scrolling
- •Using the Trash as a Destination
- •Drop Feedback
- •Finder Icons
- •Graphics
- •Text
- •Transferring a Selection
- •Feedback for an Invalid Drop
- •Clippings
- •Language
- •Style
- •Terminology
- •Developer Terms and User Terms
- •Labels for Interface Elements
- •Capitalization of Interface Elements
- •Using Contractions in the Interface
- •Writing Good Alert Messages
- •User Help and Assistants
- •Apple’s Philosophy of Help
- •Help Viewer
- •Providing Access to Help
- •Help Tags
- •Help Tag Guidelines
- •Setup Assistants
- •Files
- •Installing Files
- •Where to Put Files
- •Handling Plug-ins
- •Naming Files and Showing Filename Extensions
- •Displaying Pathnames
- •Speech Recognition and Synthesis
- •Speech Recognition
- •Speakable Items
- •The Speech Recognition Interface
- •Speech-Recognition Errors
- •Guidelines for Implementing Speech Recognition
- •Speech Synthesis
- •Guidelines for Implementing Speech Synthesis
- •Spoken Dialogues and Delegation
- •General Considerations
- •Installation and File Location
- •Graphic Design
- •Menus
- •Pop-Up Menus
- •Windows
- •Utility Windows
- •Scrolling
- •Dialogs
- •Feedback and Alerts
- •The Mouse
- •Keyboard Equivalents
- •Text
- •Icons
- •User Documentation
- •Help Tags
- •Document Revision History
- •Glossary
- •Index
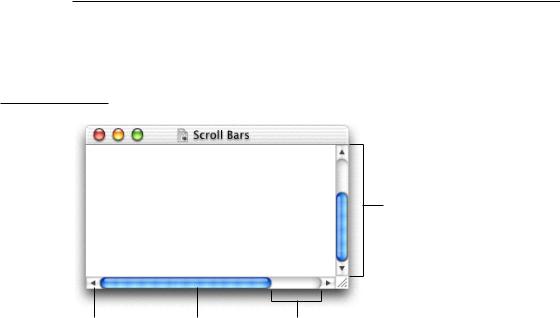
C H A P T E R 5
Windows
be for the user to undo the action. For example, in Mail, it would be inadvisable to implement click-through for the Delete button, which deletes a message without providing feedback first, because its resulting action is harmful. You could, however, provide click-through for the Add to Favorites button in the Save dialog because its resulting action is not harmful and is fairly easy to undo.
Scroll Bars and Scrolling Windows
People use scroll bars to view areas of a document or a list that is larger than can fit in the current window. Only the active window can be scrolled. A window can have a horizontal scroll bar, a vertical scroll bar, both, or neither.
Figure 5-13 The elements of a scroll bar
Scroll bar
Scroll arrow |
Scroller |
Scroll track |
The scroller size reflects how much of the document is visible; the smaller the scroller, the less of the content the user can see at that time. The scroller represents the relative location, in the whole document, of the portion that can be seen in the window.
If the entire contents of a document is visible in a window, the scroll bars do not contain scrollers. Scroll bars in inactive windows have an inactive appearance. See Figure 5-10 (page 81).
Window Appearance and Behavior |
85 |
Apple Computer, Inc. June 2002
C H A P T E R 5
Windows
The user can use scroll bars by doing the following:
■Dragging the scroller: This method is usually the fastest way to move around a document. In Mac OS X, the window’s contents changes in “real time” as the user drags the scroller.
■Clicking a scroll arrow: This means, “Show me more of the document that’s hidden in this direction.” The scroller moves in the direction of the arrow. Each scroll arrow click moves the content one unit; your application determines what one unit equals. For example, a word processor would move a line of text per click, a spreadsheet could move one row or column. To ensure smooth scrolling effects, specify units of the same size throughout a document.
■Clicking or pressing in the scroll track: Clicking advances the document by a windowful (the default) or to the pointer’s hot spot, depending on the user’s choice in General preferences. A “windowful” is the height or width of the window, minus at least one unit of overlap to maintain the user’s context. This unit of overlap should be the same as one scroll arrow unit (for example, a line of text, a row of icons, or part of a picture). The Page Up and Page Down keys also move the document view by a windowful.
Pressing in the scroll track displays consecutive windowfuls of the document, until the location of the indicator catches up to the location of the pointer (or until the user releases the mouse button).
It’s best not to add controls to the scroll-bar area of a window. If you add more than one control to this area, it’s hard for people to distinguish among controls and click the right one. Acceptable additions to the scroll area include a splitter bar and a status bar that shows, for example, the current page. To ensure that window controls are easy to use and understand, it’s best to place the majority of your features in the menus as commands. If you really want to provide additional access to features, consider creating a utility window such as a palette with buttons. Only frequently accessed features that significantly benefit users’ productivity should be elevated to the primary interface.
Utility windows that coexist with other windows and need to use the least amount of screen space possible may use small scroll bars. If a window uses small scroll bars, all other controls within the window content area should also be the smaller version. For more information, see “Using Small Versions of Controls” (page 160).
86Window Appearance and Behavior
Apple Computer, Inc. June 2002

C H A P T E R 5
Windows
Make sure you don’t use a scroll bar when you should really use a slider. Use sliders to change settings; use scroll bars only for representing the relative position of the visible portion of a document or list. For information about sliders, see “Slider Controls” (page 137).
Automatic Scrolling
Most of the time, the user should be in control of scrolling. Your application must perform automatic scrolling in these four cases:
■When your application performs an operation that results in making a new selection or moving the insertion point (for example, when the user searches for some text and your application locates it), scroll the document to show the new selection.
■When the user enters information from the keyboard at a location not visible within the window (for example, the insertion point is on one page and the user has navigated to another page), scroll the document automatically to incorporate and display the new information.
Your application determines the distance to scroll. In general, a word processor scrolls vertically by a line of text, a database or spreadsheet scrolls by one field, a graphics application scrolls to display an entire object, if possible.
■When the user moves the pointer past the edge of the window while holding down the mouse button to make an extended selection, scroll the document automatically in the direction the pointer moves.
■When the user selects something, scrolls to a new location, and then tries to perform an operation on the selection, scroll so the selection is showing before your application performs the operation.
Whenever your application scrolls a document automatically, move the document only as much as necessary. That is, if part of a selection is showing after the user performs an operation, don’t scroll at all. If your application can scroll in only one direction to reveal the selection, don’t scroll in both.
When autoscrolling to a selection, try to show the selection in context. When the selection is too large to show in its entirety, it might be a good idea to show some context rather than having the selection fill the window.
Window Appearance and Behavior |
87 |
Apple Computer, Inc. June 2002
