
- •Contents
- •Figures and Tables
- •Introduction to the Aqua Human Interface Guidelines
- •The Benefits of Applying the Interface Guidelines
- •Deciding What to Do First
- •Tools and Resources for Applying the Guidelines
- •If You Have a Need Not Covered by the Guidelines
- •Human Interface Design
- •Human Interface Design Principles
- •Metaphors
- •See-and-Point
- •Direct Manipulation
- •User Control
- •Feedback and Communication
- •Consistency
- •WYSIWYG (What You See Is What You Get)
- •Forgiveness
- •Perceived Stability
- •Aesthetic Integrity
- •Modelessness
- •Knowledge of Your Audience
- •Worldwide Compatibility
- •Cultural Values
- •Language Differences
- •Default Alignment of Interface Elements
- •Resources
- •Universal Accessibility
- •Visual Disabilities
- •Hearing Disabilities
- •Physical Disabilities
- •The Dock
- •The Dock’s Onscreen Position
- •Dock Notification Behavior
- •Dock Menus
- •Clicking in the Dock
- •Menus
- •Menu Elements
- •Menu Titles
- •Menu Items
- •Grouping Items in Menus
- •Hierarchical Menus (Submenus)
- •Menu Behavior
- •Scrolling Menus
- •Toggled Menu Items
- •Sticky Menus
- •Standard Pull-Down Menus (The Menu Bar)
- •The Apple Menu
- •The Application Menu
- •The Application Menu Title
- •The Application Menu Contents
- •The File Menu
- •The Edit Menu
- •The View Menu
- •The Window Menu
- •The Help Menu
- •Menu Bar Status Items
- •Other Menus
- •Contextual Menus
- •Using Special Characters and Text Styles in Menus
- •Using Symbols in Menus
- •Using Text Styles and Fonts in Menus
- •Using Ellipses in Menus and Buttons
- •Windows
- •Window Layering
- •Window Appearance and Behavior
- •Textured Windows
- •Opening and Naming Windows
- •Positioning Windows
- •Closing Windows
- •Moving Windows
- •Resizing and Zooming Windows
- •Active and Inactive Windows
- •Click-Through
- •Scroll Bars and Scrolling Windows
- •Automatic Scrolling
- •Minimizing and Expanding Windows
- •Windows With Changeable Panes
- •Special Windows
- •Drawers
- •When to Use Drawers
- •Drawer Behavior
- •Utility Windows
- •The About Window
- •Dialogs
- •Types of Dialogs and When to Use Them
- •Document-Modal Dialogs (Sheets)
- •Sheet Behavior
- •When to Use Sheets
- •When Not to Use Sheets
- •Alerts
- •Dialog Behavior
- •Accepting Changes
- •The Open Dialog
- •Saving, Closing, and Quitting Behavior
- •Save Dialogs
- •Closing a Document With Unsaved Changes
- •Saving Documents During a Quit Operation
- •Saving a Document With the Same Name as an Existing Document
- •The Choose Dialog
- •The Printing Dialogs
- •Controls
- •Control Behavior and Appearance
- •Push Buttons
- •Push Button Specifications
- •Radio Buttons and Checkboxes
- •Radio Button and Checkbox Specifications
- •Selections Containing More Than One Checkbox State
- •Pop-Up Menus
- •Pop-Up Menu Specifications
- •Command Pop-Down Menus
- •Command Pop-Down Menu Specifications
- •Combination Boxes
- •Combo Box Specifications
- •The Text Entry Field
- •The Scrolling List
- •Placards
- •Bevel Buttons
- •Bevel Button Specifications
- •Toolbars
- •Pop-Up Icon Buttons and Pop-Up Bevel Buttons
- •Slider Controls
- •Slider Control Specifications
- •Tab Controls
- •Tab Control Specifications
- •Progress Indicators
- •Text Fields and Scrolling Lists
- •Tools for Creating Lists
- •Text Input Field Specifications
- •Scrolling List Specifications
- •Image Wells
- •Disclosure Triangles
- •Layout Guidelines
- •Group Boxes
- •Sample Dialog Layouts
- •Using Small Versions of Controls
- •User Input
- •The Mouse and Other Pointing Devices
- •Using the Mouse
- •Clicking
- •Double-Clicking
- •Pressing
- •Dragging
- •The Keyboard
- •The Functions of Specific Keys
- •Character Keys
- •Modifier Keys
- •Arrow Keys
- •Function Keys
- •Key Combinations Reserved by the System
- •Recommended Keyboard Equivalents
- •Creating Your Own Keyboard Equivalents
- •Keyboard Focus and Navigation
- •Full Keyboard Access Mode
- •Type-Ahead and Auto-Repeat
- •Selecting
- •Selection Methods
- •Selection by Clicking
- •Selection by Dragging
- •Changing a Selection With Shift-Click
- •Changing a Selection With Command-Click
- •Selections in Text
- •Selecting With the Mouse
- •What Constitutes a Word
- •Selecting Text With the Arrow Keys
- •Selections in Graphics
- •Selections in Arrays and Tables
- •Editing Text
- •Inserting Text
- •Deleting Text
- •Replacing a Selection
- •Intelligent Cut and Paste
- •Editing Text Fields
- •Entering Passwords
- •Fonts
- •Icons
- •Icon Genres and Families
- •Application Icons
- •User Application Icons
- •Viewer, Player, and Accessory Icons
- •Utility Icons
- •Non-Application Icons
- •Document Icons
- •Icons for Preferences and Plug-ins
- •Icons for Hardware and Removable Media
- •Toolbar Icons
- •Icon Perspectives and Materials
- •Conveying an Emotional Quality in Icons
- •Suggested Process for Creating Aqua Icons
- •Tips for Designing Aqua Icons
- •Drag and Drop
- •Drag and Drop Design Overview
- •Drag and Drop Semantics
- •Move Versus Copy
- •When to Check the Option Key State
- •Selection Feedback
- •Single-Gesture Selection and Dragging
- •Background Selections
- •Drag Feedback
- •Destination Feedback
- •Windows
- •Text
- •Multiple Dragged Items
- •Automatic Scrolling
- •Using the Trash as a Destination
- •Drop Feedback
- •Finder Icons
- •Graphics
- •Text
- •Transferring a Selection
- •Feedback for an Invalid Drop
- •Clippings
- •Language
- •Style
- •Terminology
- •Developer Terms and User Terms
- •Labels for Interface Elements
- •Capitalization of Interface Elements
- •Using Contractions in the Interface
- •Writing Good Alert Messages
- •User Help and Assistants
- •Apple’s Philosophy of Help
- •Help Viewer
- •Providing Access to Help
- •Help Tags
- •Help Tag Guidelines
- •Setup Assistants
- •Files
- •Installing Files
- •Where to Put Files
- •Handling Plug-ins
- •Naming Files and Showing Filename Extensions
- •Displaying Pathnames
- •Speech Recognition and Synthesis
- •Speech Recognition
- •Speakable Items
- •The Speech Recognition Interface
- •Speech-Recognition Errors
- •Guidelines for Implementing Speech Recognition
- •Speech Synthesis
- •Guidelines for Implementing Speech Synthesis
- •Spoken Dialogues and Delegation
- •General Considerations
- •Installation and File Location
- •Graphic Design
- •Menus
- •Pop-Up Menus
- •Windows
- •Utility Windows
- •Scrolling
- •Dialogs
- •Feedback and Alerts
- •The Mouse
- •Keyboard Equivalents
- •Text
- •Icons
- •User Documentation
- •Help Tags
- •Document Revision History
- •Glossary
- •Index
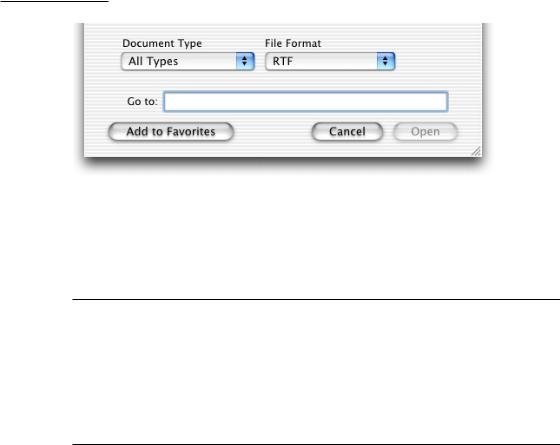
C H A P T E R 6
Dialogs
Figure 6-5 A customized Open dialog (column browser not shown)
Open dialogs should support document preview and can support multiple selection if your application allows more than one document to be open at a time.
Saving, Closing, and Quitting Behavior
As described in “Naming Files and Showing Filename Extensions” (page 249), your application should pass in a filename extension as part of every filename. Users can control its visibility using the “Hide extension” checkbox in the expanded Save dialog; for more information, see “The Expanded Save Dialog” (page 107). Existing documents do not get extensions added to or removed from their filenames unless the user chooses Save As and changes the setting in the Save dialog.
Save Dialogs
An application that saves the contents of individual windows—which would be most text and graphics applications—should use document-specific sheets for its Save dialogs. In Aqua, the Save dialog has two states: minimal and expanded.
Clicking the disclosure button toggles between these states. If the user changes the state, the next Save dialog should open in the selected state.
Dialog Behavior |
105 |
Apple Computer, Inc. June 2002
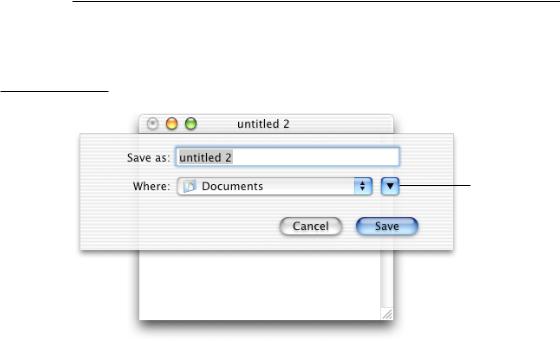
C H A P T E R 6
Dialogs
The Minimal Save Dialog
In the minimal Save dialog, users can save changes to a particular document, name or rename the document, and choose a frequently accessed location to store it.
Figure 6-6 The minimal (collapsed) Save dialog
Disclosure button
The minimal Save dialog contains these elements:
■“Save as” text field for the document name. (Expert users can enter pathnames by typing “/” or “~” as the first character.)
If the document has not been saved previously, your application should put the default name (such as “untitled”) in this field, and the filename should be selected. If the user has chosen to make the filename extension visible, the extension is not selected.
If the document has been saved previously and the user chooses Save As, the Save dialog should open with the document name, highlighted, in the “Save as” field. The filename extension (if it is visible) is not selected.
■Where pop-up menu, containing Favorite Places (all folders in the user’s Favorites folder) and Recent Places (the five most recent folders the user opened or saved documents to). Your application specifies the default location, typically
106Dialog Behavior
Apple Computer, Inc. June 2002
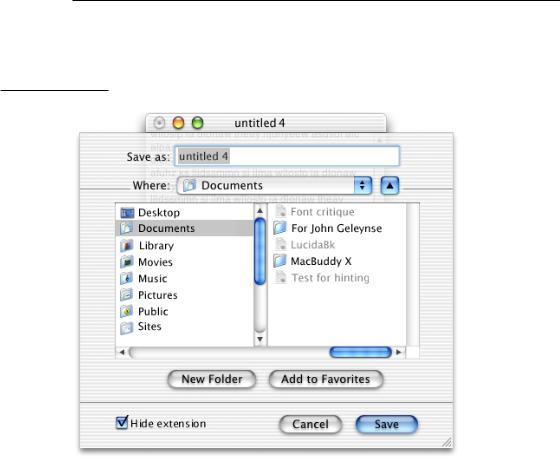
C H A P T E R 6
Dialogs
the predefined Documents folder in the user’s home folder. (For recommended default locations, see “Files” (page 245).) If the user selects another folder, the dialog should “remember” the user’s selection the next time the dialog appears.
■Save button (default).
■Cancel button. Dismisses the dialog and returns to the application’s previous state.
■A disclosure button. Clicking it displays the expanded Save dialog.
The Expanded Save Dialog
With the expanded Save dialog, users can save a document in a location not accessible in the Where pop-up menu in the minimal Save dialog.
Figure 6-7 The expanded Save dialog
Dialog Behavior |
107 |
Apple Computer, Inc. June 2002
C H A P T E R 6
Dialogs
Clicking the disclosure button in the minimal Save dialog displays the following:
■A column browser for navigating the file system.
■A New Folder button, which displays an application-modal dialog that asks the user to name the new folder, and then creates it.
■An Add to Favorites button, which adds an alias of the chosen folder to the user’s Favorites folder and immediately updates the Favorite Places list in the Where pop-up menu. The Add to Favorites button is always active.
■A “Hide extension” checkbox, which allows the user to control whether or not the filename’s extension (.jpg, for example) is visible. The “Hide extension” checkbox should be selected as the default (that is, filename extensions should not appear in user-visible filenames unless the user requests them).
If the user changes the state of the checkbox for a particular document, the next new document should match the last user-selected state, even after the user quits and reopens the application. The filename in the “Save as” field updates in real time as the checkbox is selected or deselected.
Don’t provide your own options for handling filename extensions; use the standard Open and Save dialogs. Carbon developers should set the PreserveSaveFileExtension flag when calling the Save dialog, and use NavCompleteSave to set the flag to hide the filename extension.
If you want to add a Format pop-up menu so that users can specify a document’s file format, place it between the “Save as” text field and the Where pop-up menu. The system creates a list of native file types supported by the application to populate the menu. You can supplement this list with custom types and specify the default format to show when the dialog opens. When a user changes a document’s type with the Format menu, the filename extension (visible or hidden) should change accordingly. Cocoa applications handle this updating automatically.
If you add other elements to customize the expanded Save dialog, they should appear above the Cancel and Save buttons. All custom elements should be visible in the dialog’s minimal (collapsed) state, below the Where pop-up menu. When the dialog is expanded, custom elements should appear below the New Folder and Add to Favorites buttons.
In default keyboard navigation mode, pressing Tab in the expanded Save dialog shifts the keyboard focus from the “Save as” text field to the visible columns, and then back to the text field.
108Dialog Behavior
Apple Computer, Inc. June 2002
