
- •Contents
- •Figures and Tables
- •Introduction to the Aqua Human Interface Guidelines
- •The Benefits of Applying the Interface Guidelines
- •Deciding What to Do First
- •Tools and Resources for Applying the Guidelines
- •If You Have a Need Not Covered by the Guidelines
- •Human Interface Design
- •Human Interface Design Principles
- •Metaphors
- •See-and-Point
- •Direct Manipulation
- •User Control
- •Feedback and Communication
- •Consistency
- •WYSIWYG (What You See Is What You Get)
- •Forgiveness
- •Perceived Stability
- •Aesthetic Integrity
- •Modelessness
- •Knowledge of Your Audience
- •Worldwide Compatibility
- •Cultural Values
- •Language Differences
- •Default Alignment of Interface Elements
- •Resources
- •Universal Accessibility
- •Visual Disabilities
- •Hearing Disabilities
- •Physical Disabilities
- •The Dock
- •The Dock’s Onscreen Position
- •Dock Notification Behavior
- •Dock Menus
- •Clicking in the Dock
- •Menus
- •Menu Elements
- •Menu Titles
- •Menu Items
- •Grouping Items in Menus
- •Hierarchical Menus (Submenus)
- •Menu Behavior
- •Scrolling Menus
- •Toggled Menu Items
- •Sticky Menus
- •Standard Pull-Down Menus (The Menu Bar)
- •The Apple Menu
- •The Application Menu
- •The Application Menu Title
- •The Application Menu Contents
- •The File Menu
- •The Edit Menu
- •The View Menu
- •The Window Menu
- •The Help Menu
- •Menu Bar Status Items
- •Other Menus
- •Contextual Menus
- •Using Special Characters and Text Styles in Menus
- •Using Symbols in Menus
- •Using Text Styles and Fonts in Menus
- •Using Ellipses in Menus and Buttons
- •Windows
- •Window Layering
- •Window Appearance and Behavior
- •Textured Windows
- •Opening and Naming Windows
- •Positioning Windows
- •Closing Windows
- •Moving Windows
- •Resizing and Zooming Windows
- •Active and Inactive Windows
- •Click-Through
- •Scroll Bars and Scrolling Windows
- •Automatic Scrolling
- •Minimizing and Expanding Windows
- •Windows With Changeable Panes
- •Special Windows
- •Drawers
- •When to Use Drawers
- •Drawer Behavior
- •Utility Windows
- •The About Window
- •Dialogs
- •Types of Dialogs and When to Use Them
- •Document-Modal Dialogs (Sheets)
- •Sheet Behavior
- •When to Use Sheets
- •When Not to Use Sheets
- •Alerts
- •Dialog Behavior
- •Accepting Changes
- •The Open Dialog
- •Saving, Closing, and Quitting Behavior
- •Save Dialogs
- •Closing a Document With Unsaved Changes
- •Saving Documents During a Quit Operation
- •Saving a Document With the Same Name as an Existing Document
- •The Choose Dialog
- •The Printing Dialogs
- •Controls
- •Control Behavior and Appearance
- •Push Buttons
- •Push Button Specifications
- •Radio Buttons and Checkboxes
- •Radio Button and Checkbox Specifications
- •Selections Containing More Than One Checkbox State
- •Pop-Up Menus
- •Pop-Up Menu Specifications
- •Command Pop-Down Menus
- •Command Pop-Down Menu Specifications
- •Combination Boxes
- •Combo Box Specifications
- •The Text Entry Field
- •The Scrolling List
- •Placards
- •Bevel Buttons
- •Bevel Button Specifications
- •Toolbars
- •Pop-Up Icon Buttons and Pop-Up Bevel Buttons
- •Slider Controls
- •Slider Control Specifications
- •Tab Controls
- •Tab Control Specifications
- •Progress Indicators
- •Text Fields and Scrolling Lists
- •Tools for Creating Lists
- •Text Input Field Specifications
- •Scrolling List Specifications
- •Image Wells
- •Disclosure Triangles
- •Layout Guidelines
- •Group Boxes
- •Sample Dialog Layouts
- •Using Small Versions of Controls
- •User Input
- •The Mouse and Other Pointing Devices
- •Using the Mouse
- •Clicking
- •Double-Clicking
- •Pressing
- •Dragging
- •The Keyboard
- •The Functions of Specific Keys
- •Character Keys
- •Modifier Keys
- •Arrow Keys
- •Function Keys
- •Key Combinations Reserved by the System
- •Recommended Keyboard Equivalents
- •Creating Your Own Keyboard Equivalents
- •Keyboard Focus and Navigation
- •Full Keyboard Access Mode
- •Type-Ahead and Auto-Repeat
- •Selecting
- •Selection Methods
- •Selection by Clicking
- •Selection by Dragging
- •Changing a Selection With Shift-Click
- •Changing a Selection With Command-Click
- •Selections in Text
- •Selecting With the Mouse
- •What Constitutes a Word
- •Selecting Text With the Arrow Keys
- •Selections in Graphics
- •Selections in Arrays and Tables
- •Editing Text
- •Inserting Text
- •Deleting Text
- •Replacing a Selection
- •Intelligent Cut and Paste
- •Editing Text Fields
- •Entering Passwords
- •Fonts
- •Icons
- •Icon Genres and Families
- •Application Icons
- •User Application Icons
- •Viewer, Player, and Accessory Icons
- •Utility Icons
- •Non-Application Icons
- •Document Icons
- •Icons for Preferences and Plug-ins
- •Icons for Hardware and Removable Media
- •Toolbar Icons
- •Icon Perspectives and Materials
- •Conveying an Emotional Quality in Icons
- •Suggested Process for Creating Aqua Icons
- •Tips for Designing Aqua Icons
- •Drag and Drop
- •Drag and Drop Design Overview
- •Drag and Drop Semantics
- •Move Versus Copy
- •When to Check the Option Key State
- •Selection Feedback
- •Single-Gesture Selection and Dragging
- •Background Selections
- •Drag Feedback
- •Destination Feedback
- •Windows
- •Text
- •Multiple Dragged Items
- •Automatic Scrolling
- •Using the Trash as a Destination
- •Drop Feedback
- •Finder Icons
- •Graphics
- •Text
- •Transferring a Selection
- •Feedback for an Invalid Drop
- •Clippings
- •Language
- •Style
- •Terminology
- •Developer Terms and User Terms
- •Labels for Interface Elements
- •Capitalization of Interface Elements
- •Using Contractions in the Interface
- •Writing Good Alert Messages
- •User Help and Assistants
- •Apple’s Philosophy of Help
- •Help Viewer
- •Providing Access to Help
- •Help Tags
- •Help Tag Guidelines
- •Setup Assistants
- •Files
- •Installing Files
- •Where to Put Files
- •Handling Plug-ins
- •Naming Files and Showing Filename Extensions
- •Displaying Pathnames
- •Speech Recognition and Synthesis
- •Speech Recognition
- •Speakable Items
- •The Speech Recognition Interface
- •Speech-Recognition Errors
- •Guidelines for Implementing Speech Recognition
- •Speech Synthesis
- •Guidelines for Implementing Speech Synthesis
- •Spoken Dialogues and Delegation
- •General Considerations
- •Installation and File Location
- •Graphic Design
- •Menus
- •Pop-Up Menus
- •Windows
- •Utility Windows
- •Scrolling
- •Dialogs
- •Feedback and Alerts
- •The Mouse
- •Keyboard Equivalents
- •Text
- •Icons
- •User Documentation
- •Help Tags
- •Document Revision History
- •Glossary
- •Index
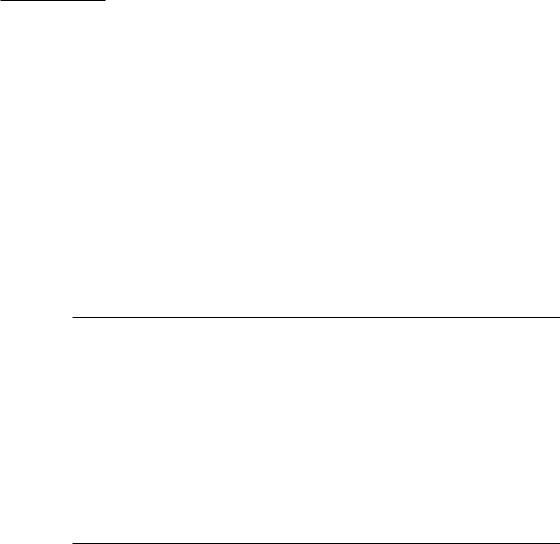
C H A P T E R 9
User Input
Table 9-2 Extending text selection with the Shift and arrow keys (continued)
Keys |
Extends selection |
Shift–Option–Down Arrow |
To the end of the current paragraph, then to the |
|
end of the next paragraph (include the blank |
|
line between paragraphs in cut, copy, and paste |
|
operations) |
|
|
Shift–Command–Right Arrow |
To the next semantic unit, typically the end of |
|
the current line |
|
|
Shift–Command–Left Arrow |
To the previous semantic unit, typically the |
|
beginning of the current line |
|
|
Shift–Command–Up Arrow |
Upward in the next semantic unit, typically the |
|
beginning of the document |
|
|
Shift–Command–Down Arrow |
Downward in the next semantic unit, typically |
|
the end of the document |
|
|
Moving the Insertion Point in “Empty” Documents
Various text-editing programs treat empty documents in different ways. Some assume that an empty document contains no characters, in which case clicking at the bottom of a blank screen causes the insertion point to appear at the top. In this situation, Down Arrow cannot move the insertion point into the blank space because there are no characters there.
Other applications treat an empty document as a page of space characters, in which case clicking at the bottom of a blank screen puts the insertion point where the user has clicked and lets the user type characters there, overwriting the spaces.
Whichever of these methods you choose for your application, it’s essential that you be consistent throughout.
Function Keys
There are fifteen nondedicated function keys on desktop Macintosh keyboards (F1 through F15). Default function key combinations are listed in Table 9-6 (page 178). Desktop Macintosh keyboards provide the following six dedicated function keys with standard behaviors. Because not all Macintosh computers have all function keys, don’t rely on these keys for critical keyboard shortcuts.
174The Keyboard
Apple Computer, Inc. June 2002
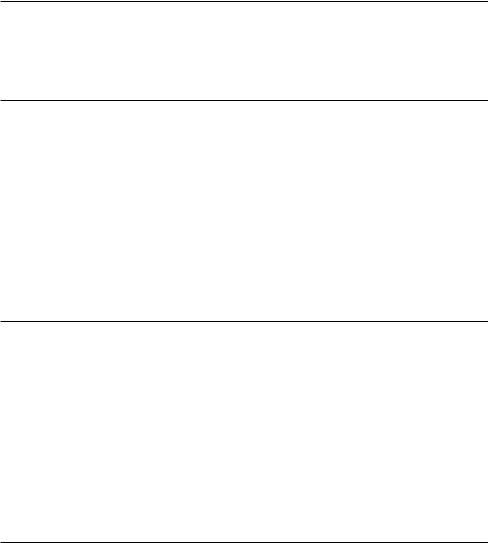
C H A P T E R 9
User Input
Help
Pressing the Help key (or Command-? or Command-/) invokes the application’s help, if it’s available. If a help system isn’t available, the Help key should at least display some sort of helpful screen.
Forward Delete (Del)
Pressing this key deletes the character after the insertion point, shifting everything following the removed character one position back. The effect is that the insertion point remains stationary while it “vacuums” the character or selection ahead of it.
If something is selected when Del is pressed, it has the same effect as pressing Delete (Backspace) or choosing Delete from the Edit menu.
You can support Option-Del to delete the next larger semantic unit, as described in “Moving the Insertion Point” (page 171), but deleting more than one word at a time is inadvisable. Users prefer to select large amounts of text with the mouse so they have more control over what they’re deleting.
Home, End
Pressing the Home key is equivalent to moving the scrollers all the way to the top and to the left. In a text document, for example, pressing Home scrolls to the beginning of the document; in a spreadsheet, it may scroll to the beginning of the spreadsheet or to the beginning of a row. These keys should also work in scrolling lists to display the top or bottom of the list.
End is the opposite of Home: It scrolls to the end of a document.
If the beginning or end of the document is already reached, pressing Home or End produces a system alert sound. Pressing the Home or End key has no effect on the location of the insertion point or selected data.
Page Up, Page Down
Pressing Page Up or Page Down scrolls the document up or down one page (the equivalent of clicking in the gray area of the scroll bar). If an entire page can’t be displayed in the window, these keys first scroll incrementally up or down, until the top or bottom of the page is visible, before scrolling to the next page. These keys should also work in scrolling lists.
The Keyboard |
175 |
Apple Computer, Inc. June 2002
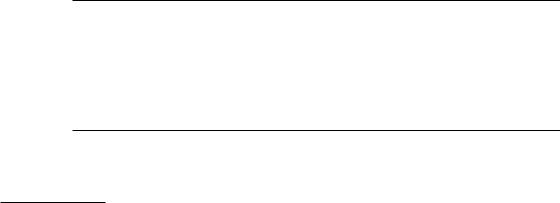
C H A P T E R 9
User Input
If the beginning or end of the document is reached, pressing Page Up or Page Down produces a system alert sound. Pressing the Page Up or Page Down key has no effect on the location of the insertion point or selected data.
Reserved and Recommended
Keyboard Equivalents
Mac OS X reserves certain keys and keyboard combinations for use by the system. These combinations, listed in Table 9-3 through Table 9-6, affect all applications and should not be used for any other function. To maintain a consistent and familiar user experience across applications, the keyboard equivalents listed in all other tables in this document are strongly recommended.
Key Combinations Reserved by the System
Don’t use these keys and combinations for actions other than those specified below.
Table 9-3 Keyboard equivalents reserved by the operating system
Keys |
Action |
Esc |
Cancel the current action |
|
|
Command-Tab |
Activate the next open application (according to tile |
|
order in Dock) |
|
|
Shift-Command-Tab |
Activate the previous open Dock application |
|
|
Command-Option-D |
Show or hide the Dock |
|
|
Command-H |
Hide the active application |
|
|
Command-Option-H |
Hide other applications (all but the active one) |
|
|
Shift-Command-Q |
Log out |
|
|
Shift-Command-Option-Q |
Log out without confirmation |
|
|
Control-Shift-Command-Option-Q |
Force log out without confirmation |
|
|
Command-Option-Escape |
Open Force Quit dialog |
|
|
Control-F1 |
Turn full keyboard navigation on or off |
|
|
176The Keyboard
Apple Computer, Inc. June 2002
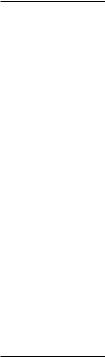
C H A P T E R 9
User Input
Table 9-4 shows several key combinations that are reserved for use with localized versions of system software, localized keyboards, keyboard layouts, and input methods. These key combinations don’t correspond directly to menu commands.
Table 9-4 Key combinations reserved for international systems
Keys |
Action |
Command–Space bar |
Rotate through enabled script systems |
|
|
Command–Option–Space bar |
Rotate through keyboard layouts and input |
|
methods within a script |
|
|
Command–modifier key–Space bar |
Apple reserved |
|
|
Command–Right Arrow |
Changes keyboard layout to current layout |
|
of Roman script |
|
|
Command–Left Arrow |
Changes keyboard layout to current layout |
|
of system script |
|
|
Mac OS X (version 10.2 and later) provides a way for users to enlarge onscreen objects. Users can turn on the screen-zooming feature in the Seeing pane of Universal Access preferences. If your application uses any of the keyboard combinations in Table 9-5, they are overridden when zooming is turned on.
Table 9-5 Key combinations used with screen zooming
Key combination |
Action |
Option–Command–* |
Turn screen zooming on or off |
|
|
Option–Command–+ |
Zoom in |
|
|
Option–Command-- (hyphen) |
Zoom out |
|
|
Control-Option-Command-* |
Invert the screen colors |
|
|
Option-Command-/ |
Turn smoothing on or off |
|
|
The Keyboard |
177 |
Apple Computer, Inc. June 2002

C H A P T E R 9
User Input
Mac OS X 10.1 and later provides the option of full keyboard access mode, in which users can navigate through windows and dialogs. (See “Full Keyboard Access Mode” (page 184).)
Important
Your application should not override the implementation of keyboard focus and navigation in Mac OS X. These features provide functionality for users with special needs.
Table 9-6 |
Key combinations for moving focus in full keyboard access mode |
|
|
|
(mnemonic alternatives are in parentheses) |
Key combinations |
Action |
|
|
|
|
Control-F1 |
Turn full keyboard access on or off |
|
|
|
|
Control-F7 |
Temporarily override the current keyboard access mode in |
|
|
|
windows and dialogs |
|
|
|
Control-F2 (Control-m)* |
Move focus to the menu bar |
|
|
|
|
Control-F3 (Control-d)* |
Move focus to the Dock |
|
|
|
|
Control-F4 (Control-w) |
Move focus to the active (or next) window |
|
|
|
|
Control-F5 (Control-t)* |
Move focus to the toolbar |
|
|
|
|
Control-F6 (Control-u)* |
Move focus to the first (or next) utility window (palette) |
|
|
|
|
Shift-Control-F6 |
Move focus to the previous utility window |
|
(Shift-Control-w) |
|
|
|
|
|
Control-Tab |
Move focus to the next grouping of controls in a dialog or the |
|
|
|
next table (when Tab moves to next cell) |
|
|
|
Shift-Control-Tab |
Move focus to the previous grouping of controls |
|
|
|
|
Command-Tab |
Movs focus to the first (or next) open application’s Dock icon |
|
|
|
|
Shift-Command-Tab |
Move focus to the previous open application’s Dock icon |
|
|
|
|
Arrow key |
Move focus to the next or previous value in a text field or certain |
|
|
|
controls, such as menus; also opens Dock menus |
|
|
|
* Users can change these default combinations in the Full Keyboard Access pane of Keyboard preferences. When full keyboard access is on, user-defined combinations override any combinations used in applications.
178The Keyboard
Apple Computer, Inc. June 2002
