
- •Опис дисципліни
- •Структура дисципліни
- •Вимоги до студентів
- •Оцінка знань та вмінь
- •Система оцінювання знань студентів
- •Розподіл балів за рейтинговою системою оцінювання
- •Умовні скорочення:
- •Залікові питання
- •Література:
- •1. Сучасний стан і перспективи розвитку еом в галузі фізичної культури і спорту
- •2. Напрямки застосування інформаційних технологій у фізичному вихованні
- •3. Інформація і дані.
- •Форми адекватності інформації
- •Засоби вимірювання інформації
- •Якість інформації
- •Самостійна робота №1. «Основні поняття комп’ютерних програм»
- •Питання до самостійної роботи:
- •Література:
- •Класифікація комп'ютерних програм у галузі фізичного виховання та спорту
- •Комп’ютерні програми в спорті та засоби їх використання
- •Комп’ютерні програми оздоровчого характеру
- •Використання комп’ютерних програмних продуктів при підготовці фахівців фізичної культури
- •Представлення інформації засобами комп’ютерних технологій
- •Основи двійкової системи представлення комп’ютерної інформації
- •Вагові значення розрядів і коди чисел
- •Алгоритм перекладу числа в двійкову систему
- •Представлення інформації в бітах та байтах.
- •Завдання до захисту самостійної роботи:
- •Питання до тестів зі змістового модуля 1
- •Внутрішні пристрої персонального комп’ютера
- •Магістрально – модульний принцип роботи персонального комп’ютера
- •Література:
- •Клавіатура
- •Принтер.
- •Сканер.
- •Питання до тестів зі змістового модуля 2
- •Питання до модульного контролю 1.
- •Поняття програмного забезпечення
- •Поняття операційної системи
- •Технологічні принципи роботи з Windows
- •Алгоритм та його властивості
- •Системні програми
- •Інструментальні програми
- •Прикладні програми
- •Практична частина
- •Інтерфейс Windows:
- •Склад пакету Microsoft Office
- •Стандартний інтерфейс офісних програм
- •Робота з текстовими документами
- •Практична частина
- •Контрольні питання до лабораторної роботи
- •Лабораторна робота 4 «Текстовий редактор Microsoft Word»
- •Література:
- •Теоретичний матеріал Поняття тестового редактору Microsoft Word
- •Створення малюнків в текстовому редакторі Microsoft Word
- •Вставка та редагування таблиць Microsoft Word
- •Практична робота.
- •Введення і оформлення тексту
- •Художнє оформлення презентацій
- •Настройка анімаційних ефектів елементів слайдів
- •Практична робота
- •Література:
- •Самостійна робота №5. «Основні принципи роботи з текстовими документами»
- •Література:
- •Питання до тестів зі змістовного модулю 3
- •Представлення алгоритму у вигляді блок-схеми.
- •Блокові символи алгоритмів
- •Мови програмування
- •Основні ключові слова алгоритмічної мови Бейсік
- •Практична частина
- •10 Rem ”Розрахунок математичного очікування “
- •Контрольні питання до лабораторної роботи.
- •Самостійна робота №6.
- •Література:
- •Основні поняття та призначення мови Basic.
- •Загальні символи мови Бей сік
- •Опис позначень
- •Види даних
- •Способи організації підпрограм.
- •Питання до тестів зі змістовного модулю 4
- •Питання до модульного контролю 2
- •Поняття випадкової події та величини
- •Випробування Дискретні Безперервні Якісні Випадкові
- •Імовірність події і її обчислення.
- •Лабораторна робота 7 «Розрахунок ймовірностей випадкових подій в спорті»
- •Література:
- •Теоретичний матеріал Означення умовної імовірності.
- •Формула повної імовірності.
- •Формула Байєса:
- •Практична частина
- •Контрольні питання до лабораторної роботи.
- •Самостійна робота №7.
- •Література:
- •Загальні поняття комбінаторики.
- •Визначення сполучень, перестановок та розміщень.
- •Математичні моделі комбінаторики.
- •Методи знаходження ймовірностей.
- •Контрольні питання до самостійної роботи
- •Питання до тестів зі змістовного модулю 5
- •Метод середніх величин спортивної статистики
- •Порядкові середні
- •Нормування числових масивів та фактори розподілу величин
- •Вибірковий метод розподілу статистичних даних в спорті.
- •Репрезентативність вибірки.
- •Порівняльний аналіз величин варіаційного ряду декількох вибірок.
- •Лабораторна робота 8 «Створення електронних таблиць, введення інформації та редагування осередків»
- •Література:
- •Теоретичний матеріал Створення та редагування робочих книг.
- •Робота з осередками
- •Привласнення імені осередку або діапазону осередків.
- •Практична частина
- •Лабораторна робота 9 «Робота з елементами електронних таблиць, їх сортування та фільтрація»
- •Література:
- •Теоретичний матеріал Форматування осередків
- •Сортування даних.
- •Фільтрації даних.
- •Практична частина
- •Лабораторна робота 10 «Розрахунки прикладів зі спорту за методикою середніх величин»
- •Література:
- •Теоретичний матеріал Числові характеристики варіаційного ряду
- •Характеристики положення
- •Характеристики розсіювання
- •Практична частина
- •Розрахунки характеристик положення варіаційного ряду.
- •Лабораторна робота 11 «Порівняльний аналіз даних в спорті за параметричними критеріями»
- •Література:
- •Теоретичний матеріал Параметричний критерій Ст’юдента
- •Параметричний критерій Фішера
- •Практична частина
- •Самостійна робота №8. «Основи роботи з програмою Microsoft Ехсеl»
- •Література:
- •Самостійна робота №9.
- •Література:
- •Розрахунок спортивних результатів в ігрових видах спорту.
- •Метод балів та розрахунки чинників, які впливають на результат
- •Використання методик прогнозування при плануванні стратегії змагань.
- •Питання до тестів зі змістовного модулю 6
- •Питання до модульного контролю 3
- •Контрольні завдання.
- •Варіанти контрольних завдань.
- •Методичні вказівки до виконання завдання. Методичні вказівки до виконання завдання 1-20
- •Методичні вказівки до виконання завдань 21-50
- •Методичні вказівки до виконання завдань 51 – 80
- •10 Rem ”Розрахувати математичного очікування “
- •Методичні вказівки до виконання завдань 81 – 100
- •Список літературних джерел Основна
- •Додаткова
Інтерфейс Windows:
Робочий Стіл- основна робоча зона
Значки - запустити потрібну вам програму
Ярлики - указує на файл, що знаходиться у іншому місці
Вікно, папка - у вигляді вікон відкриваються папки.
Контекстне Меню - список дій, які ми можемо виконати з об’єктом.
Склад пакету Microsoft Office
Стандартний офісний пакет Microsoft Office складається з:
текстового редактора Microsoft Word,
електронної таблиці Microsoft Excel,
програми для підготовки презентацій Microsoft Power Point,
програми управління базами даних Microsoft Access,
календар та адресна книга Microsoft Outlook.
Стандартний інтерфейс офісних програм
Всі програми пакету Microsoft Office мають однотипний графічний інтерфейс, що допомагає швидко та ефективно оволодівати основами роботи з даними програмами. Кожна з них складається з (рис. 2):
заголовок програми, де вказано назву файла та пакету з яким працюємо
строка горизонтального меню, де вказані основні текстові команди (файл, правка, вид, вставка, формат, сервіс, вікно, справка)
стандартна панель інструментів та форматування, що містять набір піктограм – графічний дублікат текстових команд та функцій
горизонтальна та вертикальні лінійка
полоси прокрутки
строка стану
основна робоча зона
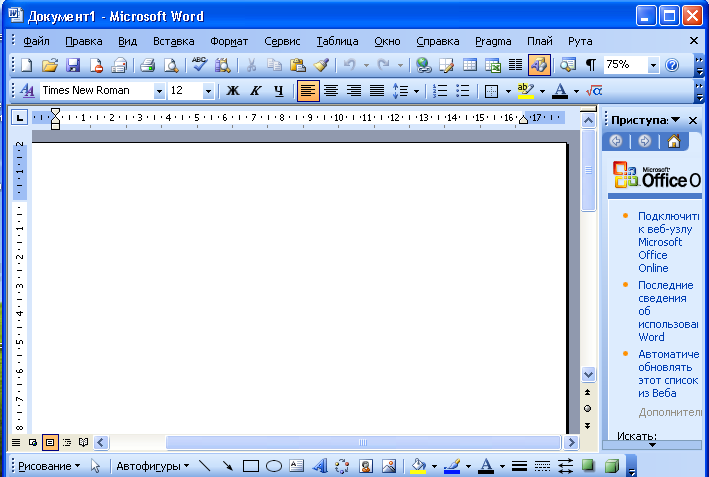
Рис. 2. Інтерфейс офісних програм
Робота з текстовими документами
Текстовий редактор — це програма, призначена для створення і обробки текстів.
Серед текстових редакторів найбільшою популярністю, користується Word. За допомогою текстового редактора, користувач створює нові тексти і змінює (редагує) ті, що вже є.
Практична частина
Вправа 1. Управління програмами пакету Microsoft Office .
Перемістіть покажчик миші в лівий нижній кут екрану.
Активізувати кнопку Пуск Панелі задач операційної системи Windows.
Перемістіть покажчик на пункт Програми Головного меню. У тому, що відкрився підміню ви побачите шість значків додатків комплекту Microsoft Office XP.
Перемістіть покажчик на пункт Microsoft Word і клацніть на ньому. Відкриється вікно додатку Microsoft Word.
Знову клацніть на кнопці Пуск і виберіть команду Створити документ Office.
На вкладці Загальні, вікна, що відкрилося, двічі натиснути по значку Нова книга.
Тепер відкриті вікна двох додатків — Microsoft Word і Microsoft Excel.
Щоб активізувати вікно Word, натисніть клавіші Alt+Tab.
Щоб знов побачити вікно Excel, натисніть клавіші Alt+Tab ще раз.
Вправа 2. Оформлення документів
Натисненням клавіш Ctrl+Home перемістите курсор в початок документа.
Шість разів натисніть клавішу Enter, щоб звільнити місце для майбутньої назви.
Виберіть команду Вставка > Малюнок > Об'єкт WordArt.
Виберіть один з 30 стандартних варіантів оформлення заголовків.
Натисніть на кнопці ОК.
У вікні діалогу Зміну тексту WordArt введіть текст «СПОРТ» і клацніть на кнопці ОК.
Перетягніть напис, що з'явився, розмістивши її над текстом листу. Натисніть у вікні документа за межами напису, щоб зафіксувати виконані зміни.
Якщо в нижній частині вікна Word немає панелі інструментів Малювання, для її висновку на екран клацніть на кнопці Малювання панелі інструментів Стандартна.
Натисніть на кнопці Лінія панелі інструментів Малювання. Значок покажчика прийме форму перехрестя.
Розтягніть мишачу горизонтальну лінію нижче за напис.
Клацніть на стрілці праворуч від кнопки Колір лінії панелі інструментів Малювання і виберіть в палітрі, що розкрилася, червоний колір.
Натисніть на кнопці Тип лінії і виберіть суцільну лінію завтовшки 3 пункти.
Вправа 3. Вставка документів Office
Натисніть клавіші Ctrl+End. Потім натисніть клавішу Enter, введіть текст: «Результати змагань:» і знову натисніть Enter.
Клацніть на кнопці Додати таблицю Excel панелі інструментів Стандартна.
У палітрі осередків, що розкрилася, клацніть на четвертому квадраті другого рядка.
У документі Word з'явиться невелике вікно з таблицею Excel, а меню і стандартні панелі інструментів Word заміняться на меню і панелі Excel.
Введіть число 2002 в перший осередок листу і натисніть стрілку управо, щоб перейти до наступного осередку.
За допомогою клавіш із стрілками переміщайтеся по осередках листу Excel і вводьте числа: 2003, 2004, 2005, 2006, 2007.
Перейдіть на 2 рядок і введіть показники: 4 місце, 3 місце, 2 місце, 4 місце, 1 місце, 2 місце.
Натисніть мишею в межах документа поза листом Excel. Вікно Excel перетвориться на звичну таблицю, і в Word повернуться початкові панелі інструментів і меню.
Вправа 4. Вставка даних з інших додатків
Натисненням клавіш Ctrl+End перемістите курсор в кінець документа. Потім натисніть клавішу Enter, щоб додати нижче за таблицю Excel ще один абзац.
Виберіть команду Вставка → Малюнок → З файлу.
Знайдіть будь-який графічний файл, і клацніть на кнопці Вставити.
У Word об'єкт, що вставляється, прив'язується до певного символу тексту.
Вправа 5. Запис на диск нового документа
Виберіть команду Файл → Зберегти або натисніть на кнопку Зберегти на панелі інструментів Стандартна.
Відкрийте теку, в якій слід зберегти файл.
Введіть в полі Ім'я файлу «пр2».
Клацніть на кнопці Зберегти.
