
- •Лекція №1 Тема: Економічна інформація та її обробка основні категорії і поняття інформатики
- •1. Основні категорії і поняття інформатики
- •Лекція №2
- •2.1. Поняття обчислювальної машини
- •2.2. Основні характеристики обчислювальних машин, їх класи.
- •2.3. Характеристика основних пристроїв пк
- •Системний блок
- •Порти (канали введення - висновку)
- •Структурна схема пк
- •Мікропроцесор
- •Оперативна пам'ять
- •Контроллери
- •Зовнішня пам'ять. Класифікація накопичувачів
- •Додаткові пристрої
- •Тема:Основи роботи з ос Windows. Здійснення наладок.
- •3.1.Загальна характеристика ос Windows . Рабочій стіл. Панель задач.
- •Настройка операційної системи Windows
- •3.2.Запуск і завершання роботи..Здійснення наладок.
- •Вимикання комп'ютера
- •Елементи керування в діалогових вікнах.
- •Продовження опису елементів керування.
- •Виклик Панелі керування.
- •Способи настроювання різних об'єктів
- •Настроювання оформлення елементів керування Windows.
- •3.4.Структура вікна папки
- •4.1.Стандартний додаток Калькулятор
- •1.Способи запуску програми Калькулятор.
- •2.Режими роботи Калькулятора.
- •3. Керування Калькулятором.
- •Використання калькулятора
- •Щоб виконати прості обчислення
- •Щоб виконати статистичні обчислення
- •Щоб виконати інженерні обчислення
- •Робота з пам'яттю
- •Послідовності натискань клавіш
- •4.2.Стандартний додаток Блокнот
- •1. Способи запуску програми Блокнот.
- •2. Створення текстового документа.
- •4.3.Стандартний додаток Paint
- •Загальні принципи малювання
- •Пам’ятка
- •Тема: Введення, редагування, форматування тексту у текстовому процесорі Word
- •Горизонтальне меню
- •5.2.Введення символів
- •Вставка спеціальних символів.
- •Режим роботи Word – вставка або заміна
- •Відкриття документа
- •Збереження документа
- •5.3.Редагування фрагментів тексту. Автоматизація ввода тексту
- •Редагування існуючого тексту за допомогою команди Правка / Замінити
- •Переміщення й копіювання тексту
- •Прийоми форматування тексту
- •Завдання параметрів шрифту
- •Мал. 4. Діалогове вікно Шрифт вкладка Шрифт
- •Мал. 5. Вкладка Інтервал вікна діалогу Шрифт
- •Форматування абзаців
- •Мал. 6 Вкладка Відступи й інтервали у вікні діалогу Абзац.
- •Мал. 7 Вкладка Положення на сторінці у вікні діалогу Абзац
- •Скасування й повторення виконаних дій
- •Автоматизація введення тексту
- •Лекція №6 Тема: Робота з графічними об’єктами в текстовому процесорі Word
- •6.1. Загальні принципи з графічними об'єктами
- •Створення графічних об'єктів в документі
- •6.2.Створення малюнків
- •6. 3.Робота з малюнками
- •Основна література:
- •Лекція № 7 Тема: Обробка даних засобами електронних таблиць Microsoft Excel. Створення електронних таблиць Microsoft Excel. Введення, редагування даних:
- •7.1. Загальна характеристика табличного процесора Microsoft Excel
- •Рабочее поле Excel 5.0
- •7.2.Основні поняття електронних таблиць
- •Виправлення -Перейти- адресу клітки - перехід у потрібну клітку
- •7.3. Електронні таблиці. Призначення й основні функції.
- •7.4.Введення, редагування і форматування даних
- •Редагування даних
- •Уведення тексту
- •Ввод чисел
- •Ввод послідовних рядів даних
- •Лекція № 8
- •8.1.Операції з осередками.Типи даних
- •8.2. Автоматизація вводу
- •9.1.Типи діаграм. Вибір даних.
- •9.2. Побудова і оформлення діаграм
- •9.3. Розміщення, редагування діаграм
Вимикання комп'ютера
Для завершення роботи бажано закрити всі вікна й при необхідності зберегти змінені документи. Тепер клацнувши по кнопці «Пуск» відкриваємо головне меню Windows'95, у якому вибираємо команду «Завершення роботи», потім натискаємо на кнопку «Так» або клавішу Enter. Але якщо треба було б перезавантажити систему, то попередньо встановлюється перемикач на пункт «Перезавантажити комп'ютер». Протягом певного часу, що залежить від продуктивності ПК і інформації, що залишилася в пам'яті, відбувається підготовка до вимикання харчування. Про це свідчить характерна заставка. По завершенню підготовки видається дозвіл на вимикання комп'ютера.
Завершувати роботу Windows необхідно коректно. У меню Пуск потрібно вибрати команду Виключити комп'ютер. З'явиться наступне меню:
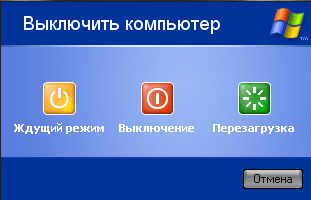
Діалогові вікна Windows.
Діалогові вікна, як і вікна папок, виконують роль контейнерів, тільки вміст діалогових вікон становлять елементи керування Windows. На відміну від вікон папок, діалогові вікна не стандартні, хоча й стандартизовані за рахунок того, що в них застосовуються типові елементи керування. Діалогові вікна використаються для настроювання властивостей об'єктів (зміна режимів роботи, параметрів й ін.), а також для запиту й уведення інформації від користувача. Часто в таких вікнах й Windows виводить для користувача інформацію, на підставі якої він може прийняти рішення про зміну відповідних режимів роботи або побачити реакцію системи на його дії.
Незважаючи на різноманіття діалогових вікон, у них є всього три основних джерела.
1.Перше джерело — спеціальна папка Windows Панель керування. Вона перебуває у вікні Мій комп'ютер, а якщо значок Мій комп'ютер закритий іншими вікнами, то доступ до цієї папки здійснюють через Головне меню: Пуск ► Настроювання ► Панель керування.
2. Друге джерело — контекстні меню. Контекстне меню будь-якого об'єкта має пункт Властивості. Щиглик на цьому пункті приводить до відкриття діалогового вікна для настроювання даного об'єкта.
3. Третє джерело — рядок меню додатка. Якщо серед команд додатка, виконуваних через рядок меню, є команди Параметри, Настроювання, Сервіс, те, швидше за все, вони приведуть до відкриття діалогового вікна для настроювання роботи програми. Особливу увагу обертайте на наявність многоточія (...) після команди, наприклад «Знайти...». Це вірна ознака того, що по команді відкривається діалогове вікно.
Елементи керування в діалогових вікнах.
1. Рядок заголовка. Діалогові вікна, як і вікна папок, мають рядок заголовка. По-перше, у цьому рядку записана назва вікна, що допоможе вам орієнтуватися в різноманітті діалогових вікон, а, по-друге, за цей рядок діалогове вікно можна переміщати по екрані перетаскуванням, як це виконувалося з вікнами папок.
2. Закриваюча кнопка. Служить для закриття діалогового вікна без збереження результатів проведених настроювань. Якщо ж настроювання потрібно зберегти, то закривати діалогові вікна треба іншим способом — для цього є спеціальні командні кнопки.
3. Кнопка контекстної підказки. Це дуже важлива кнопка діалогових вікон. Вона дозволяє довідатися, для чого призначені елементи керування діалогового вікна. Оскільки діалогові вікна нестандартні, не завжди вдається зрозуміти призначення елементів керування тільки по супровідному написі. У цьому випадку допомагає дана кнопка. При щиглику на цій кнопці покажчик миші приймає форму стрілки зі знаком питання. Якщо тепер навести його на який-небудь елемент керування діалогового вікна й клацнути кнопкою миші, поруч із елементом керування відкривається спливаюча підказка.
4. Вкладка. Більшість діалогових вікон містять більше інформації, чим може розміститися на одній екранній сторінці вікна. У цьому випадку в діалоговому вікні створюються вкладки. За назвою вкладки, як правило, можна догадатися про те, для чого призначені елементи керування, зібрані на її сторінці. Перемикання між вкладками виконують одним щигликом лівої кнопки миші на корінці вкладки.
Командні кнопки.
Командні кнопки в діалогових вікнах служать для виконання команд. Від інших кнопок вони відрізняються збільшеним розміром і тим, що завжди мають напис, по якій неважко догадатися про призначення кнопки.
1. ОК. Ця кнопка є майже в кожнім діалоговому вікні. Вона служить для закриття вікна зі збереженням всіх виконаних у ньому настроювань.
2. Скасування. Якщо вікно було відкрито помилково або проведені в ньому настроювання незадовільні, ця кнопка дозволяє закрити вікно без збереження внесених змін. Дія даної командної кнопки аналогічно дії закриваючої кнопки діалогового вікна.
3. Застосувати. Щиглик на цій кнопці дозволяє виконати проведені настроювання, але без закриття діалогового вікна, тобто після використання цієї команди можна продовжувати виконувати настроювання. Кнопка зручна для проведення експериментів з параметрами настроювання, коли не зовсім ясно, які ж параметри є найкращими.
4. Огляд... Якщо при проведенні настроювань потрібно розшукати або вказати якийсь об'єкт, що зберігається на диску (файл або папку), щиглик на цій кнопці відкриває спеціальне діалогове вікно Огляд, за допомогою якого зручно виконати пошук і вибір об'єкта.
5. Настроювання... Звичайно ця кнопка ставиться до групи елементів керування. Вона дозволяє відкрити нове діалогове вікно, за допомогою якого настроюється дія елементів даної групи.
6. Параметри... Як і кнопка Настроювання, ця кнопка дозволяє виконати настроювання параметрів групи елементів керування.
7. Змінити... Ця кнопка звичайно ставиться не до групи, а до одного елемента керування. Вона дозволяє змінити його настроювання.
8. Зберегти як…У тих випадках, коли настроювання елементів керування відрізняється підвищеною складністю, операційна система передбачає збереження параметрів настроювання у вигляді окремого файлу на жорсткому диску. Дана кнопка дозволяє вибрати ім'я файлу для збереження настроювань. Згодом цей файл можна завантажити, і всі збережені в ньому настроювання вступлять у дію автоматично.
9. Додатково... Ця кнопка відкриває нове діалогове вікно, у якому можна виконати більше складні настроювання параметрів операційної системи або додатка
10. Перевірити. Кнопка служить для перевірки результату виконаних настроювань перед їхнім збереженням.
11. Печатка. Кнопка для печатки на принтері поточних параметрів настроювання. Це буває особливо важливим для системних настроювань Windows. Якщо коли-небудь, у настроюваннях відбудеться збій, паперова копія дозволить з'ясувати, що змінилося, і відновити колишні настроювання.
12. Властивості. Кнопка для одержання інформації про властивості об'єкта, що набудовує.13. Далі>. Ця кнопка й дві наступні типові для діалогових вікон програм-майстрів. Щигликом на даній кнопці завершується етап роботи майстри й виконується перехід до наступного етапу.
14. <Назад. Повернення до попереднього етапу роботи програма^-майстри.
15. Готово. Завершення роботи з майстром. Щиглик на цій кнопці приводить до збереження зроблених будівництв і виконанню операцій відповідно до них.
