
- •Лекція №1 Тема: Економічна інформація та її обробка основні категорії і поняття інформатики
- •1. Основні категорії і поняття інформатики
- •Лекція №2
- •2.1. Поняття обчислювальної машини
- •2.2. Основні характеристики обчислювальних машин, їх класи.
- •2.3. Характеристика основних пристроїв пк
- •Системний блок
- •Порти (канали введення - висновку)
- •Структурна схема пк
- •Мікропроцесор
- •Оперативна пам'ять
- •Контроллери
- •Зовнішня пам'ять. Класифікація накопичувачів
- •Додаткові пристрої
- •Тема:Основи роботи з ос Windows. Здійснення наладок.
- •3.1.Загальна характеристика ос Windows . Рабочій стіл. Панель задач.
- •Настройка операційної системи Windows
- •3.2.Запуск і завершання роботи..Здійснення наладок.
- •Вимикання комп'ютера
- •Елементи керування в діалогових вікнах.
- •Продовження опису елементів керування.
- •Виклик Панелі керування.
- •Способи настроювання різних об'єктів
- •Настроювання оформлення елементів керування Windows.
- •3.4.Структура вікна папки
- •4.1.Стандартний додаток Калькулятор
- •1.Способи запуску програми Калькулятор.
- •2.Режими роботи Калькулятора.
- •3. Керування Калькулятором.
- •Використання калькулятора
- •Щоб виконати прості обчислення
- •Щоб виконати статистичні обчислення
- •Щоб виконати інженерні обчислення
- •Робота з пам'яттю
- •Послідовності натискань клавіш
- •4.2.Стандартний додаток Блокнот
- •1. Способи запуску програми Блокнот.
- •2. Створення текстового документа.
- •4.3.Стандартний додаток Paint
- •Загальні принципи малювання
- •Пам’ятка
- •Тема: Введення, редагування, форматування тексту у текстовому процесорі Word
- •Горизонтальне меню
- •5.2.Введення символів
- •Вставка спеціальних символів.
- •Режим роботи Word – вставка або заміна
- •Відкриття документа
- •Збереження документа
- •5.3.Редагування фрагментів тексту. Автоматизація ввода тексту
- •Редагування існуючого тексту за допомогою команди Правка / Замінити
- •Переміщення й копіювання тексту
- •Прийоми форматування тексту
- •Завдання параметрів шрифту
- •Мал. 4. Діалогове вікно Шрифт вкладка Шрифт
- •Мал. 5. Вкладка Інтервал вікна діалогу Шрифт
- •Форматування абзаців
- •Мал. 6 Вкладка Відступи й інтервали у вікні діалогу Абзац.
- •Мал. 7 Вкладка Положення на сторінці у вікні діалогу Абзац
- •Скасування й повторення виконаних дій
- •Автоматизація введення тексту
- •Лекція №6 Тема: Робота з графічними об’єктами в текстовому процесорі Word
- •6.1. Загальні принципи з графічними об'єктами
- •Створення графічних об'єктів в документі
- •6.2.Створення малюнків
- •6. 3.Робота з малюнками
- •Основна література:
- •Лекція № 7 Тема: Обробка даних засобами електронних таблиць Microsoft Excel. Створення електронних таблиць Microsoft Excel. Введення, редагування даних:
- •7.1. Загальна характеристика табличного процесора Microsoft Excel
- •Рабочее поле Excel 5.0
- •7.2.Основні поняття електронних таблиць
- •Виправлення -Перейти- адресу клітки - перехід у потрібну клітку
- •7.3. Електронні таблиці. Призначення й основні функції.
- •7.4.Введення, редагування і форматування даних
- •Редагування даних
- •Уведення тексту
- •Ввод чисел
- •Ввод послідовних рядів даних
- •Лекція № 8
- •8.1.Операції з осередками.Типи даних
- •8.2. Автоматизація вводу
- •9.1.Типи діаграм. Вибір даних.
- •9.2. Побудова і оформлення діаграм
- •9.3. Розміщення, редагування діаграм
4.3.Стандартний додаток Paint
«Графічний редактор Paint» призначений для створення й зміни растрових малюнків. Палітра дозволяє вибрати потрібні кольори або настроїти його. Набір інструментів дозволяє малювати лінії, криві, прямокутники й еліпси. Крім цього існує можливість зафарбовувати обмежені області й стирати зайві елементи. На рядку стану відображається інформація з обраного інструмента й координати покажчика для полегшення орієнтації. Відкриття й збереження документів, як і для всіх стандартних програм, виробляється через меню «Файл».Редактор Paint – це програма для створення і редагування растрових малюнків.
На малюнку 1 представлений інтерфейс редактора Paint.
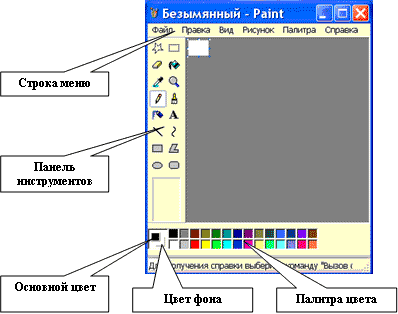
Графічний редактор Раіnt входить до складу стандартних програм Windows і призначений для створення і обробки малюнків растрової графіки. Ці зображення зберігаються в графічних файлах растрового формату (.BMP чи .PCX). Кожне зображення — це мозаїка з крапок (пікселів), пофарбованих у той чи інший колір.
Навички роботи в Paint знадобляться при створенні графічних об'єктів в інших універсальних додатках Windows (MS Word, MS Excel, MS PowerPoint). Крім того, ті ж принципи використовуються у графічних додатках інших операційних систем.
Основні операції графічного редактора:
1) малювання курсором миші довільних зображень;
2) уведення текстових написів;
3) збільшення, зменшення, зміна пропорцій зображення чи його фрагменту;
4) операції з фрагментами, що дозволяють вирізувати ділянки зображення, переміщати їх, копіювати, складати зображення з декількох фрагментів і т.д.;
5) додаткові операції (стирання ділянок картинки, зміна кольорів, друк і т.д.).
Рaint є OLE-сервером, і створені в ньому малюнки можна вставляти в документи всіх універсальних додатків Windows: Word, Excel, PowerPoint.
Вікно графічного редактору Paint
Для запуску редактора слід виконати команду Пуск/Программы/Стан-дартные/Графический редактор Раіnt. Після запуску на екрані з'являється вікно редактора, яке містить ряд типових для вікон середовища Windows елементів.
Рядок заголовку (верхній рядок вікна) містить назву програми Раіnt і ім'я графічного файлу, який редагується. Редактор одночасно може працювати тільки з одним документом, тому вікно документа сполучене з вікном програми. Іншими словами, Paint — одновіконний додаток. Крайня ліва кнопка є кнопкою виклику управляючого меню. Праворуч розміщені відповідно кнопки згортання, відновлення та закриття вікна.
Рядок меню розміщується під рядком заголовку і включає такі пункти:
Файл — робота з графічними файлами (створення, відкриття, збереження, друкування)
Правка — редагування малюнка;
Вид — управління зображенням деяких елементів вікна;
Рисунок — обробка малюнка (встановлення розмірів, поворотів);
Параметри — завантаження, зміна і збереження палітри кольорів;
? — виклик довідкової інформації.
Кожний пункт меню має вертикальне підменю. Відкрити меню і підменю зручніше за допомогою миші, встановивши курсор на потрібному пункті меню і натиснувши ліву кнопку (виділений пункт зображається інверсним кольором). Деякі пункти підменю праворуч від назви пункту містять позначення комбінації клавіш. За допомогою цих комбінацій можна вибрати відповідний пункт підменю. При виборі пункту підменю в нижньому рядку екрана роз'яснюється його призначення. Слід зазначити, що назви деяких пунктів підменю мають сірий колір. Це означає, що такі пункти в даний момент недоступні.
Панель інструментів для малювання розміщена ліворуч і включає ряд кнопок, за допомогою яких можна вибрати необхідний інструмент, побудувати типові елементи малюнка, виділити певний фрагмент і т.д. При фіксації курсору миші на кнопці під нею з'являється її назва, а в рядку стану — коротка довідка про призначення кнопки. Щоб вибрати інструмент, досить клацнути на ньому мишею. Значок обраного інструменту виділяється кольором. Після вибору деяких інструментів на невеликій панелі під набором виникає піктографічне меню обраного інструмента. У цьому меню треба вказати (як звичайно, — клацнути мишею) той чи інший варіант використання цього інструменту (наприклад, розмір гумки). Клацнувши на тому чи іншому інструменті і, якщо необхідно, вибравши варіант у його меню, можна виконати багато операцій по створенню різних зображень, хоча деякі з них виконуються за допомогою горизонтального меню.
Палітра кольорів розміщена внизу і включає 28 зафарбованих різними кольорами квадратів. З цих кольорів користувач може вибрати основний колір, яким виконуються побудови, і колір фону. Ліворуч від палітри розміщується індикатор кольорів, який складається з двох квадратів. Верхній квадрат пофарбований поточним основним кольором, а нижній — поточним кольором фону. Після запуску Paint основний колір — чорний, колір фону — білий. Для вибору довільного основного кольору потрібно клацнути лівою кнопкою миші на кожнім із квадратів палітри, а для вибору кольору тла - правою кнопкою миші на кожнім із квадратів. Крім того, поточний основний колір можна скопіювати з будь-якої ділянки зображення, для цього вибрати інструмент
«Вибір цветов» і клацнути мишею на тій ділянці, колір якої хочеться зробити основним.
При створенні зображень користуються стандартним розподіленням кольорів. Основним кольором вводяться текстові символи, малюються лінії, дуги і контури фігур (прямокутник, еліпс, багатокутник); у цьому ж кольорі працюють пензель і олівець. Кольором фону завжди зафарбовуються порожнини геометричних фігур, у кольорі фону працює проста гумка.
У палітрі представлений вбудований набір кольорів. Кожен колір — це результат змішання у визначеній пропорції трьох «первинних» кольорів: червоного, зеленого і синього. Наприклад, по 255 частин кожного з цих кольорів дають білий колір, а «нуль» частин — чорний. Можна змінити будь-який колір у палітрі, підібравши для нього інше співвідношення червоного, зеленого і синього (з урахуванням яскравості і контрастності). Нову палітру можна записати у файл із розширенням .PAL, а потім завантажувати при необхідності. Для цих операцій передбачений пункт меню Параметри: Змінити палітру..., Завантажити палітру... і Зберегти палітру....
Рядок стану розміщений у нижній частині вікна Раіnt. Він складається з трьох полів. У лівому полі виводиться довідкова інформація про призначення пунктів меню, кнопок інструментів, хід виконання деяких операцій. У центральному полі виводяться координати курсору миші в пікселях, якщо він знаходиться у вікні малювання.
Робоче поле - область малювання, яка призначена для побудови малюнка. Вона обмежена головним меню, панеллю інструментів, палітрою.
Розмір зображення може перевищувати розмір робочого поля, — у цьому випадку на екрані знаходиться лише фрагмент зображення, і можна переміщуватися по усьому полю малюнка за допомогою стандартних смуг прокручування. Розмір зображення може бути менше робочого поля, — у цьому випадку смуги прокручування відсутні, а поле малюнка обмежене рамкою в лівій верхній частині робочого поля.
Програма Paint створює прямокутне зображення, розміри якого (ширину і висоту) можна вимірювати в дюймах, в сантиметрах чи пікселях. За замовчуванням для установки розмірів Paint використовує налагодження відеоадаптера ПК. Наприклад, для адаптера VGA ширина картинки 640, а висота — 480 пікселів. Розміри картинки в Paint називаються атрибутами.
Розміри області малювання встановлюються командою Рисунок/Атрибуты. При виконанні цієї команди відкривається вікно Атрибуты, в полі Размер якого вказані поточні розміри області малювання. Ці розміри користувач може змінити. На екрані з'явиться діалогове вікно, що містить дві групи перемикачів (для одиниці виміру і палітри) і текстове поле для введення розмірів. Можна вибрати одиницю виміру, клацнувши мишею на відповідному кружку (як правило, це сантиметри), а потім ввести розміри (наприклад, 8 і 10 см), якщо необхідно, можна змінити в іншій групі вибору покажчик палітри зображення (Чорно-белая чи Цветная), потім натиснути кнопку ОК. Для відновлення розмірів за замовчуванням можна натиснути кнопку По умолчанию.
У деяких випадках зручно використовувати координати окремого пікселя мозаїки малюнку, тобто номер стовпця х і номер рядка у, на перетинанні яких цей піксель знаходиться. Координати відраховуються від лівого верхнього кута мозаїки (вправо і вниз), причому ліва верхня крапка має координати (0, 0). Координати поточного пікселю (на який вказує курсор миші) відображаються в рядку стану.
Виведенням на екран деяких елементів вікна Раіnt можна керувати за допомогою команд-перемикачів меню Вид. У стані Ввімкнено ці команди- перемикачі позначаються галочкою. Команда Вид/Набор инструментов керує виведенням на екран панелі інструментів, команда Вид/Палитра — палітри, і а команда Вид/Строка состояния — рядка стану. Панель інструментів і палітру і можна також перемістити в будь-яке місце екрана типовим для середовища Windows способом.
Створення, збереження і друкування малюнків
Створення малюнка. Для створення нового малюнка слід виконати команду Файл/Создать. Якщо перед цим у вікні малювання редагувався малюнок, то Раіnt запропонує зберегти його. Після цього вікно редагування очиститься, і користувач має змогу створити новий малюнок.
Збереження малюнка. В меню Файл є декілька команд для збереження малюнка в графічному файлі.
Команду Сохранить как використовують при першому збереженні малюнка або в разі необхідності зміни імені або палітри кольорів існуючого графічного файлу. При цьому відкривається вікно діалогу Сохранение файла, в якому можна вказати ім'я і тип файлу, а також ім'я папки, в якій буде збережено файл. Якщо тип файлу не вказано, то за замовчуванням встановлюється тип .ВМР. У цьому самому вікні можна в полі Тип файла задати палітру кольорів. Раіnt дозволяє вибрати палітру в два кольори, 16 кольорів, 256 кольорів і повну 24 розрядну палітру.
Команду Сохранить використовують для внесення змін в існуючий графічний файл. Якщо ж ця команда подана вперше для нового малюнка, то вона виконується як команда Сохранить как.
Відкриття графічного файлу. Для відкриття файлу використовують команду Файл/Открыть. При цьому відкривається вікно діалогу Открытие файла, яке містить список файлів, що зберігаються в поточній папці. Одноелементний список Папка, що розкривається в верхній частині вікна, дозволяє змінити папку і дисковод. Поле "Тип файла" визначає, які типи файлів виводяться в списку файлів. Раіnt дозволяє відкривати файли формату .ВМР, .GIF, .JPG. Для відкриття файлу слід виділити його в списку файлів (або ввести ім'я файлу в поле Имя файла) і натиснути кнопку Открыть. Якщо при відкритті файлу у вікні був не збережений малюнок, то Раіnt запропонує зберегти його. Якщо файл, що відкривається, містить малюнок, розміри якого перевищують поточні розміри області малювання, то Раіnt запропонує користувачу розширити поточні розміри області малювання до розмірів малюнка. Якщо користувач не хоче розширювати область малювання, то малюнок буде обрізано згідно з розмірами поточної області малювання.
Перегляд і друкування малюнків. Як правило, перед друкуванням малюнка доцільно подивитися, який вигляд він матиме на папері. Для цього слід у першу чергу встановити параметри сторінок (розміри, поля і т.д.) командою Файл/Макет страницы. При виконанні цієї команди на екрані з'являється діалогове вікно Макет страницы, в якому можна встановити необхідні параметри:
встановити орієнтацію сторінки з малюнком (книжкова чи альбомна);
вказати формат паперу і полів на сторінці (у мм чи дюймах — ліве, праве, верхнє і нижнє).
Для попереднього перегляду малюнка в тому вигляді як він буде надрукований, слід використати команду Файл/Предварительний просмотр. При цьому відкривається вікно попереднього перегляду. Під рядком заголовка цього вікна розміщується панель інструментів Просмотр, яка включає такі кнопки:
Печать ... — перехід у режим друкування;
Наступна і Попередня — кнопки для гортання малюнка, який розміщується на декількох сторінках;
Дві страниці — виведення на екран одразу двох сторінок малюнка;
Крупнєє і Мельчє — зміна масштабу зображення сторінки;
Закрить — закриття вікна.
Під панеллю інструментів розміщується зображення сторінки у тому вигляді, як воно буде надруковане на папері.
Для друкування малюнка використовують команду Файл/Печать. При виконанні цієї команди відкривається вікно діалогу Печать, в якому можна вказати тип принтера, діапазон друкованих сторінок, кількість копій.
