
- •Лекція №1 Тема: Економічна інформація та її обробка основні категорії і поняття інформатики
- •1. Основні категорії і поняття інформатики
- •Лекція №2
- •2.1. Поняття обчислювальної машини
- •2.2. Основні характеристики обчислювальних машин, їх класи.
- •2.3. Характеристика основних пристроїв пк
- •Системний блок
- •Порти (канали введення - висновку)
- •Структурна схема пк
- •Мікропроцесор
- •Оперативна пам'ять
- •Контроллери
- •Зовнішня пам'ять. Класифікація накопичувачів
- •Додаткові пристрої
- •Тема:Основи роботи з ос Windows. Здійснення наладок.
- •3.1.Загальна характеристика ос Windows . Рабочій стіл. Панель задач.
- •Настройка операційної системи Windows
- •3.2.Запуск і завершання роботи..Здійснення наладок.
- •Вимикання комп'ютера
- •Елементи керування в діалогових вікнах.
- •Продовження опису елементів керування.
- •Виклик Панелі керування.
- •Способи настроювання різних об'єктів
- •Настроювання оформлення елементів керування Windows.
- •3.4.Структура вікна папки
- •4.1.Стандартний додаток Калькулятор
- •1.Способи запуску програми Калькулятор.
- •2.Режими роботи Калькулятора.
- •3. Керування Калькулятором.
- •Використання калькулятора
- •Щоб виконати прості обчислення
- •Щоб виконати статистичні обчислення
- •Щоб виконати інженерні обчислення
- •Робота з пам'яттю
- •Послідовності натискань клавіш
- •4.2.Стандартний додаток Блокнот
- •1. Способи запуску програми Блокнот.
- •2. Створення текстового документа.
- •4.3.Стандартний додаток Paint
- •Загальні принципи малювання
- •Пам’ятка
- •Тема: Введення, редагування, форматування тексту у текстовому процесорі Word
- •Горизонтальне меню
- •5.2.Введення символів
- •Вставка спеціальних символів.
- •Режим роботи Word – вставка або заміна
- •Відкриття документа
- •Збереження документа
- •5.3.Редагування фрагментів тексту. Автоматизація ввода тексту
- •Редагування існуючого тексту за допомогою команди Правка / Замінити
- •Переміщення й копіювання тексту
- •Прийоми форматування тексту
- •Завдання параметрів шрифту
- •Мал. 4. Діалогове вікно Шрифт вкладка Шрифт
- •Мал. 5. Вкладка Інтервал вікна діалогу Шрифт
- •Форматування абзаців
- •Мал. 6 Вкладка Відступи й інтервали у вікні діалогу Абзац.
- •Мал. 7 Вкладка Положення на сторінці у вікні діалогу Абзац
- •Скасування й повторення виконаних дій
- •Автоматизація введення тексту
- •Лекція №6 Тема: Робота з графічними об’єктами в текстовому процесорі Word
- •6.1. Загальні принципи з графічними об'єктами
- •Створення графічних об'єктів в документі
- •6.2.Створення малюнків
- •6. 3.Робота з малюнками
- •Основна література:
- •Лекція № 7 Тема: Обробка даних засобами електронних таблиць Microsoft Excel. Створення електронних таблиць Microsoft Excel. Введення, редагування даних:
- •7.1. Загальна характеристика табличного процесора Microsoft Excel
- •Рабочее поле Excel 5.0
- •7.2.Основні поняття електронних таблиць
- •Виправлення -Перейти- адресу клітки - перехід у потрібну клітку
- •7.3. Електронні таблиці. Призначення й основні функції.
- •7.4.Введення, редагування і форматування даних
- •Редагування даних
- •Уведення тексту
- •Ввод чисел
- •Ввод послідовних рядів даних
- •Лекція № 8
- •8.1.Операції з осередками.Типи даних
- •8.2. Автоматизація вводу
- •9.1.Типи діаграм. Вибір даних.
- •9.2. Побудова і оформлення діаграм
- •9.3. Розміщення, редагування діаграм
9.2. Побудова і оформлення діаграм
Графічні діаграми пожвавлюють сухі стовпчики цифр у таблиці, тому вже в ранніх версіях програми Excel була передбачена можливість побудови діаграм. У п'яту версію Excel включений новий «Конструктор діаграм», що дозволяє створювати діаграми "презентаційної якості".
Гарна тривимірна діаграма не тільки радує око, але й поліпшує якість документа. У програмі MS Excel 5.0 з'явився новий тип тривимірних діаграм - так звані кільцеві діаграми, які доповнюють поверхневі й сітчасті тривимірні діаграми четвертої версії.
Діаграму модно розташувати поруч із таблицею або розмістити її на окремому робочому аркуші.
Конструктор діаграм є одним з найбільш потужних засобів у програмі Excel. Побудова діаграми з його допомогою виконується за кілька кроків. Конструкторові вказується вихідна область таблиці, тип діаграми, використовувані написи й кольори. На основній панелі є піктограма для виклику Конструктора діаграм.
Перш ніж будувати діаграму, необхідно закінчити всі роботи в таблиці, включаючи її форматування. Викличте «Конструктор діаграм» (ChartWizard), клацнувши на основній панелі по 19-й піктограмі.
«Конструктор діаграм» буде очікувати інформації про місцезнаходження діаграми, тому покажчик миші здобуває форму піктограми «Конструктора». Ви повинні зробити за допомогою покажчика миші прямокутник на вільному місці робочого аркуша, де буде розміщена діаграма. Для цього клацніть лівою кнопкою миші, а потім, не відпускаючи її, відбуксируйте, що утворилася після щиглика пунктирну рамці з верхнього лівого кута прямокутної області в правий нижній кут. Якщо діаграму потрібно побудувати на окремому аркуші, то відкрийте в меню «Вставка» підміню «Діаграма» і виберіть у ньому директиву «На новому аркуші».
Після цього Конструктор відкриває діалогове вікно, у якому за п'ять кроків потрібно побудувати діаграму. Але спочатку потрібно вказати позицію, де перебуває таблиця даних, на основі якої будується діаграма. Для цього на першому кроці промаркируйте мишею свою таблицю, включаючи заголовки рядків і стовпців.
Щоб виконати два наступні кроки, клацніть по командній кнопці «Далі» і виберіть із запропонованих зразків тип і вид діаграми відповідно. На четвертому кроці «Конструктор» пропонує попередній перегляд діаграми, що вийшла. На останньому (п'ятому) кроці залишається тільки задати ім'я діаграми, її легенду (тобто відповідність між стовпцями діаграми й табличних даних), а також указати напису на осях діаграми. У висновку клацніть по командній кнопці «Finish», і діаграма з'явиться в зазначеній області робочого аркуша
Третій етап роботи майстра (після клацання на кнопці Далі) полягає у виборі оформлення діаграми. На вкладках вікна майстри задаються:
• назва діаграми, підпису осей (вкладка Заголовки);
• відображення і маркіровка осей координат (вкладка Осі);
• відображення сітки ліній, паралельних осям координат (вкладка Лінії сітки);
• опис побудованих графіків (вкладка Легенда);
• відображення написів, відповідних окремим елементам даних на графіку (вкладка Підпису даних);
• представлення даних, використаних при побудові графіка, у вигляді таблиці (вкладка Таблиця даних).
Залежно від типу діаграми деякі з перерахованих вкладок можуть бути відсутнім. Щоб створити діаграму, необхідно, перш за все, ввести дані для діаграми на лист. Потім виділите будь-які осередки, які містять початкові дані діаграми. Далі в меню Вставка виберіть команду Діаграма або натисніть кнопку Майстер діаграм на стандартній панелі інструментів. У будь-якому випадку Excel виведе на екран перше вікно майстра діаграм. За допомогою чотирьох вікон діалогу майстер діаграм збере всю інформацію, необхідну Excel для побудови діаграми.
Крім того, можна створити діаграму за один крок без використовування майстра діаграм. При створенні у такий спосіб діаграми використовуються стандартні тип і параметри форматування, які пізніше можна змінити.
Створення діаграми за один крок. Найшвидший спосіб для створення листу діаграми, використовуючого стандартний тип діаграми, виділіть необхідні дані і натисніть клавішу F11. В цьому випадку лист діаграми – це лист книги, що містить тільки діаграму.
Шаг 1. Вибір типу діаграми. Перше вікно діалогу Майстра діаграм, пропонує вибрати тип діаграми.
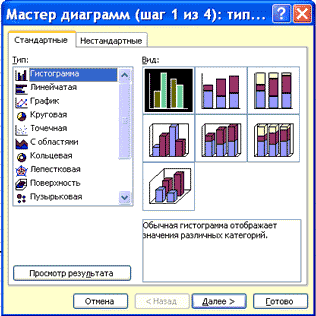
Це вікно діалогу містить дві вкладки: одну для стандартних і іншу для нестандартних типів діаграм.
Шаг 2. Завдання початкових даних діаграми. У другому вікні діалогу майстра діаграм можна задати дані, використовувані Excel при побудові діаграми.
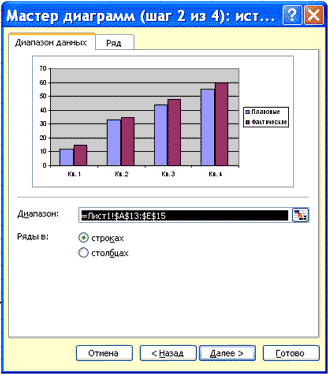
Друге вікно діалогу Майстра діаграм дозволяє задати початковий діапазон і розташування в ньому рядів даних. Якщо перед запуском Майстра був виділений діапазон з початковими даними, то це поле міститиме посилання на виділений діапазон.
Excel виводить рухому рамку навколо початкового діапазону. Якщо з якихось причин початковий діапазон вказаний неправильно, виділіть потрібний діапазон і введіть його прямо у вікні діалогу Майстра діаграм. Excel звичайно вибирає орієнтацію рядів, припускаючи, що діаграма повинна містити менше рядів, ніж крапок. Проглядаючи зразок при різній орієнтації рядів, можна вибрати найефективніший спосіб відображення даних в створюваній діаграмі. Друге вікно діалогу Майстра діаграм, як і перше, містить дві вкладки. Щоб переконатися, що Excel використовує правильні імена і діапазони осередків, для кожного ряду даних, можна перейти на вкладку Ряд. Ннажміте кнопку. Далі, щоб перейти до наступного кроку.
Шаг 3. Завдання параметрів діаграми. Третє вікно діалогу Майстра діаграм містить шість вкладок. Вони дозволяють задати характеристики осей, назву діаграми і заголовки для її осей, легенду, підписи значень у рядах даних і т.д. Все це можна виконати при створенні діаграми або після її побудови.

Крок 4. Розміщення діаграми. Excel може упровадити діаграму в робочий лист або помішати її на окремому листі, так званому листі діаграми.
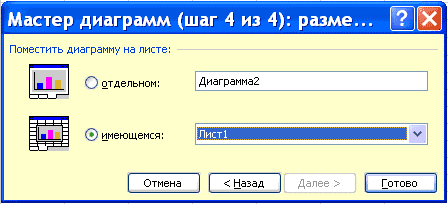
Після побудови діаграми її можна відредагувати в режимі редагування діаграми. Для цього потрібно двічі клацнути кнопку миші на діаграмі або скористатися контекстним меню.
