
- •Лекція №1 Тема: Економічна інформація та її обробка основні категорії і поняття інформатики
- •1. Основні категорії і поняття інформатики
- •Лекція №2
- •2.1. Поняття обчислювальної машини
- •2.2. Основні характеристики обчислювальних машин, їх класи.
- •2.3. Характеристика основних пристроїв пк
- •Системний блок
- •Порти (канали введення - висновку)
- •Структурна схема пк
- •Мікропроцесор
- •Оперативна пам'ять
- •Контроллери
- •Зовнішня пам'ять. Класифікація накопичувачів
- •Додаткові пристрої
- •Тема:Основи роботи з ос Windows. Здійснення наладок.
- •3.1.Загальна характеристика ос Windows . Рабочій стіл. Панель задач.
- •Настройка операційної системи Windows
- •3.2.Запуск і завершання роботи..Здійснення наладок.
- •Вимикання комп'ютера
- •Елементи керування в діалогових вікнах.
- •Продовження опису елементів керування.
- •Виклик Панелі керування.
- •Способи настроювання різних об'єктів
- •Настроювання оформлення елементів керування Windows.
- •3.4.Структура вікна папки
- •4.1.Стандартний додаток Калькулятор
- •1.Способи запуску програми Калькулятор.
- •2.Режими роботи Калькулятора.
- •3. Керування Калькулятором.
- •Використання калькулятора
- •Щоб виконати прості обчислення
- •Щоб виконати статистичні обчислення
- •Щоб виконати інженерні обчислення
- •Робота з пам'яттю
- •Послідовності натискань клавіш
- •4.2.Стандартний додаток Блокнот
- •1. Способи запуску програми Блокнот.
- •2. Створення текстового документа.
- •4.3.Стандартний додаток Paint
- •Загальні принципи малювання
- •Пам’ятка
- •Тема: Введення, редагування, форматування тексту у текстовому процесорі Word
- •Горизонтальне меню
- •5.2.Введення символів
- •Вставка спеціальних символів.
- •Режим роботи Word – вставка або заміна
- •Відкриття документа
- •Збереження документа
- •5.3.Редагування фрагментів тексту. Автоматизація ввода тексту
- •Редагування існуючого тексту за допомогою команди Правка / Замінити
- •Переміщення й копіювання тексту
- •Прийоми форматування тексту
- •Завдання параметрів шрифту
- •Мал. 4. Діалогове вікно Шрифт вкладка Шрифт
- •Мал. 5. Вкладка Інтервал вікна діалогу Шрифт
- •Форматування абзаців
- •Мал. 6 Вкладка Відступи й інтервали у вікні діалогу Абзац.
- •Мал. 7 Вкладка Положення на сторінці у вікні діалогу Абзац
- •Скасування й повторення виконаних дій
- •Автоматизація введення тексту
- •Лекція №6 Тема: Робота з графічними об’єктами в текстовому процесорі Word
- •6.1. Загальні принципи з графічними об'єктами
- •Створення графічних об'єктів в документі
- •6.2.Створення малюнків
- •6. 3.Робота з малюнками
- •Основна література:
- •Лекція № 7 Тема: Обробка даних засобами електронних таблиць Microsoft Excel. Створення електронних таблиць Microsoft Excel. Введення, редагування даних:
- •7.1. Загальна характеристика табличного процесора Microsoft Excel
- •Рабочее поле Excel 5.0
- •7.2.Основні поняття електронних таблиць
- •Виправлення -Перейти- адресу клітки - перехід у потрібну клітку
- •7.3. Електронні таблиці. Призначення й основні функції.
- •7.4.Введення, редагування і форматування даних
- •Редагування даних
- •Уведення тексту
- •Ввод чисел
- •Ввод послідовних рядів даних
- •Лекція № 8
- •8.1.Операції з осередками.Типи даних
- •8.2. Автоматизація вводу
- •9.1.Типи діаграм. Вибір даних.
- •9.2. Побудова і оформлення діаграм
- •9.3. Розміщення, редагування діаграм
Відкриття документа
Документ можна відкрити декількома способами:
· Вибрати команду Відкрити в меню Файл і у вікні діалогу Відкриття документа вказати ім'я і місцеположення файлу
· Клацнути кнопку Відкрити на панелі інструментів Стандартна і двічі клацнути значок файлу у вікні діалогу Відкриття документа
Для одночасного відкриття декількох файлів їх імена необхідно виділити у вікні діалогу, утримуючи натиснутою клавішу Ctrl, а потім клацнути кнопку Відкрити.
Збереження документа
Під час роботи з документом, він знаходиться в оперативній пам'яті. Для того, щоб записати цей файл на диск, необхідно в меню Файл вибрати команду Зберегти, і задати необхідні параметри у вікні діалогу Збереження документа.
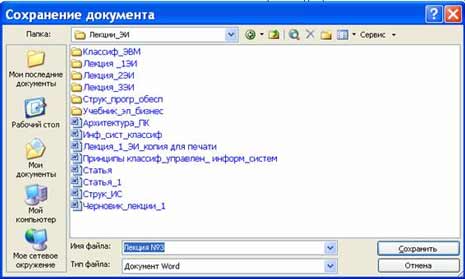
При збереженні документа у вікні діалогу необхідно: Вказати ім'я файлу, вибрати Тип файлу, вибрати теку, в якій зберігаються атрибути файлу, і диск на якому буде збережений файл. Відкритий файл можна зберегти на диск під іншим ім'ям, вибравши в меню Файл команду Зберегти як.
Закриття документа і вихід з Word
Для виходу з програми, можна скористатися одним з наступних способів:
· вибрати команду Вихід в меню Файл
· вибрати команду Закрити в меню Файл
· клацнути кнопку Закрити на рядку заголовка
· двічі клацнути кнопку віконного меню
· вибрати у віконному меню команду Закрити
Багатовіконний режим роботи Word
Текстові процесори можуть одночасно працювати з декількома документами в різних вікнах. При введенні і редагуванні тексту працює в активному вікні, в якому можливий доступ до команд меню. Команди в меню Вікно дозволяють упорядковувати вікна документів, переходити з одного вікна в інше і розділяти робочу область вікна на дві частини.
Основними етапами підготовки текстових документів є:
· набір тексту
· редагування тексту
· форматування
· перевірка правопису
· друк тексту
· збереження
Кожен етап складається з виконання певних операцій. Введення тексту можна здійснювати за допомогою його набору з клавіатури і вставляти в документ різні текстові фрагменти з інших документів.
5.3.Редагування фрагментів тексту. Автоматизація ввода тексту
Редагування виділеного тексту.
Після виділення фрагмента тексту можна користуватися командами редагування або форматування.
Насамперед, якщо встановлено прапорець Заміняти виділений фрагмент при уведенні (Typing Replaces Selection) (команда Параметри в меню Сервіс, вкладка Виправлення), те виділений фрагмент можна замінити звичайним набором нового тексту. При уведенні першої букви весь виділений фрагмент автоматично віддаляється, а новий текст вставляється на його місце (якщо прапорець Заміняти виділений фрагмент при уведенні скинуте, те виділений текст залишається на місці, виділення пропадає, а новий текст вставляється перед тим, що було виділено).
Щоб видалити виділений фрагмент, натисніть клавішу BACKSPACE або DELETE або виконаєте команду Видалити в меню Виправлення.
Щоб змінити регістр букв у виділеному фрагменті, можна виконати команду Регістр (Change Case) з меню Формат (Format) і встановити підходящу опцію у вікні діалогу Регістр (мал. 3). Крім того, ви можете нажати Shift+F3 (при необхідності кілька разів) і вибрати підходящий варіант зміни регістра.

мал. 3. Вікно діалогу Регістр
