
- •Оглавление
- •Введение
- •1. Текстовый процессор microsoft word 2003
- •1.1. Назначение и классификация компьютерных программ для работы с текстами
- •1.2. Окно программы Word 2003
- •Строка состояния
- •Горизонтальная и вертикальная линейки
- •Панели инструментов
- •Перемещение просматриваемой страницы в окне Word
- •Полосы прокрутки
- •1.3. Просмотр документа
- •Обычный режим
- •Режим разметки
- •Режим структуры
- •Режим чтения
- •Во весь экран
- •Масштаб изображения документа
- •Разделение окна приложения на две области
- •Отображение нескольких открытых документов
- •1.4. Создание, открытие и сохранение документа Создание нового документа
- •Открытие документа
- •Работа с несколькими открытыми документами
- •Сохранение документа
- •Закрытие документа
- •1.5. Ввод и редактирование текста Курсор ввода и указатель мыши
- •Разбивка текста на абзацы
- •Режимы вставки и замены
- •Непечатаемые символы
- •Выделение фрагмента текста
- •Буфер обмена
- •Перемещение/копирование и удаление фрагмента документа
- •1.6. Поиск, замена символов, фрагментов текста и параметров форматирования Поиск фрагментов текста
- •Замена фрагментов текста
- •Поиск и замена параметров форматирования
- •Выбор шрифта и его форматирование
- •1.7. Форматирование абзаца
- •Отступы, выступы и интервалы
- •Выравнивание строк
- •Область задач Показать форматирование
- •Копирование формата символов или абзаца
- •1.8. Создание списков Маркированный и нумерованный список
- •Многоуровневый список
- •1.9. Стили и шаблоны Назначение стиля
- •Выбор стиля
- •Стили заголовков
- •Использование шаблона при создании документа
- •Создание шаблона
- •1.10. Подготовка документа к печати
- •Параметры страницы
- •Поля страницы
- •Предварительный просмотр документа перед печатью
- •Печать документа
- •2. Электронные таблицы microsoft excel
- •2.1. Назначение и область применения электронных таблиц
- •2.2. Элементы окна Microsoft Excel
- •Рабочая область электронной таблицы
- •2.3. Основные понятия, используемые при работе с электронной таблицей
- •Листы и книги
- •2.4. Создание документа Excel
- •2.5. Данные, хранимые в ячейках электронной таблицы Типы данных
- •Ввод данных в ячейку
- •Ввод текста
- •Форматирование символьных данных в ячейках
- •Ввод чисел
- •Форматы отображения чисел
- •Конвертирование числовых данных хранящихся как текст в числа
- •Отображение данных в ячейках таблицы
- •Быстрое заполнение повторяющихся записей в столбце
- •2.6. Редактирование таблицы
- •Копирование и перемещение содержимого ячеек
- •2.7. Средства Автозаполнения Использование маркера заполнения
- •Создание прогрессии
- •2.8. Выполнение вычислений по формулам
- •Операторы, используемые в Microsoft Excel
- •Назначение используемых в Excel операторов
- •Арифметические операторы
- •Примеры использования арифметических операторов
- •Ввод формулы в ячейку
- •Абсолютная и относительная ссылка
- •Внешние и удаленные ссылки
- •Копирование формул
- •Стандартные функции Excel
- •Использование ссылок в функциях
- •Выполнение расчета с использованием стандартных функций
- •Примечание
- •Сообщение об ошибке
- •2.9. Обнаружение и исправление ошибок в выполненных расчетах
- •Нахождение ячеек, влияющих на заданную ячейку
- •Окно контрольного значения
- •2.10. Защита ячеек, листов и книг
- •Защита ячеек
- •Защита листов
- •Защита книги
- •2.11. Построение диаграмм
- •Общие сведения о построении диаграмм
- •2.11.1. Построение диаграммы с помощью мастера
- •Выбор типа и вида диаграммы
- •Корректирование размеров источника данных диаграммы
- •Легенда
- •Редактирование диаграммы
- •2.11.2. Автоматическое построение диаграммы
- •2.11.3. Использование диаграмм для анализа данных
- •3. Система управления базами данных microsoft access
- •3.1. Основные понятия и определения теории баз данных
- •3.2. Виды структур данных
- •3.3. Системы управления баз данных и их функции
- •3.4. Разработка баз данных
- •3.4.1. Постановка задачи. Требования к информационным системам (ис)
- •3.4.2. Проектирование базы данных
- •3.4.3. Описание таблиц базы данных туристического агентства
- •3.5. Система управления реляционными базами данных ms Access
- •3.6. Технология работы с ms Access
- •3.6.1. Объекты ms Access
- •3.6.2. Таблицы – основа базы данных
- •3.6.3. Характеристики свойств полей
- •3.6.4. Создание таблицы с помощью мастера таблиц
- •3.6.5. Создание таблицы путем ввода данных
- •3.6.6. Связи между таблицами
- •3.6.7. Ввод информации в базу данных
- •3.6.8. Поиск информации в базе данных
- •3.6.9. Использование фильтров
- •3.6.10. Запросы
- •Вычисляемые поля в запросах
- •Параметрические запросы
- •Итоговые запросы
- •Перекрестные запросы
- •Модификация с помощью запросов на изменение
- •3.6.11. Формы в ms Access
- •3.6.12. Отчеты в ms Access
- •3.6.13. Обмен данными с другими приложениями
- •4. Технология подготовки компьютерных презентаций
- •4.1. Виды презентаций
- •4.2. Этапы создания презентаций
- •4.3. Общие сведения о программе презентаций ms PowerPoint
- •4.4. Создание простейшей презентации
- •4.5. Создание специальных эффектов
- •Задания по формированию компетенций
- •Информационные технологии в менеджменте юнита 2
Отображение нескольких открытых документов
Вы можете открыть одновременно несколько документов. На панели задач появятся кнопки открытых документов. При этом в полноэкранном окне вы будете видеть только последний открытый документ.
Для переключения между открытыми документами используйте кнопки на панели задач или команды меню Окно. Повторное нажатие кнопки на панели задач сворачивает окно.
Для переключения между окнами с клавиатуры нажмите сочетание клавиш Ctrl+F6. Чтобы видеть все открытые документы одновременно, выберите в меню Окно команду Упорядочить все.
Если открыты два документа, то можно выбрать в меню Окно команду Сравнить рядом с…. После того, как вы выберите эту команду на экране появится панель инструментов Сравнить рядом, кнопки которой позволяют отобразить на экране рядом по горизонтали или вертикали два открытых документа и обеспечить их синхронную прокрутку. Одновременное отображение на экране нескольких документов облегчает копирование/перемещение информации из одного файла в другой с помощью мыши.
1.4. Создание, открытие и сохранение документа Создание нового документа
Создание нового документа в Word происходит на основе шаблона, который облегчает подготовку документов определенного типа: отчета, плана, заказа и т.д. При создании документа все содержимое шаблона переносится в новый файл, а сам шаблон остается без изменений (рис. 1.14).
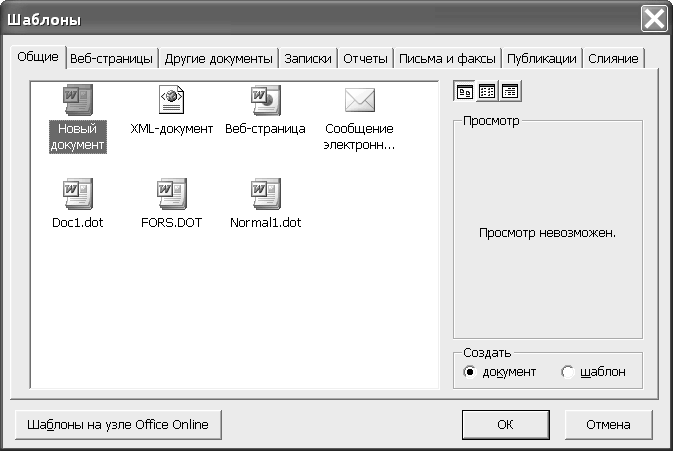
Рис. 1.14. Общие шаблоны, используемые для создания документа Word
После запуска приложения Word открывается окно с пустым документом, который основан на шаблоне Обычный. По умолчанию документу присваивается имя Документ1, которое отображается в строке заголовка.
Ниже приведено еще несколько способов создания документа:
Выберите команду Создать в меню Файл. В правой части окна отобразится область задач Создание документа. На рис. 1.14 показано диалоговое окно Шаблоны с открытой вкладкой Общие. Значительное число шаблонов представлено на веб-сервере Microsoft. Просмотреть эти шаблоны позволяет ссылка Шаблоны на узле Office Online.
Нажмите кнопку Создать на панели инструментов Стандартная. Кнопка расположена на левом краю панели инструментов. Будет создан новый документ, основанный на шаблоне Обычный.
Если для создания документа вы хотите использовать копию существующего документа, то в области задач Создание документа щелкните мышью ссылку Из имеющегося документа и дважды щелкните значок используемого документа в открывшемся окне.
Можно создать одновременно несколько пустых документов, воспользовавшись одним из способов, рассмотренных выше. Создаваемым документам будут последовательно присваиваться номера 2, 3, 4 и т.д. Каждый документ будет представлен в своем окне и соответствующей ему кнопкой на панели задач. Нажав кнопку интересующего вас документа, вы отобразите его окно на экране.
Открытие документа
Документ можно открыть несколькими способами:
Открыть меню Файл и щелкнуть мышью имя файла в списке в нижней части меню. Список содержит названия последних файлов, открытых в этом приложении.
Выбрать команду Открыть в меню Файл и в окне диалога Открытие документа указать имя и местоположение файла.
Нажать кнопку Открыть
 на панели инструментов Стандартная
и дважды щелкнуть значок файла в окне
диалога Открытие документа.
на панели инструментов Стандартная
и дважды щелкнуть значок файла в окне
диалога Открытие документа.
С помощью окна диалога Открытие документа вы можете открыть документы, располагающиеся: на жестком диске компьютера или на сетевом диске, к которому имеется доступ. Независимо от расположения документа его можно открыть в режиме “только для чтения”, что предохранит оригинал от случайных изменений.
С документами, которые хранятся в сети можно работать в автономном режиме, а затем их синхронизировать, щелкнув правой кнопкой мыши значок файла на сайте и выбрав в контекстном меню команду Синхронизировать. Открытый документ отображается в рабочей области окна приложения.
