
- •Оглавление
- •Введение
- •1. Текстовый процессор microsoft word 2003
- •1.1. Назначение и классификация компьютерных программ для работы с текстами
- •1.2. Окно программы Word 2003
- •Строка состояния
- •Горизонтальная и вертикальная линейки
- •Панели инструментов
- •Перемещение просматриваемой страницы в окне Word
- •Полосы прокрутки
- •1.3. Просмотр документа
- •Обычный режим
- •Режим разметки
- •Режим структуры
- •Режим чтения
- •Во весь экран
- •Масштаб изображения документа
- •Разделение окна приложения на две области
- •Отображение нескольких открытых документов
- •1.4. Создание, открытие и сохранение документа Создание нового документа
- •Открытие документа
- •Работа с несколькими открытыми документами
- •Сохранение документа
- •Закрытие документа
- •1.5. Ввод и редактирование текста Курсор ввода и указатель мыши
- •Разбивка текста на абзацы
- •Режимы вставки и замены
- •Непечатаемые символы
- •Выделение фрагмента текста
- •Буфер обмена
- •Перемещение/копирование и удаление фрагмента документа
- •1.6. Поиск, замена символов, фрагментов текста и параметров форматирования Поиск фрагментов текста
- •Замена фрагментов текста
- •Поиск и замена параметров форматирования
- •Выбор шрифта и его форматирование
- •1.7. Форматирование абзаца
- •Отступы, выступы и интервалы
- •Выравнивание строк
- •Область задач Показать форматирование
- •Копирование формата символов или абзаца
- •1.8. Создание списков Маркированный и нумерованный список
- •Многоуровневый список
- •1.9. Стили и шаблоны Назначение стиля
- •Выбор стиля
- •Стили заголовков
- •Использование шаблона при создании документа
- •Создание шаблона
- •1.10. Подготовка документа к печати
- •Параметры страницы
- •Поля страницы
- •Предварительный просмотр документа перед печатью
- •Печать документа
- •2. Электронные таблицы microsoft excel
- •2.1. Назначение и область применения электронных таблиц
- •2.2. Элементы окна Microsoft Excel
- •Рабочая область электронной таблицы
- •2.3. Основные понятия, используемые при работе с электронной таблицей
- •Листы и книги
- •2.4. Создание документа Excel
- •2.5. Данные, хранимые в ячейках электронной таблицы Типы данных
- •Ввод данных в ячейку
- •Ввод текста
- •Форматирование символьных данных в ячейках
- •Ввод чисел
- •Форматы отображения чисел
- •Конвертирование числовых данных хранящихся как текст в числа
- •Отображение данных в ячейках таблицы
- •Быстрое заполнение повторяющихся записей в столбце
- •2.6. Редактирование таблицы
- •Копирование и перемещение содержимого ячеек
- •2.7. Средства Автозаполнения Использование маркера заполнения
- •Создание прогрессии
- •2.8. Выполнение вычислений по формулам
- •Операторы, используемые в Microsoft Excel
- •Назначение используемых в Excel операторов
- •Арифметические операторы
- •Примеры использования арифметических операторов
- •Ввод формулы в ячейку
- •Абсолютная и относительная ссылка
- •Внешние и удаленные ссылки
- •Копирование формул
- •Стандартные функции Excel
- •Использование ссылок в функциях
- •Выполнение расчета с использованием стандартных функций
- •Примечание
- •Сообщение об ошибке
- •2.9. Обнаружение и исправление ошибок в выполненных расчетах
- •Нахождение ячеек, влияющих на заданную ячейку
- •Окно контрольного значения
- •2.10. Защита ячеек, листов и книг
- •Защита ячеек
- •Защита листов
- •Защита книги
- •2.11. Построение диаграмм
- •Общие сведения о построении диаграмм
- •2.11.1. Построение диаграммы с помощью мастера
- •Выбор типа и вида диаграммы
- •Корректирование размеров источника данных диаграммы
- •Легенда
- •Редактирование диаграммы
- •2.11.2. Автоматическое построение диаграммы
- •2.11.3. Использование диаграмм для анализа данных
- •3. Система управления базами данных microsoft access
- •3.1. Основные понятия и определения теории баз данных
- •3.2. Виды структур данных
- •3.3. Системы управления баз данных и их функции
- •3.4. Разработка баз данных
- •3.4.1. Постановка задачи. Требования к информационным системам (ис)
- •3.4.2. Проектирование базы данных
- •3.4.3. Описание таблиц базы данных туристического агентства
- •3.5. Система управления реляционными базами данных ms Access
- •3.6. Технология работы с ms Access
- •3.6.1. Объекты ms Access
- •3.6.2. Таблицы – основа базы данных
- •3.6.3. Характеристики свойств полей
- •3.6.4. Создание таблицы с помощью мастера таблиц
- •3.6.5. Создание таблицы путем ввода данных
- •3.6.6. Связи между таблицами
- •3.6.7. Ввод информации в базу данных
- •3.6.8. Поиск информации в базе данных
- •3.6.9. Использование фильтров
- •3.6.10. Запросы
- •Вычисляемые поля в запросах
- •Параметрические запросы
- •Итоговые запросы
- •Перекрестные запросы
- •Модификация с помощью запросов на изменение
- •3.6.11. Формы в ms Access
- •3.6.12. Отчеты в ms Access
- •3.6.13. Обмен данными с другими приложениями
- •4. Технология подготовки компьютерных презентаций
- •4.1. Виды презентаций
- •4.2. Этапы создания презентаций
- •4.3. Общие сведения о программе презентаций ms PowerPoint
- •4.4. Создание простейшей презентации
- •4.5. Создание специальных эффектов
- •Задания по формированию компетенций
- •Информационные технологии в менеджменте юнита 2
Режим структуры
При работе с большими документами в ряде случаев желательно скрыть текст и рассматривать только заголовки различных уровней. Эту возможность предоставляет режим структуры. Для перехода в этот режим нажмите кнопку Режим структуры (кнопка 11 на рис. 1.6) слева от горизонтальной полосы прокрутки или выберете команду Режим структуры в меню Вид.
В режиме структуры,
чем ниже уровень заголовка, тем больше
его отступ от левой границы окна. Для
большей наглядности иерархической
структуры документа абзацы снабжаются
отступами, которые не отображаются
при переходе в другие режимы. Слева от
абзацев имеются значки, позволяющие
сворачивать и разворачивать подчиненный
текст, а также быстро реорганизовать
документ. Так, если заголовок содержит
подзаголовки и основной текст, слева
от него будет виден символ структуры
![]() .
Двойное нажатие кнопки мыши позволяет
скрыть или отобразить подчиненный
текст. Свертывание подчиненного текста,
следующего за заголовком, упрощает
просмотр всех заголовков, позволяет
отвлечься от деталей и лучше построить
структуру документа. Свертывание
текста и заголовков противоположно
развертыванию. Для свертывания/развертывания
текста используется раскрывающийся
список Показать уровни. Например,
если вы выберете элемент списка Показать
уровень 4, то на экране будут отображены
только заголовки от первого до четвертого
уровня включительно. В режиме структуры
можно легко изменить расположение
больших фрагментов текста и уровень
заголовка.
.
Двойное нажатие кнопки мыши позволяет
скрыть или отобразить подчиненный
текст. Свертывание подчиненного текста,
следующего за заголовком, упрощает
просмотр всех заголовков, позволяет
отвлечься от деталей и лучше построить
структуру документа. Свертывание
текста и заголовков противоположно
развертыванию. Для свертывания/развертывания
текста используется раскрывающийся
список Показать уровни. Например,
если вы выберете элемент списка Показать
уровень 4, то на экране будут отображены
только заголовки от первого до четвертого
уровня включительно. В режиме структуры
можно легко изменить расположение
больших фрагментов текста и уровень
заголовка.
Режим чтения
Режим чтения упрощает просмотр документов на экране за счет улучшения удобочитаемости. Для перехода в этот режим надо нажать одноименную кнопку (см. кнопку 12 на рис. 1.6).
В режиме чтения:
можно легко изменить размер шрифта отображаемого текста, не изменяя шрифта документа;
убираются ненужные панели инструментов;
отображается схема документа или область эскиза, что позволяет быстро перемещаться между разделами документа;
происходит автоматическое разбиение документа по страницам и их удобное расположение на экране, что облегчает просмотр документа;
можно выделить части документа для добавления в них примечаний или редактирования.
Нажав кнопку Эскизы на панели инструментов (рис. 1.11), можно быстро получить доступ к конкретным страницам. Чтобы выйти из этого режима, нажмите кнопку Закрыть на панели инструментов.
Схема документа
Схема документа позволяет увидеть полный список заголовков документа в левой части окна приложения и быстро отобразить содержание требуемого раздела в правой части окна (рис. 1.12). При этом текст заголовка должен быть отформатирован стилем Заголовок 1, Заголовок 2 и т.п.
Этим режимом удобно пользоваться, если вы хотите посмотреть, насколько темы заголовков отвечают их содержанию, быстро проверить, все ли нужные темы рассмотрены. Для перехода в этот режим выберите в меню Вид команду Схема документа или нажмите одноименную кнопку на панели инструментов Стандартная.
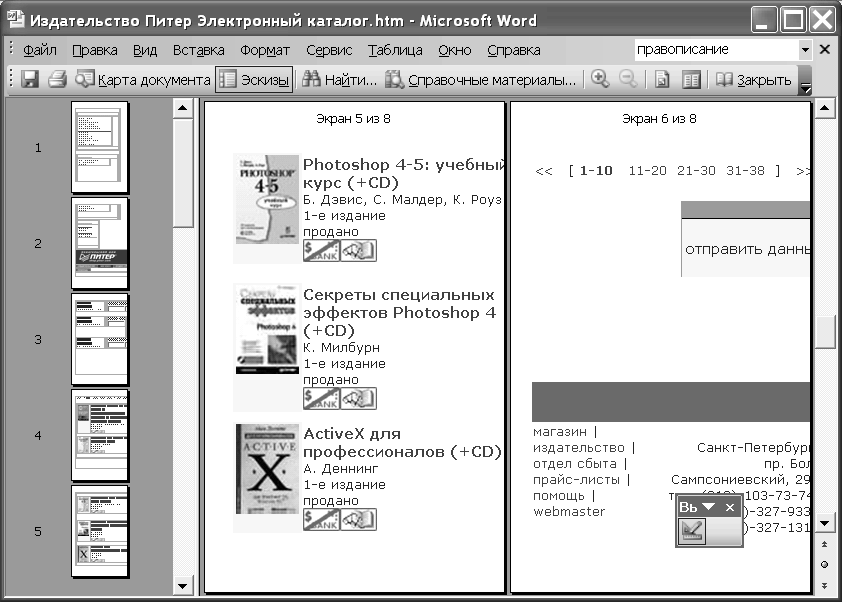
Рис. 1.11. Режим чтения
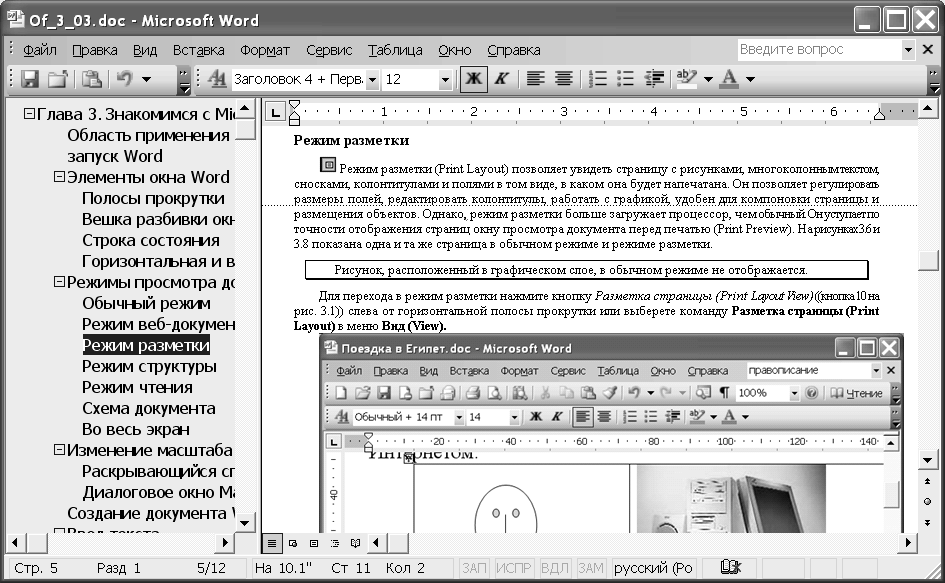
Рис. 1.12. Схема документа
