
- •Оглавление
- •Введение
- •1. Текстовый процессор microsoft word 2003
- •1.1. Назначение и классификация компьютерных программ для работы с текстами
- •1.2. Окно программы Word 2003
- •Строка состояния
- •Горизонтальная и вертикальная линейки
- •Панели инструментов
- •Перемещение просматриваемой страницы в окне Word
- •Полосы прокрутки
- •1.3. Просмотр документа
- •Обычный режим
- •Режим разметки
- •Режим структуры
- •Режим чтения
- •Во весь экран
- •Масштаб изображения документа
- •Разделение окна приложения на две области
- •Отображение нескольких открытых документов
- •1.4. Создание, открытие и сохранение документа Создание нового документа
- •Открытие документа
- •Работа с несколькими открытыми документами
- •Сохранение документа
- •Закрытие документа
- •1.5. Ввод и редактирование текста Курсор ввода и указатель мыши
- •Разбивка текста на абзацы
- •Режимы вставки и замены
- •Непечатаемые символы
- •Выделение фрагмента текста
- •Буфер обмена
- •Перемещение/копирование и удаление фрагмента документа
- •1.6. Поиск, замена символов, фрагментов текста и параметров форматирования Поиск фрагментов текста
- •Замена фрагментов текста
- •Поиск и замена параметров форматирования
- •Выбор шрифта и его форматирование
- •1.7. Форматирование абзаца
- •Отступы, выступы и интервалы
- •Выравнивание строк
- •Область задач Показать форматирование
- •Копирование формата символов или абзаца
- •1.8. Создание списков Маркированный и нумерованный список
- •Многоуровневый список
- •1.9. Стили и шаблоны Назначение стиля
- •Выбор стиля
- •Стили заголовков
- •Использование шаблона при создании документа
- •Создание шаблона
- •1.10. Подготовка документа к печати
- •Параметры страницы
- •Поля страницы
- •Предварительный просмотр документа перед печатью
- •Печать документа
- •2. Электронные таблицы microsoft excel
- •2.1. Назначение и область применения электронных таблиц
- •2.2. Элементы окна Microsoft Excel
- •Рабочая область электронной таблицы
- •2.3. Основные понятия, используемые при работе с электронной таблицей
- •Листы и книги
- •2.4. Создание документа Excel
- •2.5. Данные, хранимые в ячейках электронной таблицы Типы данных
- •Ввод данных в ячейку
- •Ввод текста
- •Форматирование символьных данных в ячейках
- •Ввод чисел
- •Форматы отображения чисел
- •Конвертирование числовых данных хранящихся как текст в числа
- •Отображение данных в ячейках таблицы
- •Быстрое заполнение повторяющихся записей в столбце
- •2.6. Редактирование таблицы
- •Копирование и перемещение содержимого ячеек
- •2.7. Средства Автозаполнения Использование маркера заполнения
- •Создание прогрессии
- •2.8. Выполнение вычислений по формулам
- •Операторы, используемые в Microsoft Excel
- •Назначение используемых в Excel операторов
- •Арифметические операторы
- •Примеры использования арифметических операторов
- •Ввод формулы в ячейку
- •Абсолютная и относительная ссылка
- •Внешние и удаленные ссылки
- •Копирование формул
- •Стандартные функции Excel
- •Использование ссылок в функциях
- •Выполнение расчета с использованием стандартных функций
- •Примечание
- •Сообщение об ошибке
- •2.9. Обнаружение и исправление ошибок в выполненных расчетах
- •Нахождение ячеек, влияющих на заданную ячейку
- •Окно контрольного значения
- •2.10. Защита ячеек, листов и книг
- •Защита ячеек
- •Защита листов
- •Защита книги
- •2.11. Построение диаграмм
- •Общие сведения о построении диаграмм
- •2.11.1. Построение диаграммы с помощью мастера
- •Выбор типа и вида диаграммы
- •Корректирование размеров источника данных диаграммы
- •Легенда
- •Редактирование диаграммы
- •2.11.2. Автоматическое построение диаграммы
- •2.11.3. Использование диаграмм для анализа данных
- •3. Система управления базами данных microsoft access
- •3.1. Основные понятия и определения теории баз данных
- •3.2. Виды структур данных
- •3.3. Системы управления баз данных и их функции
- •3.4. Разработка баз данных
- •3.4.1. Постановка задачи. Требования к информационным системам (ис)
- •3.4.2. Проектирование базы данных
- •3.4.3. Описание таблиц базы данных туристического агентства
- •3.5. Система управления реляционными базами данных ms Access
- •3.6. Технология работы с ms Access
- •3.6.1. Объекты ms Access
- •3.6.2. Таблицы – основа базы данных
- •3.6.3. Характеристики свойств полей
- •3.6.4. Создание таблицы с помощью мастера таблиц
- •3.6.5. Создание таблицы путем ввода данных
- •3.6.6. Связи между таблицами
- •3.6.7. Ввод информации в базу данных
- •3.6.8. Поиск информации в базе данных
- •3.6.9. Использование фильтров
- •3.6.10. Запросы
- •Вычисляемые поля в запросах
- •Параметрические запросы
- •Итоговые запросы
- •Перекрестные запросы
- •Модификация с помощью запросов на изменение
- •3.6.11. Формы в ms Access
- •3.6.12. Отчеты в ms Access
- •3.6.13. Обмен данными с другими приложениями
- •4. Технология подготовки компьютерных презентаций
- •4.1. Виды презентаций
- •4.2. Этапы создания презентаций
- •4.3. Общие сведения о программе презентаций ms PowerPoint
- •4.4. Создание простейшей презентации
- •4.5. Создание специальных эффектов
- •Задания по формированию компетенций
- •Информационные технологии в менеджменте юнита 2
Использование ссылок в функциях
Формула может содержать ссылку на ячейку (ее адрес) или на диапазон ячеек, а также на имена, представляющие ячейки или диапазоны ячеек. Для описания ссылок на диапазоны ячеек используются операторы, приведенные в табл. 2.4.
Таблица 2.4
Операторы ссылки
Оператор ссылки |
Значение (пример) |
: (двоеточие) |
Ставится между ссылками на первую и последнюю ячейки диапазона. Такое сочетание является ссылкой на диапазон (B5:B15) |
; (точка с запятой) |
Оператор объединения. Объединяет несколько ссылок в одну ссылку (=СУММ(B5:B15;D5:D15)). |
(пробел) |
Оператор пересечения множеств, служит для ссылки на общие ячейки двух диапазонов (B7:D7 C6:C8) |
Чтобы сослаться на диапазон ячеек, введите ссылку на верхнюю левую ячейку диапазона, поставьте двоеточие (:), а затем – ссылку на правый нижний угол диапазона. Например, A2:C5. Ссылка на все ячейки между 6-й и 15-й строками включительно имеет вид 6:15, на все ячейки в столбце С – С:С.
Примеры записей диапазонов ячеек в функции:
=СУММ(Е:Е) – определяется сумма числовых значений, содержащихся в столбце Е;
=СУММ(Е2:G5) – подсчитывается сумма числовых значений, расположенных в диапазоне от Е2 до G5;
=СУММ(5:5) – суммируются данные всех ячеек пятой строки;
=СУММ(2;4) – подсчитывается сумма 2+4.
Допускается смешанная запись адресов ячеек и блоков ячеек. В этом случае формула может выглядеть следующим образом:
=СУММ(С8;D4;Е2:E5;F5)
Выполнение расчета с использованием стандартных функций
Запись функции начинается с указания ее имени, затем следует открывающаяся скобка, аргументы и закрывающая скобка. Функция может не иметь аргументов. Она может вводиться в ячейку листа как часть формулы. Функция позволяет выполнить вычисления на листах книги и на листах макросов.
Для вставки функции
нажмите кнопку
![]() Вставка функции, На экране отобразится
панель формул. Панель формул появляется
также при нажатии кнопки Вставка
функции на панели инструментов
Стандартная. При неправильной записи
формулы на экране может появиться
сообщение о циклической ссылке. Имена
функций можно набирать строчными
буквами. Они будут преобразованы в
прописные после нажатия клавиши Enter.
Функции, являющиеся аргументом другой
функции, называются вложенными. В
формулах Excel можно использовать до семи
уровней вложения функций.
Вставка функции, На экране отобразится
панель формул. Панель формул появляется
также при нажатии кнопки Вставка
функции на панели инструментов
Стандартная. При неправильной записи
формулы на экране может появиться
сообщение о циклической ссылке. Имена
функций можно набирать строчными
буквами. Они будут преобразованы в
прописные после нажатия клавиши Enter.
Функции, являющиеся аргументом другой
функции, называются вложенными. В
формулах Excel можно использовать до семи
уровней вложения функций.
Чтобы выполнить расчет, используя стандартную функцию, выполните следующие действия:
Выделите ячейку, в которую надо вставить функцию, введите “=”, а затем в раскрывающемся списке Функции в строке формул выберите нужную из списка. На экране отобразится диалоговое окно Аргументы функции. Если в раскрывающемся списке выбрать Другие функции, то откроется диалоговое окно Мастер функций – шаг 1 из 2 (рис. 2.16).
Другие способы отображения диалогового окна Мастер функций – шаг 1 из 2:
нажмите кнопку
 Вставка функции в строке формул;
Вставка функции в строке формул;
выберите команду Функция в меню Вставка.
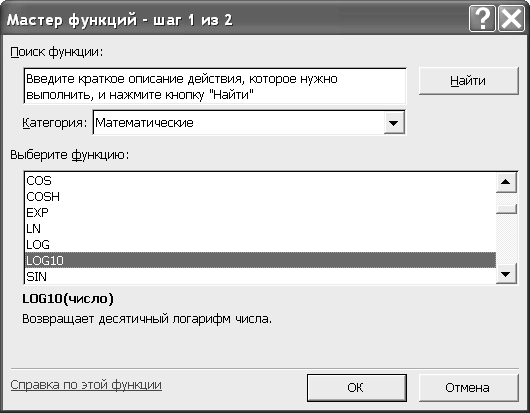
Рис. 2.16. Диалоговое окно мастера функций – шаг 1 из 2
В диалоговом окне Мастер функций – шаг 1 из 2 в поле Поиск функции введите описание действия, которое вы хотели бы выполнить. Например, чтобы найти функции, связанные с логарифмами чисел, введите log. Если вы не знаете, к какой категории относится ваша функция, то в раскрывающемся списке или категория выберите строку Полный алфавитный перечень и просмотрите список всех функций в алфавитном порядке. Полоса прокрутки позволяет просмотреть невидимые в данный момент элементы списка. В нижней части окна дается определение выделенной функции и ее аргументов. Чтобы получить описание функции, выберите функцию в списке и щелкните ссылку Справка по этой функции. Выделите нужную строку в списке Выберите функцию и нажмите кнопку OK или клавишу Enter.
На экране отобразится диалоговое окно Аргументы функции (рис. 2.17). В верхней части окна размещаются поля, предназначенные для ввода аргументов, в нижней части – справочная информация: имя выбранной функции, все ее аргументы, назначение функции и каждого аргумента, текущий результат функции и всей формулы. В тех случаях, когда аргумент приведен полужирным шрифтом, он является обязательным, если обычным шрифтом, то его можно пропустить.
Чтобы панель формул
не закрывала диапазон ячеек с данными,
ее можно переместить, удерживая
нажатой кнопку мыши. Чтобы ввести в
качестве аргумента ссылку на ячейку,
щелкните значок, расположенный у правой
границы поля.
![]()
Высота диалогового окна уменьшится. Выбрав ячейки, щелкните значок, позволяющий вернуть диалоговому окну первоначальный размер. Если диалоговое окно Аргументы функции позволяет ввести несколько аргументов, то переход от одного поля аргумента к другому можно выполнять клавишей Tab. После ввода аргументов будет выведен текущий результат.
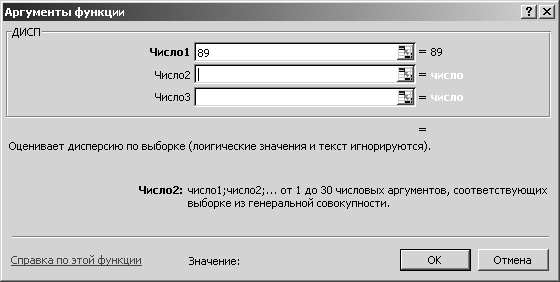
Рис. 2.17. Использование панели формул для оценки дисперсии по выборке
ПРИМЕР 1. Excel помогает вычислить различные справочные данные, не пользуясь справочниками. Найдите десятичный логарифм числа 250. Выполните упражнение следующим образом:
Выделите ячейку, в которую надо вставить функцию, и нажмите кнопку Вставка функции в строке формул. В диалоговом окне Мастер функций – шаг 1 из 2 (см. рис. 2.16) в раскрывающемся списке Категория выделите строку Математические, а в нижнем списке Выберите функцию – LOG10 и нажмите кнопку OK. На экране отобразится диалоговое окно Аргументы функции (рис. 2.18). Введите число 250 в строку Число диалогового окна и получите результат 2,398.
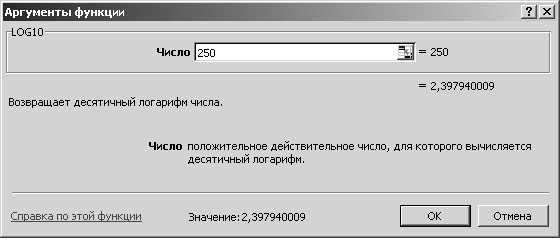
Рис. 2.18. Вычисление десятичного логарифма
ПРИМЕР 2. Найдите значения тригонометрических функций: синуса, косинуса, тангенса, котангенса для угла 10 градусов.
Выделите ячейку, в которую надо вставить функцию, и нажмите кнопку Вставка функции в строке формул. В диалоговом окне Мастер функций – шаг 1 из 2 (см. рис. 2.16) в раскрывающемся списке Категория выделите строку Математические, а в нижнем списке Выберите функцию выберите соответствующую тригонометрическую функцию и нажмите кнопку ОК. Введите число 10 в строку Число диалогового окна Аргументы функции и увидите результат. Для справки приведем значения тригонометрических функций: sin 100=0,17, cos100=0,98, tg 100=0,18, ctg 100=5,67.
ПРИМЕР 3. Определите среднее арифметическое значение следующих величин: 5, 20, 10, 8. Разместите указанные величины в различных ячейках, например, В6, B10, B13 и B17. Установите курсор в ячейке, в которой будет расположен результат вычислений и нажмите кнопку Вставка функции в строке формул. В диалоговом окне Мастер функций – шаг 1 из 2 (см. рис. 2.16) в раскрывающемся списке Категория выделите строку Статистические, а в нижнем списке Выберите функцию установите СРЗНАЧ. В окне Аргументы функции нажмите кнопку свертывания окна, расположенную справа от поля Число 1 и выделите диапазон ячеек, в котором расположены числа. Нажмите клавишу Ввод. В нижней части окна Аргументы функции вы прочтете значение среднего, которое после нажатия кнопки ОК будет помещено в заданную вами ячейку.
