
- •Оглавление
- •Введение
- •1. Текстовый процессор microsoft word 2003
- •1.1. Назначение и классификация компьютерных программ для работы с текстами
- •1.2. Окно программы Word 2003
- •Строка состояния
- •Горизонтальная и вертикальная линейки
- •Панели инструментов
- •Перемещение просматриваемой страницы в окне Word
- •Полосы прокрутки
- •1.3. Просмотр документа
- •Обычный режим
- •Режим разметки
- •Режим структуры
- •Режим чтения
- •Во весь экран
- •Масштаб изображения документа
- •Разделение окна приложения на две области
- •Отображение нескольких открытых документов
- •1.4. Создание, открытие и сохранение документа Создание нового документа
- •Открытие документа
- •Работа с несколькими открытыми документами
- •Сохранение документа
- •Закрытие документа
- •1.5. Ввод и редактирование текста Курсор ввода и указатель мыши
- •Разбивка текста на абзацы
- •Режимы вставки и замены
- •Непечатаемые символы
- •Выделение фрагмента текста
- •Буфер обмена
- •Перемещение/копирование и удаление фрагмента документа
- •1.6. Поиск, замена символов, фрагментов текста и параметров форматирования Поиск фрагментов текста
- •Замена фрагментов текста
- •Поиск и замена параметров форматирования
- •Выбор шрифта и его форматирование
- •1.7. Форматирование абзаца
- •Отступы, выступы и интервалы
- •Выравнивание строк
- •Область задач Показать форматирование
- •Копирование формата символов или абзаца
- •1.8. Создание списков Маркированный и нумерованный список
- •Многоуровневый список
- •1.9. Стили и шаблоны Назначение стиля
- •Выбор стиля
- •Стили заголовков
- •Использование шаблона при создании документа
- •Создание шаблона
- •1.10. Подготовка документа к печати
- •Параметры страницы
- •Поля страницы
- •Предварительный просмотр документа перед печатью
- •Печать документа
- •2. Электронные таблицы microsoft excel
- •2.1. Назначение и область применения электронных таблиц
- •2.2. Элементы окна Microsoft Excel
- •Рабочая область электронной таблицы
- •2.3. Основные понятия, используемые при работе с электронной таблицей
- •Листы и книги
- •2.4. Создание документа Excel
- •2.5. Данные, хранимые в ячейках электронной таблицы Типы данных
- •Ввод данных в ячейку
- •Ввод текста
- •Форматирование символьных данных в ячейках
- •Ввод чисел
- •Форматы отображения чисел
- •Конвертирование числовых данных хранящихся как текст в числа
- •Отображение данных в ячейках таблицы
- •Быстрое заполнение повторяющихся записей в столбце
- •2.6. Редактирование таблицы
- •Копирование и перемещение содержимого ячеек
- •2.7. Средства Автозаполнения Использование маркера заполнения
- •Создание прогрессии
- •2.8. Выполнение вычислений по формулам
- •Операторы, используемые в Microsoft Excel
- •Назначение используемых в Excel операторов
- •Арифметические операторы
- •Примеры использования арифметических операторов
- •Ввод формулы в ячейку
- •Абсолютная и относительная ссылка
- •Внешние и удаленные ссылки
- •Копирование формул
- •Стандартные функции Excel
- •Использование ссылок в функциях
- •Выполнение расчета с использованием стандартных функций
- •Примечание
- •Сообщение об ошибке
- •2.9. Обнаружение и исправление ошибок в выполненных расчетах
- •Нахождение ячеек, влияющих на заданную ячейку
- •Окно контрольного значения
- •2.10. Защита ячеек, листов и книг
- •Защита ячеек
- •Защита листов
- •Защита книги
- •2.11. Построение диаграмм
- •Общие сведения о построении диаграмм
- •2.11.1. Построение диаграммы с помощью мастера
- •Выбор типа и вида диаграммы
- •Корректирование размеров источника данных диаграммы
- •Легенда
- •Редактирование диаграммы
- •2.11.2. Автоматическое построение диаграммы
- •2.11.3. Использование диаграмм для анализа данных
- •3. Система управления базами данных microsoft access
- •3.1. Основные понятия и определения теории баз данных
- •3.2. Виды структур данных
- •3.3. Системы управления баз данных и их функции
- •3.4. Разработка баз данных
- •3.4.1. Постановка задачи. Требования к информационным системам (ис)
- •3.4.2. Проектирование базы данных
- •3.4.3. Описание таблиц базы данных туристического агентства
- •3.5. Система управления реляционными базами данных ms Access
- •3.6. Технология работы с ms Access
- •3.6.1. Объекты ms Access
- •3.6.2. Таблицы – основа базы данных
- •3.6.3. Характеристики свойств полей
- •3.6.4. Создание таблицы с помощью мастера таблиц
- •3.6.5. Создание таблицы путем ввода данных
- •3.6.6. Связи между таблицами
- •3.6.7. Ввод информации в базу данных
- •3.6.8. Поиск информации в базе данных
- •3.6.9. Использование фильтров
- •3.6.10. Запросы
- •Вычисляемые поля в запросах
- •Параметрические запросы
- •Итоговые запросы
- •Перекрестные запросы
- •Модификация с помощью запросов на изменение
- •3.6.11. Формы в ms Access
- •3.6.12. Отчеты в ms Access
- •3.6.13. Обмен данными с другими приложениями
- •4. Технология подготовки компьютерных презентаций
- •4.1. Виды презентаций
- •4.2. Этапы создания презентаций
- •4.3. Общие сведения о программе презентаций ms PowerPoint
- •4.4. Создание простейшей презентации
- •4.5. Создание специальных эффектов
- •Задания по формированию компетенций
- •Информационные технологии в менеджменте юнита 2
Параметры страницы
Команда Параметры страницы из меню Файл позволяет задать размер листа, на котором будет напечатан документ, размеры полей, расположение текста на листе и т.д. Заданные размеры могут относиться ко всему документу, к выделенному фрагменту, к оставшейся после курсора части документа или к разделу. Размеры полей при печати задаются с учетом используемого принтера.
Заданные размеры могут относиться ко всему документу, к выделенному фрагменту, к оставшейся после курсора части документа или к разделу. Размеры полей при печати задаются с учетом используемого принтера.
Поля страницы
Поля определяют общую ширину основного текста и соответственно расстояние между текстом и краем страницы. Чтобы задать размер нижнего поля, введите в диалоговом окне Параметры страницы на вкладке Поля в поле Нижнее расстояние между нижним краем страницы и нижним краем последней строки на странице (рис. 1.29). Размер вводится с клавиатуры или устанавливается с помощью кнопок со стрелками в правой стороне поля. Аналогично вводятся размеры в поля: Верхнее, Левое, Правое (обычно в пределах от 1 до 3,5 см.). Размер поля страницы можно также задать с помощью горизонтальной и вертикальной линейки. Поля документа могут быть пустыми или содержать колонтитулы, примечания, текст, графику.
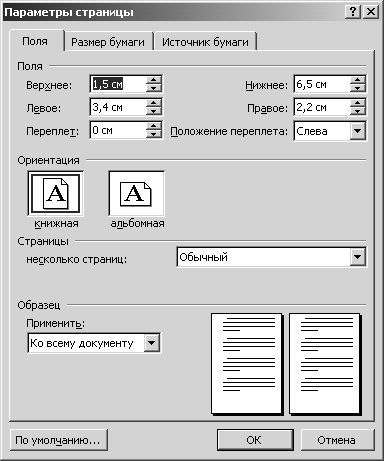
Рис. 1.29. Диалоговое окно Параметры страницы с открытой вкладкой Поля
Расположение документа на листе при печати задается в рамке Ориентация – книжная или альбомная. Альбомная ориентация удобна при печати широких таблиц на узком принтере. В рамке Образец отобразится внешний вид документа после применения к нему заданных параметров.
Чтобы задать поля для части документа, расположенной после курсора, в списке Применить выберите параметр Ко всему документу. Если документ разбит на разделы, то можно задать размеры полей применительно К текущему разделу.
В разделе Страницы можно выбрать элементы: Обычный, Зеркальные поля, 2 страницы на листе, Брошюра. Зеркальные поля используются при печати на двух сторонах листа. Все внутренние поля становятся одной ширины, все внешние поля также будут равны друг другу (рис. 1.30). Обычно для переплета предусматривают не более 1,5 см.
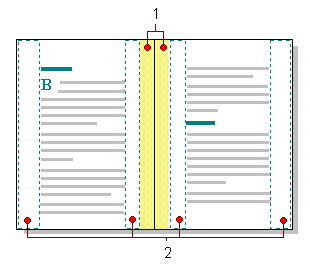
Рис. 1.30. Поля переплета (1) и зеркальные поля (2)
Чтобы восстановить Параметры, созданные на основе текущего шаблона, нажмите кнопку По умолчанию.
Предварительный просмотр документа перед печатью
Прежде чем начать печатать документ, желательно увидеть, как будут выглядеть напечатанные страницы. Их вид зависит от доступных шрифтов, цветовой палитры и разрешения принтера. В первую очередь следует обратить внимание на расположение рисунков. Рисунок, вставленный в документ, при печати переносится на следующую страницу, если он целиком не помещается на предыдущей. Чтобы избежать образования большого пустого поля внизу страницы, можно уменьшить размер рисунка или изменить место расположения рисунка в тексте.
Чтобы увидеть на
экране, как будет выглядеть напечатанный
документ, выберите команду Предварительный
просмотр в меню Файл или нажмите
кнопку
![]() Предварительный просмотр на панели
инструментов Стандартная.
Предварительный просмотр на панели
инструментов Стандартная.
Для возврата в обычный режим нажмите клавишу Esc или нажмите кнопку Закрыть на панели инструментов Предварительный просмотр. Чтобы увидеть, как будет выглядеть документ в окне обозревателя, выберите команду Предварительный просмотр веб-страницы.
Для предварительного просмотра документа можно также использовать режимы разметки и чтения. Окно предварительного просмотра документа (рис. 1.31) более точно отображает расположение материала на напечатанной странице. Оно позволяет увидеть расположение и величину рисунков, полей, верхних и нижних колонтитулов, сносок, номера страниц, проверить разбивку документа на страницы. В окне можно отобразить одну страницу, пару последовательных или разворотных страниц. Страницы можно “перелистывать” с помощью клавиш Page Up, Page Down или кнопок, расположенных на вертикальной полосе прокрутки.
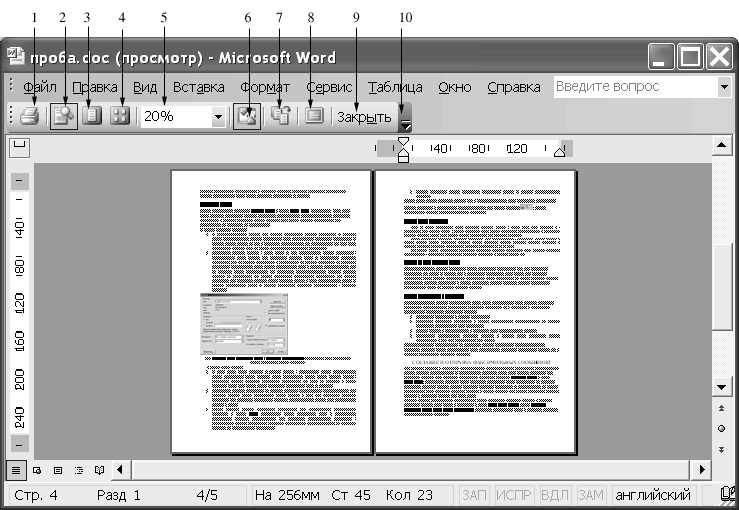
Рис. 1.31. Диалоговое окно Предварительный просмотр
В верхней части диалогового окна Предварительный просмотр расположена панель инструментов с тем же названием. Кнопки, расположенные на панели инструментов, имеют следующее назначение:
1 – Печать – позволяет вывести на печать одну копию активного документа с использованием текущих установок параметров печати. Если вы хотите вывести на печать одну или несколько страниц документа, то выберите команду Печать (Print) в меню Файл и укажите нужные страницы.
2 – Увеличение – позволяет изменить масштаб изображения. На кнопке изображена лупа. После нажатия кнопки указатель принимает форму лупы, внутри которой виден знак “+”. Если подвести такой указатель к какому-нибудь участку документа и щелкнуть мышью, то масштаб изображения увеличится. Внутри лупы знак “+” заменится на “-”. Повторный щелчок вернет прежний масштаб изображения. Для перемещения по странице используют клавиши управления курсором, клавиши Page Up и Page Down.
3 – Одна страница – отображает на экране одну страницу документа.
4 – Несколько страниц – позволяет просмотреть от одной до шести страниц документа. Количество отображаемых страниц и их расположение задают, перемещаясь по ячейкам при нажатой кнопке мыши (рис. 1.32).
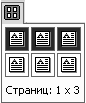
Рис. 1.32. Кнопки панели инструментов, позволяющие выбрать количество страниц отображаемых на экране
5 – Масштаб – содержит список, позволяющий изменить масштаб отображения документа. Для открытия списка используется кнопка со стрелкой, расположенная справа от поля. Чтобы задать свой масштаб, следует выделить текущий масштаб, ввести с клавиатуры новое значение и нажать клавишу Enter.
Элемент списка По ширине страницы изменяет масштаб так, чтобы строка документа занимала всю ширину окна. Выбрав соответствующий элемент списка, можно отобразить в окне полностью одну или две страницы документа, увидеть расположение объектов на странице.
6 – Линейка – обеспечивает отображение или сокрытие горизонтальной и вертикальной линеек. Кнопка и команда работают как переключатели. Линейки позволяют увидеть границы расположения текста в документе. Маркеры на линейке упрощают изменение размеров отступов абзацев, полей страницы, позиций табуляции. Удерживая нажатой кнопку мыши, можно перетащить маркер, показывающий границу расположения документа на листе.
7 – Подгонка страниц – позволяет предотвратить перенос небольшого фрагмента документа на следующую страницу за счет уменьшения размера шрифта в тексте документа и тем самым обеспечить уменьшение на одну количество страниц в документе.
8 – Во весь экран – обеспечивает скрытие панелей инструментов и других элементов экрана с тем, чтобы максимально увеличить размеры области, предназначенной для отображения документа. Повторное нажатие на кнопку возвращает к предыдущему режиму.
9 – Закрыть – закрывает окно и возвращает в обычный режим.
10 – Параметры панелей инструментов – открывает меню, команды которого позволяют добавить или удалить кнопки из указанного перечня, открыть диалоговое окно Настройка.
