
- •Оглавление
- •Введение
- •1. Текстовый процессор microsoft word 2003
- •1.1. Назначение и классификация компьютерных программ для работы с текстами
- •1.2. Окно программы Word 2003
- •Строка состояния
- •Горизонтальная и вертикальная линейки
- •Панели инструментов
- •Перемещение просматриваемой страницы в окне Word
- •Полосы прокрутки
- •1.3. Просмотр документа
- •Обычный режим
- •Режим разметки
- •Режим структуры
- •Режим чтения
- •Во весь экран
- •Масштаб изображения документа
- •Разделение окна приложения на две области
- •Отображение нескольких открытых документов
- •1.4. Создание, открытие и сохранение документа Создание нового документа
- •Открытие документа
- •Работа с несколькими открытыми документами
- •Сохранение документа
- •Закрытие документа
- •1.5. Ввод и редактирование текста Курсор ввода и указатель мыши
- •Разбивка текста на абзацы
- •Режимы вставки и замены
- •Непечатаемые символы
- •Выделение фрагмента текста
- •Буфер обмена
- •Перемещение/копирование и удаление фрагмента документа
- •1.6. Поиск, замена символов, фрагментов текста и параметров форматирования Поиск фрагментов текста
- •Замена фрагментов текста
- •Поиск и замена параметров форматирования
- •Выбор шрифта и его форматирование
- •1.7. Форматирование абзаца
- •Отступы, выступы и интервалы
- •Выравнивание строк
- •Область задач Показать форматирование
- •Копирование формата символов или абзаца
- •1.8. Создание списков Маркированный и нумерованный список
- •Многоуровневый список
- •1.9. Стили и шаблоны Назначение стиля
- •Выбор стиля
- •Стили заголовков
- •Использование шаблона при создании документа
- •Создание шаблона
- •1.10. Подготовка документа к печати
- •Параметры страницы
- •Поля страницы
- •Предварительный просмотр документа перед печатью
- •Печать документа
- •2. Электронные таблицы microsoft excel
- •2.1. Назначение и область применения электронных таблиц
- •2.2. Элементы окна Microsoft Excel
- •Рабочая область электронной таблицы
- •2.3. Основные понятия, используемые при работе с электронной таблицей
- •Листы и книги
- •2.4. Создание документа Excel
- •2.5. Данные, хранимые в ячейках электронной таблицы Типы данных
- •Ввод данных в ячейку
- •Ввод текста
- •Форматирование символьных данных в ячейках
- •Ввод чисел
- •Форматы отображения чисел
- •Конвертирование числовых данных хранящихся как текст в числа
- •Отображение данных в ячейках таблицы
- •Быстрое заполнение повторяющихся записей в столбце
- •2.6. Редактирование таблицы
- •Копирование и перемещение содержимого ячеек
- •2.7. Средства Автозаполнения Использование маркера заполнения
- •Создание прогрессии
- •2.8. Выполнение вычислений по формулам
- •Операторы, используемые в Microsoft Excel
- •Назначение используемых в Excel операторов
- •Арифметические операторы
- •Примеры использования арифметических операторов
- •Ввод формулы в ячейку
- •Абсолютная и относительная ссылка
- •Внешние и удаленные ссылки
- •Копирование формул
- •Стандартные функции Excel
- •Использование ссылок в функциях
- •Выполнение расчета с использованием стандартных функций
- •Примечание
- •Сообщение об ошибке
- •2.9. Обнаружение и исправление ошибок в выполненных расчетах
- •Нахождение ячеек, влияющих на заданную ячейку
- •Окно контрольного значения
- •2.10. Защита ячеек, листов и книг
- •Защита ячеек
- •Защита листов
- •Защита книги
- •2.11. Построение диаграмм
- •Общие сведения о построении диаграмм
- •2.11.1. Построение диаграммы с помощью мастера
- •Выбор типа и вида диаграммы
- •Корректирование размеров источника данных диаграммы
- •Легенда
- •Редактирование диаграммы
- •2.11.2. Автоматическое построение диаграммы
- •2.11.3. Использование диаграмм для анализа данных
- •3. Система управления базами данных microsoft access
- •3.1. Основные понятия и определения теории баз данных
- •3.2. Виды структур данных
- •3.3. Системы управления баз данных и их функции
- •3.4. Разработка баз данных
- •3.4.1. Постановка задачи. Требования к информационным системам (ис)
- •3.4.2. Проектирование базы данных
- •3.4.3. Описание таблиц базы данных туристического агентства
- •3.5. Система управления реляционными базами данных ms Access
- •3.6. Технология работы с ms Access
- •3.6.1. Объекты ms Access
- •3.6.2. Таблицы – основа базы данных
- •3.6.3. Характеристики свойств полей
- •3.6.4. Создание таблицы с помощью мастера таблиц
- •3.6.5. Создание таблицы путем ввода данных
- •3.6.6. Связи между таблицами
- •3.6.7. Ввод информации в базу данных
- •3.6.8. Поиск информации в базе данных
- •3.6.9. Использование фильтров
- •3.6.10. Запросы
- •Вычисляемые поля в запросах
- •Параметрические запросы
- •Итоговые запросы
- •Перекрестные запросы
- •Модификация с помощью запросов на изменение
- •3.6.11. Формы в ms Access
- •3.6.12. Отчеты в ms Access
- •3.6.13. Обмен данными с другими приложениями
- •4. Технология подготовки компьютерных презентаций
- •4.1. Виды презентаций
- •4.2. Этапы создания презентаций
- •4.3. Общие сведения о программе презентаций ms PowerPoint
- •4.4. Создание простейшей презентации
- •4.5. Создание специальных эффектов
- •Задания по формированию компетенций
- •Информационные технологии в менеджменте юнита 2
1.2. Окно программы Word 2003
После запуска приложения Microsoft Word 2003 вдоль правой части окна (рис. 1.1) отображается область задач Приступая к работе. Представленные в этой области задач гиперссылки позволяют подключиться к веб-узлу Microsoft, получить последние сведения об использовании приложения и т. д. Для отображения области задач при работе с приложением выберите команду Область задач в меню Вид.
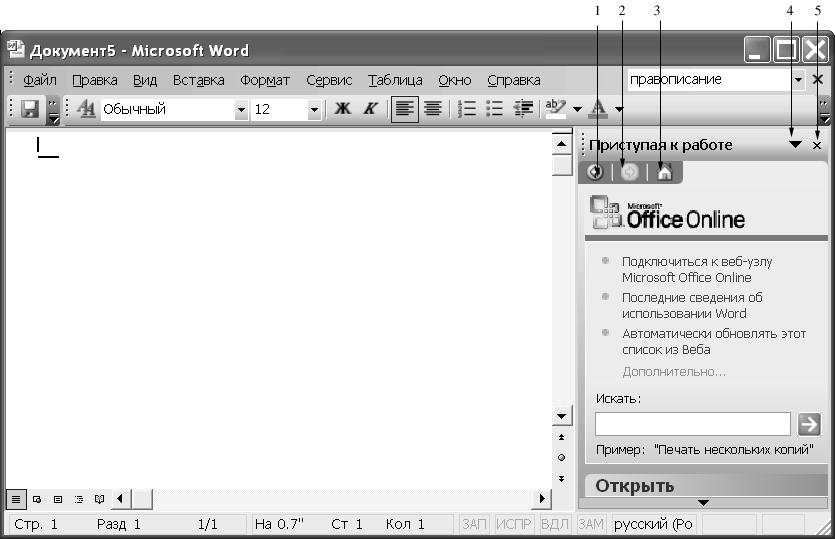
Рис. 1.1. Область задач Приступая к работе; Кнопки: 1 – назад; 2 – вперед; 3 – домашняя страница; 4 – другие области задач; 5 – закрыть
Окно Microsoft Word (рис.1.2) содержит вдоль верхней границы строку заголовка (4), в которой отображено имя файла (2) и название приложения (3). В левой части строки заголовка располагается кнопка оконного меню (1), в правой части – три кнопки (9-11) управления размерами окна. Поле Введите вопрос (8) позволяет ввести вопрос, по которому пользователь хочет получить справку, без обращения к помощнику. Ниже строки заголовка находится главное меню (5) и панели инструментов (6).
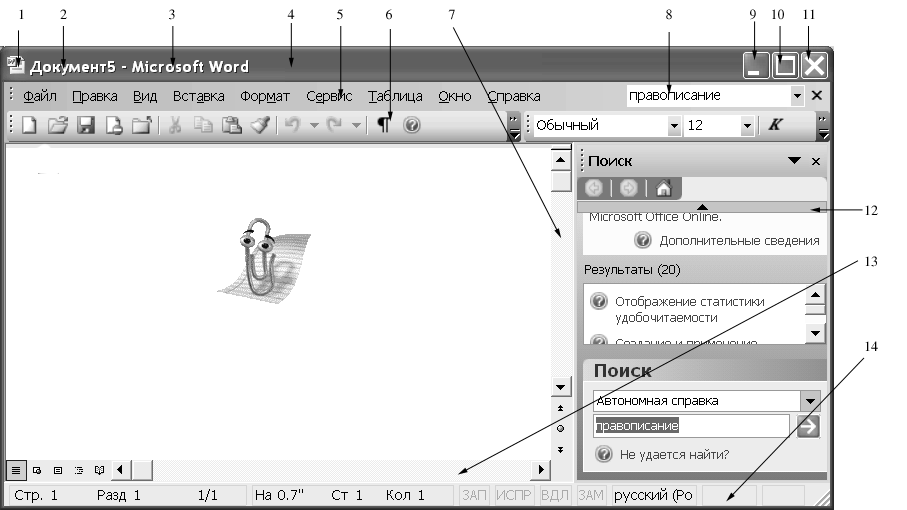
Рис. 1.2. Окно приложения Word: 1 – кнопка оконного меню; 2 – имя файла; 3 – название приложения; 4 – строка заголовка; 5 – строка меню; 6 – панель инструментов; 7 – вертикальная полоса прокрутки; 8 –поле ввода вопроса, по которому пользователь хочет получить справку; 9 – 11 – кнопки управления размерами окна; 12 – область задач; 13 – горизонтальная полоса прокрутки; 14 – строка состояния
Вертикальная (7) и горизонтальная (13) полосы прокрутки автоматически появляются вдоль правой границы и внизу окна, в том случае, когда все его содержимое не отображено полностью. В нижней части окна видна строка состояния (14). Для отображения различных элементов окна, можно использовать вкладку Вид. Отметим, что выбор команды меню, использование панелей инструментов было рассмотрено в юните № 1 при описании операционной системы Windows ХР.
Строка состояния
В строке состояния отображается информация о положении курсора, включенных индикаторах, языке ввода. На рис. 1.3 показана строка состояния при просмотре документа в режиме разметки. Для ее отображения на экране необходимо выбрать в меню Вид команду Строка состояния.

Рис. 1.3. Строка состояния
Назначение элементов строки состояния рассмотрено ниже:
1 – Стр. номер – номер текущей страницы, в соответствии со схемой логической нумерации, показываемой в окне.
2 – Разд. номер – номер раздела страницы, показываемой в окне.
3 – Номер/номер – номер текущей страницы и общее количество страниц документа, основываясь на действительном или физическом счетчике.
4 – На – расстояние по вертикали от курсора до верхнего края листа. Если курсор находится вне окна, то значение не отображается.
5 – Ст. – количество строк от курсора до верхнего края страницы. Если курсор находится вне окна, то значение не отображается.
6 – Кол. – количество символов от левого поля до курсора. Учитываются пробелы и символы табуляции. Если курсор находится вне окна, то значение не отображается.
7 – ЗАП – индикатор режима записи макроса. Двойной щелчок индикатора включает или выключает запись макроса. Яркие буквы свидетельствуют о включении режима, блеклые – о выключении. При выключенной записи макроса этот индикатор недоступен.
8 – ИСПР – индикатор режима записи исправлений. Двойной щелчок индикатора включает или выключает этот режим.
9 – ВДЛ – индикатор режима выделения. При включенном режиме выделения нажатие на клавиши перемещения курсора приводит к выделению фрагмента. Индикатор режима выделения включается клавишей F8, выключается клавишей Esc или щелчком мыши индикатора. Двойной щелчок индикатора включает/выключает, указанный режим.
10 – ЗАМ – индикатор режима замены. Если режим замены символов активен, то символ, вводимый с клавиатуры, заменяет символ, расположенный на месте расположения курсора. Режим замены включается/выключается двойным щелчком индикатора или клавишей Insert.
11 – индикатор языка – высвечивает подсказку об используемом языке, например, русский (Россия). Двойной щелчок индикатора открывает диалоговое окно Язык, позволяющее пометить выделенный текст, как русский (Россия), английский (США) и т.д.
12 – Орфография. В процессе проверки правописания на значке отображается передвигающееся по книге перо. Если ошибок не найдено, то появляется значок проверки. Если была найдена ошибка, появляется знак X красного цвета. Чтобы перейти к следующему слову, содержащему ошибку, дважды щелкните значок.
Для отображения на экране строки состояния выберите в меню Сервис команду Параметры, в диалоговом окне Параметры откройте вкладку Вид, щелкнув ее ярлычок, и в группе Показывать установите флажок строку состояния.
