
- •Оглавление
- •Введение
- •1. Текстовый процессор microsoft word 2003
- •1.1. Назначение и классификация компьютерных программ для работы с текстами
- •1.2. Окно программы Word 2003
- •Строка состояния
- •Горизонтальная и вертикальная линейки
- •Панели инструментов
- •Перемещение просматриваемой страницы в окне Word
- •Полосы прокрутки
- •1.3. Просмотр документа
- •Обычный режим
- •Режим разметки
- •Режим структуры
- •Режим чтения
- •Во весь экран
- •Масштаб изображения документа
- •Разделение окна приложения на две области
- •Отображение нескольких открытых документов
- •1.4. Создание, открытие и сохранение документа Создание нового документа
- •Открытие документа
- •Работа с несколькими открытыми документами
- •Сохранение документа
- •Закрытие документа
- •1.5. Ввод и редактирование текста Курсор ввода и указатель мыши
- •Разбивка текста на абзацы
- •Режимы вставки и замены
- •Непечатаемые символы
- •Выделение фрагмента текста
- •Буфер обмена
- •Перемещение/копирование и удаление фрагмента документа
- •1.6. Поиск, замена символов, фрагментов текста и параметров форматирования Поиск фрагментов текста
- •Замена фрагментов текста
- •Поиск и замена параметров форматирования
- •Выбор шрифта и его форматирование
- •1.7. Форматирование абзаца
- •Отступы, выступы и интервалы
- •Выравнивание строк
- •Область задач Показать форматирование
- •Копирование формата символов или абзаца
- •1.8. Создание списков Маркированный и нумерованный список
- •Многоуровневый список
- •1.9. Стили и шаблоны Назначение стиля
- •Выбор стиля
- •Стили заголовков
- •Использование шаблона при создании документа
- •Создание шаблона
- •1.10. Подготовка документа к печати
- •Параметры страницы
- •Поля страницы
- •Предварительный просмотр документа перед печатью
- •Печать документа
- •2. Электронные таблицы microsoft excel
- •2.1. Назначение и область применения электронных таблиц
- •2.2. Элементы окна Microsoft Excel
- •Рабочая область электронной таблицы
- •2.3. Основные понятия, используемые при работе с электронной таблицей
- •Листы и книги
- •2.4. Создание документа Excel
- •2.5. Данные, хранимые в ячейках электронной таблицы Типы данных
- •Ввод данных в ячейку
- •Ввод текста
- •Форматирование символьных данных в ячейках
- •Ввод чисел
- •Форматы отображения чисел
- •Конвертирование числовых данных хранящихся как текст в числа
- •Отображение данных в ячейках таблицы
- •Быстрое заполнение повторяющихся записей в столбце
- •2.6. Редактирование таблицы
- •Копирование и перемещение содержимого ячеек
- •2.7. Средства Автозаполнения Использование маркера заполнения
- •Создание прогрессии
- •2.8. Выполнение вычислений по формулам
- •Операторы, используемые в Microsoft Excel
- •Назначение используемых в Excel операторов
- •Арифметические операторы
- •Примеры использования арифметических операторов
- •Ввод формулы в ячейку
- •Абсолютная и относительная ссылка
- •Внешние и удаленные ссылки
- •Копирование формул
- •Стандартные функции Excel
- •Использование ссылок в функциях
- •Выполнение расчета с использованием стандартных функций
- •Примечание
- •Сообщение об ошибке
- •2.9. Обнаружение и исправление ошибок в выполненных расчетах
- •Нахождение ячеек, влияющих на заданную ячейку
- •Окно контрольного значения
- •2.10. Защита ячеек, листов и книг
- •Защита ячеек
- •Защита листов
- •Защита книги
- •2.11. Построение диаграмм
- •Общие сведения о построении диаграмм
- •2.11.1. Построение диаграммы с помощью мастера
- •Выбор типа и вида диаграммы
- •Корректирование размеров источника данных диаграммы
- •Легенда
- •Редактирование диаграммы
- •2.11.2. Автоматическое построение диаграммы
- •2.11.3. Использование диаграмм для анализа данных
- •3. Система управления базами данных microsoft access
- •3.1. Основные понятия и определения теории баз данных
- •3.2. Виды структур данных
- •3.3. Системы управления баз данных и их функции
- •3.4. Разработка баз данных
- •3.4.1. Постановка задачи. Требования к информационным системам (ис)
- •3.4.2. Проектирование базы данных
- •3.4.3. Описание таблиц базы данных туристического агентства
- •3.5. Система управления реляционными базами данных ms Access
- •3.6. Технология работы с ms Access
- •3.6.1. Объекты ms Access
- •3.6.2. Таблицы – основа базы данных
- •3.6.3. Характеристики свойств полей
- •3.6.4. Создание таблицы с помощью мастера таблиц
- •3.6.5. Создание таблицы путем ввода данных
- •3.6.6. Связи между таблицами
- •3.6.7. Ввод информации в базу данных
- •3.6.8. Поиск информации в базе данных
- •3.6.9. Использование фильтров
- •3.6.10. Запросы
- •Вычисляемые поля в запросах
- •Параметрические запросы
- •Итоговые запросы
- •Перекрестные запросы
- •Модификация с помощью запросов на изменение
- •3.6.11. Формы в ms Access
- •3.6.12. Отчеты в ms Access
- •3.6.13. Обмен данными с другими приложениями
- •4. Технология подготовки компьютерных презентаций
- •4.1. Виды презентаций
- •4.2. Этапы создания презентаций
- •4.3. Общие сведения о программе презентаций ms PowerPoint
- •4.4. Создание простейшей презентации
- •4.5. Создание специальных эффектов
- •Задания по формированию компетенций
- •Информационные технологии в менеджменте юнита 2
1.6. Поиск, замена символов, фрагментов текста и параметров форматирования Поиск фрагментов текста
При работе с документом может возникнуть необходимость найти в нем группу символов, какое-нибудь слово, фрагмент текста, определенные Параметры форматирования и т.д. Чтобы автоматизировать поиск и не просматривать весь документ или выделенный фрагмент, выполните следующие действия:
установите курсор на то место, с которого начнете поиск;
выберите в меню Правка команду Найти или нажмите одноименную кнопку на панели инструментов Стандартная. На экране отобразится диалоговое окно Найти и заменить;
откройте вкладку Найти;
в текстовое поле Найти введите образец, по которому будет производиться поиск, длиной до 255 символов. Нажав кнопку раскрытия списка в правой стороне поля, вы можете выбрать один из критериев, использованных в четырех предыдущих операциях поиска;
нажмите кнопку Найти далее. Найденная группа символов будет выделена. Если диалоговое окно закрывает нужный текст, передвиньте окно, установив указатель на заголовке окна;
для продолжения поиска повторно нажмите кнопку Найти далее.
Переход из диалогового окна Найти и заменить в окно документа и обратно выполняется щелчком мыши соответствующего окна или нажатием клавиш Alt+F6.
Для расширения возможностей диалогового окна с открытой вкладкой Найти нажмите кнопку Больше. Окно увеличит свою высоту примерно в два раза и примет вид, показанный на рис. 1.18.
Установка флажка Учитывать регистр позволяет не только найти заданную последовательность символов, но и контролировать совпадение строчных и прописных букв.
Установка флажка Только слово целиком позволяет вести поиск слов, все буквы которых, включая окончание, совпадают с заданным. После установки этого флажка Word не будет останавливаться в тех местах документа, где заданная последовательность составляет часть слова.
Раскрывающийся список Направление используется для задания направления поиска: Вперед – от места расположения курсора до конца документа, Назад– от текущего положения курсора до начала документа, Везде – по всему документу.
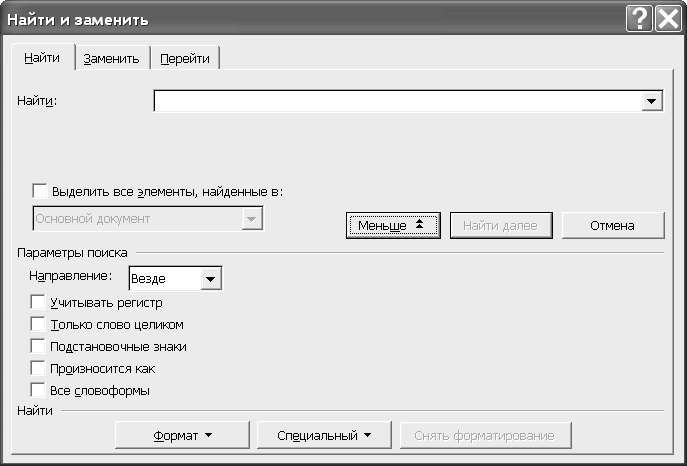
Рис. 1.18. Диалоговое окно, позволяющее автоматизировать поиск требуемого слова или сочетания символов
Замена фрагментов текста
Для автоматизации поиска и замены одного или нескольких символов, слова или фрагмента текста установите указатель на то место, откуда начнете поиск или замену, выберите в меню Правка команду Заменить.
В поле Заменить на введите текст или сочетание символов, которые заменят сочетание, указанное в поле Найти. Нажав в правой части поля кнопку раскрытия списка, вы можете выбрать фрагмент, использованный в одной из четырех последних операциях замены. Для удаления из документа текста, указанного в поле Найти, поле Заменить на оставьте незаполненным.
Для начала поиска искомой строки символов нажмите кнопку Найти далее. Найденная строка будет выделена. Если замену не следует производить, нажмите эту кнопку еще раз.
Для замены данных нажмите кнопку Заменить. После того как замена будет произведена, в окне документа Word будет выделен следующий найденный фрагмент.
Кнопку Заменить все используйте для автоматической замены всех вхождений искомых символов в документе, если нет необходимости подтверждать каждую замену нажатием кнопки Заменить. После выполнения операции появится окно с сообщением о количестве произведенных замен.
Кнопка Больше позволяет дополнить диалоговое окно элементами, рассмотренными на вкладке Поиск. Используя эти элементы, можно произвести замену формата, не меняя текст, или изменить и текст и формат. Например, вы можете заменить курсив на полужирный шрифт.
В текстовое поле Найти (рис. 1.19) введите фрагмент текста или символы, которые должны быть найдены и заменены. Нажав в правой части поля кнопку раскрытия списка, можете выбрать одно из слов, использованных в четырех последних операциях поиска. Вы можете выделить элемент списка и ввести вместо него новый фрагмент.
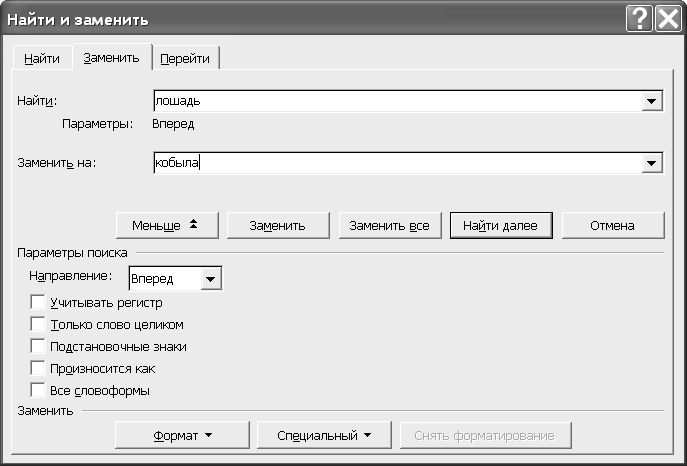
Рис. 1.19. Диалоговое окно, позволяющее провести замену в документе указанных символов
Диалоговое окно Найти и заменить можно закрыть, нажав кнопку Отмена или клавишу Esc. Если в документе выделить фрагмент текста, то поиск и замена символов будет производиться только в этом фрагменте.
