
- •Оглавление
- •Введение
- •1. Текстовый процессор microsoft word 2003
- •1.1. Назначение и классификация компьютерных программ для работы с текстами
- •1.2. Окно программы Word 2003
- •Строка состояния
- •Горизонтальная и вертикальная линейки
- •Панели инструментов
- •Перемещение просматриваемой страницы в окне Word
- •Полосы прокрутки
- •1.3. Просмотр документа
- •Обычный режим
- •Режим разметки
- •Режим структуры
- •Режим чтения
- •Во весь экран
- •Масштаб изображения документа
- •Разделение окна приложения на две области
- •Отображение нескольких открытых документов
- •1.4. Создание, открытие и сохранение документа Создание нового документа
- •Открытие документа
- •Работа с несколькими открытыми документами
- •Сохранение документа
- •Закрытие документа
- •1.5. Ввод и редактирование текста Курсор ввода и указатель мыши
- •Разбивка текста на абзацы
- •Режимы вставки и замены
- •Непечатаемые символы
- •Выделение фрагмента текста
- •Буфер обмена
- •Перемещение/копирование и удаление фрагмента документа
- •1.6. Поиск, замена символов, фрагментов текста и параметров форматирования Поиск фрагментов текста
- •Замена фрагментов текста
- •Поиск и замена параметров форматирования
- •Выбор шрифта и его форматирование
- •1.7. Форматирование абзаца
- •Отступы, выступы и интервалы
- •Выравнивание строк
- •Область задач Показать форматирование
- •Копирование формата символов или абзаца
- •1.8. Создание списков Маркированный и нумерованный список
- •Многоуровневый список
- •1.9. Стили и шаблоны Назначение стиля
- •Выбор стиля
- •Стили заголовков
- •Использование шаблона при создании документа
- •Создание шаблона
- •1.10. Подготовка документа к печати
- •Параметры страницы
- •Поля страницы
- •Предварительный просмотр документа перед печатью
- •Печать документа
- •2. Электронные таблицы microsoft excel
- •2.1. Назначение и область применения электронных таблиц
- •2.2. Элементы окна Microsoft Excel
- •Рабочая область электронной таблицы
- •2.3. Основные понятия, используемые при работе с электронной таблицей
- •Листы и книги
- •2.4. Создание документа Excel
- •2.5. Данные, хранимые в ячейках электронной таблицы Типы данных
- •Ввод данных в ячейку
- •Ввод текста
- •Форматирование символьных данных в ячейках
- •Ввод чисел
- •Форматы отображения чисел
- •Конвертирование числовых данных хранящихся как текст в числа
- •Отображение данных в ячейках таблицы
- •Быстрое заполнение повторяющихся записей в столбце
- •2.6. Редактирование таблицы
- •Копирование и перемещение содержимого ячеек
- •2.7. Средства Автозаполнения Использование маркера заполнения
- •Создание прогрессии
- •2.8. Выполнение вычислений по формулам
- •Операторы, используемые в Microsoft Excel
- •Назначение используемых в Excel операторов
- •Арифметические операторы
- •Примеры использования арифметических операторов
- •Ввод формулы в ячейку
- •Абсолютная и относительная ссылка
- •Внешние и удаленные ссылки
- •Копирование формул
- •Стандартные функции Excel
- •Использование ссылок в функциях
- •Выполнение расчета с использованием стандартных функций
- •Примечание
- •Сообщение об ошибке
- •2.9. Обнаружение и исправление ошибок в выполненных расчетах
- •Нахождение ячеек, влияющих на заданную ячейку
- •Окно контрольного значения
- •2.10. Защита ячеек, листов и книг
- •Защита ячеек
- •Защита листов
- •Защита книги
- •2.11. Построение диаграмм
- •Общие сведения о построении диаграмм
- •2.11.1. Построение диаграммы с помощью мастера
- •Выбор типа и вида диаграммы
- •Корректирование размеров источника данных диаграммы
- •Легенда
- •Редактирование диаграммы
- •2.11.2. Автоматическое построение диаграммы
- •2.11.3. Использование диаграмм для анализа данных
- •3. Система управления базами данных microsoft access
- •3.1. Основные понятия и определения теории баз данных
- •3.2. Виды структур данных
- •3.3. Системы управления баз данных и их функции
- •3.4. Разработка баз данных
- •3.4.1. Постановка задачи. Требования к информационным системам (ис)
- •3.4.2. Проектирование базы данных
- •3.4.3. Описание таблиц базы данных туристического агентства
- •3.5. Система управления реляционными базами данных ms Access
- •3.6. Технология работы с ms Access
- •3.6.1. Объекты ms Access
- •3.6.2. Таблицы – основа базы данных
- •3.6.3. Характеристики свойств полей
- •3.6.4. Создание таблицы с помощью мастера таблиц
- •3.6.5. Создание таблицы путем ввода данных
- •3.6.6. Связи между таблицами
- •3.6.7. Ввод информации в базу данных
- •3.6.8. Поиск информации в базе данных
- •3.6.9. Использование фильтров
- •3.6.10. Запросы
- •Вычисляемые поля в запросах
- •Параметрические запросы
- •Итоговые запросы
- •Перекрестные запросы
- •Модификация с помощью запросов на изменение
- •3.6.11. Формы в ms Access
- •3.6.12. Отчеты в ms Access
- •3.6.13. Обмен данными с другими приложениями
- •4. Технология подготовки компьютерных презентаций
- •4.1. Виды презентаций
- •4.2. Этапы создания презентаций
- •4.3. Общие сведения о программе презентаций ms PowerPoint
- •4.4. Создание простейшей презентации
- •4.5. Создание специальных эффектов
- •Задания по формированию компетенций
- •Информационные технологии в менеджменте юнита 2
Копирование и перемещение содержимого ячеек
Выполнение операций копирования и перемещения в Excel имеет ряд специфических особенностей по сравнению с тем, как они выполняются в других приложениях Microsoft Office. Например, при копировании содержимого ячейки в другие приложения Microsoft Office, например Word из буфера обмена Microsoft Office, вставляется значение, а не формула.
ИСПОЛЬЗОВАНИЕ КОМАНД МЕНЮ ИЛИ КНОПОК ПАНЕЛИ ИНСТРУМЕНТОВ СТАНДАРТНАЯ. Для копирования или перемещения содержимого ячейки или его части в другую ячейку выполните следующие действия:
Выделите копируемую ячейку.
Выберите команду Копировать в меню Правка, если необходимо скопировать содержимое ячейки. Чтобы переместить данные, выберите в этом же меню команду Вырезать. Вокруг ячейки появится бегущая рамка, показывающая, что ее содержимое помещено в буфер обмена. Аналогичный результат будет получен, если после выделения данных нажать кнопку Копировать или Вырезать на панели инструментов Стандартная.
Щелкните ячейку, в которую нужно скопировать или переместить данные.
Выберите команду Вставить в меню Правка или нажмите кнопку Вставить на панели инструментов Стандартная.
При копировании и перемещении данных можно пользоваться командами контекстного меню, которое появится после щелчка правой кнопкой мыши выделенной ячейки или диапазона ячеек.
Если перед тем, как вставить содержимое ячейки, выделить не одну ячейку, а диапазон, то содержимое ячейки будет скопировано во все ячейки диапазона. Помните, что при копировании или перемещении новые данные заменят хранившуюся в ячейках информацию.
ПЕРЕМЕЩЕНИЕ И КОПИРОВАНИЕ СОДЕРЖИМОГО ЯЧЕЕК С ПОМОЩЬЮ МЫШИ. Для перемещения содержимого ячеек на новое место, выделите ячейки и укажите на рамку выделенного блока так, чтобы указатель принял вид стрелки, направленной под углом вверх. Удерживая нажатой левую кнопку мыши, перетащите ячейку или блок ячеек к левой верхней ячейке области вставки. После перемещения ячеек на новое место все данные, содержащиеся в области вставки, будут замещены.
Если необходимо скопировать ячейки, то перед тем, как нажать левую кнопку мыши, нажмите клавишу CTRL и не отпускайте ее до тех пор, пока не закончите перетаскивание. После нажатия клавиши CTRL рядом с указателем появится знак “+”. Чтобы переместить или скопировать ячейки в другую книгу или в отдаленное место, выделите ячейки и выберите команду Вырезать для перемещения или команду Копировать для копирования. Перейдите на другой лист книги, укажите левый верхний угол области вставки, а затем выберите команду Вставить.
2.7. Средства Автозаполнения Использование маркера заполнения
Для копирования содержимого ячеек в смежные ячейки удобно использовать маркер заполнения – небольшой черный квадрат в углу активной ячейки или выделенного диапазона. Попав на маркер заполнения, указатель принимает вид черного креста. Перетащите маркер заполнения на соседние ячейки, в которые вы хотите копировать данные. Ячейки будут выделены цветом. Содержимое ячейки будет повторено во всех выделенных ячейках после того, как вы отпустите кнопку мыши.
Если данные могут быть продолжены в виде ряда, например числа, даты или элементы пользовательского списка автозаполнения, то их копирование с помощью маркера заполнения приведет к приращению значений в пределах выделенного диапазона. В этом случае выделите начальное значение и перетащите маркер заполнения, удерживая нажатой клавишу CTRL.
Средства Автозаполнения позволяют автоматически продолжить ряд ячеек, значения которых изменяются по определенному закону, например список названий месяцев, дней недели, и т.п. Введите в ячейку название месяца или дня недели. Затем подведите указатель к маркеру заполнения (небольшой черный квадрат в правом нижнем углу ячейки) и, когда указатель принимает вид черного креста, нажмите левую кнопку мыши и переместите мышь в нужном направлении до последней ячейки, в которой должна содержаться вводимая последовательность. Чтобы вывести на экран контекстное меню с параметрами заполнения, перетащите маркер заполнения, удерживая нажатой правую кнопку мыши.
В качестве примера в первую ячейку последовательности С2 введем «январь» и перетащим маркер заполнения до ячейки G2 (рис. 2.11). Выделенная область заполнится названиями месяцев. Аналогично, введем цифры 1 и 2 в ячейки B3, B4, выделим диапазон (В3:В4) и перетащим маркер заполнения до B7. Выделенная область заполнится цифрами 1, 2, 3 …..7.
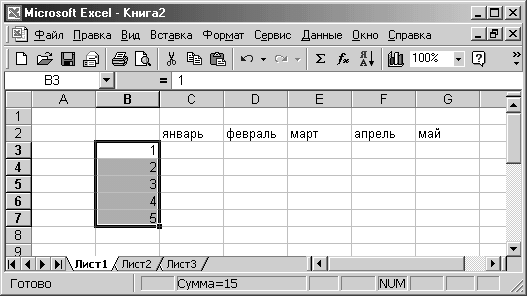
Рис. 2.11. Заполнение ячеек подобными данными
Автозаполнение можно выполнить с помощью команды Заполнить меню Правка или контекстного меню, которое появляется при перемещении маркера заполнения правой кнопкой мыши. Например, для заполнения прямоугольного диапазона С3:С10 числом 124, хранящимся в ячейке С2, выделите диапазон С2:С10 так, чтобы ячейка С2 оставалась активной, и выберите в меню Правка команду Заполнить, Вниз. Все ячейки диапазона С2:С10 заполнятся числом 124. Если переместить маркер заполнения ячейки С2 правой кнопкой мыши и выбрать в контекстном меню команду Заполнить, то ячейки С3 – С10 заполнятся числами 125, 126, 127 и т.д.
