
- •Оглавление
- •Введение
- •1. Текстовый процессор microsoft word 2003
- •1.1. Назначение и классификация компьютерных программ для работы с текстами
- •1.2. Окно программы Word 2003
- •Строка состояния
- •Горизонтальная и вертикальная линейки
- •Панели инструментов
- •Перемещение просматриваемой страницы в окне Word
- •Полосы прокрутки
- •1.3. Просмотр документа
- •Обычный режим
- •Режим разметки
- •Режим структуры
- •Режим чтения
- •Во весь экран
- •Масштаб изображения документа
- •Разделение окна приложения на две области
- •Отображение нескольких открытых документов
- •1.4. Создание, открытие и сохранение документа Создание нового документа
- •Открытие документа
- •Работа с несколькими открытыми документами
- •Сохранение документа
- •Закрытие документа
- •1.5. Ввод и редактирование текста Курсор ввода и указатель мыши
- •Разбивка текста на абзацы
- •Режимы вставки и замены
- •Непечатаемые символы
- •Выделение фрагмента текста
- •Буфер обмена
- •Перемещение/копирование и удаление фрагмента документа
- •1.6. Поиск, замена символов, фрагментов текста и параметров форматирования Поиск фрагментов текста
- •Замена фрагментов текста
- •Поиск и замена параметров форматирования
- •Выбор шрифта и его форматирование
- •1.7. Форматирование абзаца
- •Отступы, выступы и интервалы
- •Выравнивание строк
- •Область задач Показать форматирование
- •Копирование формата символов или абзаца
- •1.8. Создание списков Маркированный и нумерованный список
- •Многоуровневый список
- •1.9. Стили и шаблоны Назначение стиля
- •Выбор стиля
- •Стили заголовков
- •Использование шаблона при создании документа
- •Создание шаблона
- •1.10. Подготовка документа к печати
- •Параметры страницы
- •Поля страницы
- •Предварительный просмотр документа перед печатью
- •Печать документа
- •2. Электронные таблицы microsoft excel
- •2.1. Назначение и область применения электронных таблиц
- •2.2. Элементы окна Microsoft Excel
- •Рабочая область электронной таблицы
- •2.3. Основные понятия, используемые при работе с электронной таблицей
- •Листы и книги
- •2.4. Создание документа Excel
- •2.5. Данные, хранимые в ячейках электронной таблицы Типы данных
- •Ввод данных в ячейку
- •Ввод текста
- •Форматирование символьных данных в ячейках
- •Ввод чисел
- •Форматы отображения чисел
- •Конвертирование числовых данных хранящихся как текст в числа
- •Отображение данных в ячейках таблицы
- •Быстрое заполнение повторяющихся записей в столбце
- •2.6. Редактирование таблицы
- •Копирование и перемещение содержимого ячеек
- •2.7. Средства Автозаполнения Использование маркера заполнения
- •Создание прогрессии
- •2.8. Выполнение вычислений по формулам
- •Операторы, используемые в Microsoft Excel
- •Назначение используемых в Excel операторов
- •Арифметические операторы
- •Примеры использования арифметических операторов
- •Ввод формулы в ячейку
- •Абсолютная и относительная ссылка
- •Внешние и удаленные ссылки
- •Копирование формул
- •Стандартные функции Excel
- •Использование ссылок в функциях
- •Выполнение расчета с использованием стандартных функций
- •Примечание
- •Сообщение об ошибке
- •2.9. Обнаружение и исправление ошибок в выполненных расчетах
- •Нахождение ячеек, влияющих на заданную ячейку
- •Окно контрольного значения
- •2.10. Защита ячеек, листов и книг
- •Защита ячеек
- •Защита листов
- •Защита книги
- •2.11. Построение диаграмм
- •Общие сведения о построении диаграмм
- •2.11.1. Построение диаграммы с помощью мастера
- •Выбор типа и вида диаграммы
- •Корректирование размеров источника данных диаграммы
- •Легенда
- •Редактирование диаграммы
- •2.11.2. Автоматическое построение диаграммы
- •2.11.3. Использование диаграмм для анализа данных
- •3. Система управления базами данных microsoft access
- •3.1. Основные понятия и определения теории баз данных
- •3.2. Виды структур данных
- •3.3. Системы управления баз данных и их функции
- •3.4. Разработка баз данных
- •3.4.1. Постановка задачи. Требования к информационным системам (ис)
- •3.4.2. Проектирование базы данных
- •3.4.3. Описание таблиц базы данных туристического агентства
- •3.5. Система управления реляционными базами данных ms Access
- •3.6. Технология работы с ms Access
- •3.6.1. Объекты ms Access
- •3.6.2. Таблицы – основа базы данных
- •3.6.3. Характеристики свойств полей
- •3.6.4. Создание таблицы с помощью мастера таблиц
- •3.6.5. Создание таблицы путем ввода данных
- •3.6.6. Связи между таблицами
- •3.6.7. Ввод информации в базу данных
- •3.6.8. Поиск информации в базе данных
- •3.6.9. Использование фильтров
- •3.6.10. Запросы
- •Вычисляемые поля в запросах
- •Параметрические запросы
- •Итоговые запросы
- •Перекрестные запросы
- •Модификация с помощью запросов на изменение
- •3.6.11. Формы в ms Access
- •3.6.12. Отчеты в ms Access
- •3.6.13. Обмен данными с другими приложениями
- •4. Технология подготовки компьютерных презентаций
- •4.1. Виды презентаций
- •4.2. Этапы создания презентаций
- •4.3. Общие сведения о программе презентаций ms PowerPoint
- •4.4. Создание простейшей презентации
- •4.5. Создание специальных эффектов
- •Задания по формированию компетенций
- •Информационные технологии в менеджменте юнита 2
1.8. Создание списков Маркированный и нумерованный список
Под списком понимают последовательность строк, в которых содержатся данные одного типа, например, в начале этой главы в виде маркированного списка приведен перечень рассмотренных в ней вопросов. Списки облегчают чтение и понимание текста. Word позволяет придать абзацам форму списка, где каждый абзац будет помечен определенным маркером или номером.
В маркированных списках перечисляются пункты, связанные с одной темой. В нумерованных списках перечисляются пункты, следующие друг за другом. Каждый пункт списка является отдельным абзацем и имеет свой маркер или номер. В нумерованном списке перед каждым абзацем стоит цифра. Если вы добавите/удалите пункт в списке, то нумерация всех последующих пунктов изменится автоматически.
Маркированный или нумерованный список можно создать следующим образом:
установите курсор на место расположения списка;
выберите команду Список в меню Формат или на панели инструментов Форматирование, нажмите кнопку Нумерованный список по умолчанию
 или Маркированный список по умолчанию
или Маркированный список по умолчанию
 .
После нажатия одной из этих кнопок на
панели инструментов Форматирование
в документе используется ранее выбранный
формат списка. Этот формат применяется
для текущего документа до тех пор, пока
в диалоговом окне команды Список
в меню Формат не будет определен
другой формат маркировки или нумерации.
.
После нажатия одной из этих кнопок на
панели инструментов Форматирование
в документе используется ранее выбранный
формат списка. Этот формат применяется
для текущего документа до тех пор, пока
в диалоговом окне команды Список
в меню Формат не будет определен
другой формат маркировки или нумерации.
в диалоговом окне Список откройте вкладку Маркированный (рис. 1.24) или Нумерованный и выберите нужный тип списка. После ввода строки списка нажмите клавишу Enter – на следующей строке появляется новый маркер. Для окончания ввода текста в виде списка и возвращения к обычному формату абзацев дважды нажмите кнопку Ввод.
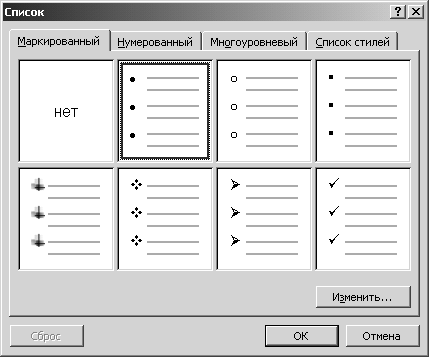
Рис. 1.24. Выбор типа маркера списка
Для быстрого создания списка можно использовать кнопки Нумерованный список по умолчанию или Маркированный список по умолчанию на панели инструментов Форматирование. После нажатия одной из этих кнопок на панели инструментов Форматирование в документе используется ранее выбранный формат списка. Этот формат применяется для текущего документа до тех пор, пока в диалоговом окне команды Список из меню Формат не будет определен другой формат маркировки или нумерации. Повторное нажатие кнопки заканчивает ввод текста в виде списка.
Чтобы создать маркированный список, не прибегая к меню, в начале нового абзаца введите один из трех символов: звездочку “*”, знаки переноса “-” или “>” , затем пробел, текст первого пункта списка и нажмите клавишу Enter. От выбора символа будет зависеть форма маркера.
Для создания нумерованного списка введите цифры 1 или 1.1 или I (латинская буква) и точку после цифры, затем поставьте пробел. После нажатия клавиши Enter оба абзаца будут отформатированы как нумерованный список.
ВЫБОР ТИПА МАРКЕРА. Чтобы выбрать тип маркера для создаваемого списка, выберите команду Список в меню Формат и откройте вкладку Маркированный. Если предлагаемые типы маркеров вас не устраивают, нажмите кнопку Изменить.
В диалоговом окне Изменение маркированного списка (рис. 1.25) в разделе Знак маркера выделите понравившийся вам маркер.
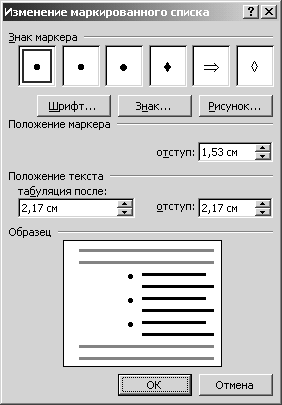
Рис. 1.25. Диалоговое окно Изменение маркированного списка
