
- •Оглавление
- •Введение
- •1. Текстовый процессор microsoft word 2003
- •1.1. Назначение и классификация компьютерных программ для работы с текстами
- •1.2. Окно программы Word 2003
- •Строка состояния
- •Горизонтальная и вертикальная линейки
- •Панели инструментов
- •Перемещение просматриваемой страницы в окне Word
- •Полосы прокрутки
- •1.3. Просмотр документа
- •Обычный режим
- •Режим разметки
- •Режим структуры
- •Режим чтения
- •Во весь экран
- •Масштаб изображения документа
- •Разделение окна приложения на две области
- •Отображение нескольких открытых документов
- •1.4. Создание, открытие и сохранение документа Создание нового документа
- •Открытие документа
- •Работа с несколькими открытыми документами
- •Сохранение документа
- •Закрытие документа
- •1.5. Ввод и редактирование текста Курсор ввода и указатель мыши
- •Разбивка текста на абзацы
- •Режимы вставки и замены
- •Непечатаемые символы
- •Выделение фрагмента текста
- •Буфер обмена
- •Перемещение/копирование и удаление фрагмента документа
- •1.6. Поиск, замена символов, фрагментов текста и параметров форматирования Поиск фрагментов текста
- •Замена фрагментов текста
- •Поиск и замена параметров форматирования
- •Выбор шрифта и его форматирование
- •1.7. Форматирование абзаца
- •Отступы, выступы и интервалы
- •Выравнивание строк
- •Область задач Показать форматирование
- •Копирование формата символов или абзаца
- •1.8. Создание списков Маркированный и нумерованный список
- •Многоуровневый список
- •1.9. Стили и шаблоны Назначение стиля
- •Выбор стиля
- •Стили заголовков
- •Использование шаблона при создании документа
- •Создание шаблона
- •1.10. Подготовка документа к печати
- •Параметры страницы
- •Поля страницы
- •Предварительный просмотр документа перед печатью
- •Печать документа
- •2. Электронные таблицы microsoft excel
- •2.1. Назначение и область применения электронных таблиц
- •2.2. Элементы окна Microsoft Excel
- •Рабочая область электронной таблицы
- •2.3. Основные понятия, используемые при работе с электронной таблицей
- •Листы и книги
- •2.4. Создание документа Excel
- •2.5. Данные, хранимые в ячейках электронной таблицы Типы данных
- •Ввод данных в ячейку
- •Ввод текста
- •Форматирование символьных данных в ячейках
- •Ввод чисел
- •Форматы отображения чисел
- •Конвертирование числовых данных хранящихся как текст в числа
- •Отображение данных в ячейках таблицы
- •Быстрое заполнение повторяющихся записей в столбце
- •2.6. Редактирование таблицы
- •Копирование и перемещение содержимого ячеек
- •2.7. Средства Автозаполнения Использование маркера заполнения
- •Создание прогрессии
- •2.8. Выполнение вычислений по формулам
- •Операторы, используемые в Microsoft Excel
- •Назначение используемых в Excel операторов
- •Арифметические операторы
- •Примеры использования арифметических операторов
- •Ввод формулы в ячейку
- •Абсолютная и относительная ссылка
- •Внешние и удаленные ссылки
- •Копирование формул
- •Стандартные функции Excel
- •Использование ссылок в функциях
- •Выполнение расчета с использованием стандартных функций
- •Примечание
- •Сообщение об ошибке
- •2.9. Обнаружение и исправление ошибок в выполненных расчетах
- •Нахождение ячеек, влияющих на заданную ячейку
- •Окно контрольного значения
- •2.10. Защита ячеек, листов и книг
- •Защита ячеек
- •Защита листов
- •Защита книги
- •2.11. Построение диаграмм
- •Общие сведения о построении диаграмм
- •2.11.1. Построение диаграммы с помощью мастера
- •Выбор типа и вида диаграммы
- •Корректирование размеров источника данных диаграммы
- •Легенда
- •Редактирование диаграммы
- •2.11.2. Автоматическое построение диаграммы
- •2.11.3. Использование диаграмм для анализа данных
- •3. Система управления базами данных microsoft access
- •3.1. Основные понятия и определения теории баз данных
- •3.2. Виды структур данных
- •3.3. Системы управления баз данных и их функции
- •3.4. Разработка баз данных
- •3.4.1. Постановка задачи. Требования к информационным системам (ис)
- •3.4.2. Проектирование базы данных
- •3.4.3. Описание таблиц базы данных туристического агентства
- •3.5. Система управления реляционными базами данных ms Access
- •3.6. Технология работы с ms Access
- •3.6.1. Объекты ms Access
- •3.6.2. Таблицы – основа базы данных
- •3.6.3. Характеристики свойств полей
- •3.6.4. Создание таблицы с помощью мастера таблиц
- •3.6.5. Создание таблицы путем ввода данных
- •3.6.6. Связи между таблицами
- •3.6.7. Ввод информации в базу данных
- •3.6.8. Поиск информации в базе данных
- •3.6.9. Использование фильтров
- •3.6.10. Запросы
- •Вычисляемые поля в запросах
- •Параметрические запросы
- •Итоговые запросы
- •Перекрестные запросы
- •Модификация с помощью запросов на изменение
- •3.6.11. Формы в ms Access
- •3.6.12. Отчеты в ms Access
- •3.6.13. Обмен данными с другими приложениями
- •4. Технология подготовки компьютерных презентаций
- •4.1. Виды презентаций
- •4.2. Этапы создания презентаций
- •4.3. Общие сведения о программе презентаций ms PowerPoint
- •4.4. Создание простейшей презентации
- •4.5. Создание специальных эффектов
- •Задания по формированию компетенций
- •Информационные технологии в менеджменте юнита 2
Буфер обмена
Буфером обмена называется участок памяти для временного хранения копируемого или перемещаемого фрагмента.
Буфер обмена может хранить до 24 вырезанных или скопированных объектов: фрагментов текста, графических объектов, которые были созданы в одной из программ Office или любой программы Windows.
Показать область задач Буфер обмена в окне программы можно несколькими способами:
выбрать в меню Правка команду Буфер обмена Office;
дважды нажать клавиши Ctrl+C.
Выделенный объект
помещается в буфер обмена после того
как пользователь нажмет кнопку Копировать
или Вырезать панели инструментов
Стандартная, а также после выбора
одноименных команд в меню Правка
или в контекстном меню (см. следующий
раздел «Перемещение и копирование
фрагмента документа»). После добавления
данных в буфер обмена в области задач
Буфер обмена появляется новая кнопка
(рис. 1.17). Рисунок на кнопке зависит от
формата скопированных данных.
Например, значки
![]() и
и
![]() показывают, что в буфере обмена хранятся
фрагменты документов Word и Excel. Подведите
указатель к любому объекту в области
задач Буфер обмена – вокруг объекта
появится рамка, а в правой стороне
высветится кнопка. Нажмите кнопку и
выберите дальнейшие действия с объектом,
например, команду Вставить или
Удалить.
показывают, что в буфере обмена хранятся
фрагменты документов Word и Excel. Подведите
указатель к любому объекту в области
задач Буфер обмена – вокруг объекта
появится рамка, а в правой стороне
высветится кнопка. Нажмите кнопку и
выберите дальнейшие действия с объектом,
например, команду Вставить или
Удалить.
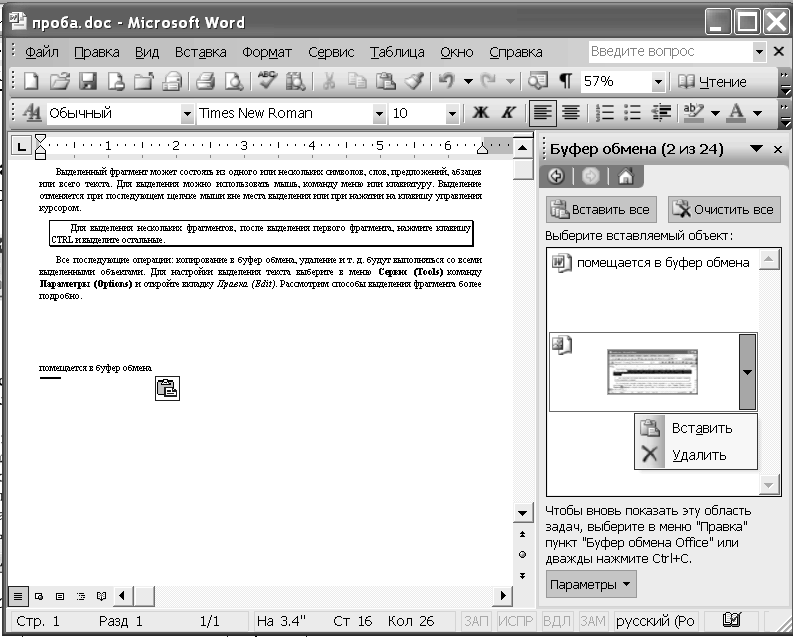
Рис. 1.17. Окно программы Word, в котором отображена область задач Буфер обмена
Находящийся в буфере обмена текст, графику, веб-страницу можно, вставлять многократно как внутри одного документа, так и в другие документы, созданные в разных приложениях.
Для вставки в документ любого объекта из буфера обмена установите курсор на месте вставки и нажмите соответствующую кнопку в области задач Буфер обмена. Графика, скопированная в буфер обмена, вставляется в документ в виде растра (bitmap), независимо от исходного формата.
Вы можете собрать информацию из различных источников (документов, электронных таблиц, Интернета и т.д.), а затем вставить все объекты, находящиеся в Буфере обмена, нажав кнопку Вставить все. Кнопка Очистить все удаляет всю информацию из буфера.
Перемещение/копирование и удаление фрагмента документа
При редактировании документа может возникнуть необходимость переместить или скопировать фрагмент из одного места документа в другое. После выделения фрагмента операцию можно выполнить следующими способами:
с помощью команд меню;
с помощью команд контекстного меню;
с помощью кнопок на панели инструментов Стандартная;
используя левую кнопку мыши;
используя правую кнопку мыши;
с клавиатуры.
ИСПОЛЬЗОВАНИЕ КОМАНД МЕНЮ. Для перемещения/копирования текста можно использовать буфер обмена - участок памяти, используемый для временного хранения данных. Копирование отличается от перемещения тем, что фрагмент остается без изменения там, где он располагался и повторяется в другом месте. Находящийся в буфере обмена фрагмент можно вставлять многократно не только внутри одного документа, но и в другие документы из разных приложений.
Один из самых простых способов перемещения выделенного фрагмента документа - помещение его в буфер обмена командой Вырезать из меню Правка. Вставку фрагмента из буфера обмена в позицию курсора выполняют командой Вставить. Если выделенный фрагмент надо копировать, то используют команду Копировать из того же меню.
Команды Переместить или Копировать контекстного меню, появляющегося после щелчка правой кнопки мыши выделенного фрагмента, можно использовать для помещения текста в буфер обмена. Затем, поместив курсор на месте вставки, нажимают правую кнопку мыши и выбирают в контекстном меню команду Вставить.
Использование
кнопок панели инструментов Стандартная.
Количество действий при копировании
или перемещении выделенного фрагмента
документа уменьшается, если вместо
выбора команд меню нажимать дублирующие
их кнопки
![]() Вырезать,
Вырезать,
![]() Копировать и
Копировать и
![]() Вставить на панели инструментов
Стандартная.
Вставить на панели инструментов
Стандартная.
ПЕРЕМЕЩЕНИЕ И
КОПИРОВАНИЕ ВЫДЕЛЕННОГО ФРАГМЕНТА
МЫШЬЮ. Выделенный фрагмент можно
перетащить мышью методом “Drag and drop
(Перетащи и отпусти)”. Указатель
подведите к выделенному фрагменту и,
когда он примет вид стрелки, направленной
под углом вверх влево![]() ,
нажмите левую кнопку мыши. Затем
переместите фрагмент на место вставки,
не отпуская кнопки мыши. Для снятия
выделения щелкните мышью вне перемещаемого
фрагмента.
,
нажмите левую кнопку мыши. Затем
переместите фрагмент на место вставки,
не отпуская кнопки мыши. Для снятия
выделения щелкните мышью вне перемещаемого
фрагмента.
Копирование выделенного фрагмента с помощью мыши выполняют так же, как и перемещение. Отличие состоит в том, что перед тем, как подвести указатель к выделенному фрагменту, нажмите клавишу Ctrl. Затем перетащите фрагмент, удерживая нажатой кнопку мыши. При этом рядом с указателем внизу виден знак “+”. Клавишу Ctrl держат нажатой, пока не отпустят кнопку мыши.
ПЕРЕМЕЩЕНИЕ ИЛИ КОПИРОВАНИЕ ФРАГМЕНТА ДОКУМЕНТА С ИСПОЛЬЗОВАНИЕМ ПРАВОЙ КНОПКИ МЫШИ. Один из самых быстрых способов перемещения или копирования фрагмента документа - выполнение этих операций с использованием правой кнопки мыши.
Для перемещения или копирования фрагмента текста в пределах экрана необходимо выполнить следующие действия:
выделить требуемый фрагмент текста или рисунок;
нажать клавишу Ctrl, если необходимо переместить фрагмент, или клавиши Ctrl+Shift, если необходимо скопировать фрагмент;
установить указатель на место вставки и нажать правую кнопку мыши.
Для перемещения или копирования фрагмента текста на большие расстояния необходимо:
выделить требуемый фрагмент текста или рисунок;
используя полосу прокрутки, переместиться так, чтобы была видна точка вставки;
нажать клавишу Ctrl, если необходимо переместить фрагмент, или клавиши Ctrl+Shift, если необходимо скопировать фрагмент;
установить указатель на место вставки и нажать правую кнопку мыши.
УДАЛЕНИЕ ФРАГМЕНТА ДОКУМЕНТА. Чтобы удалить фрагмент документа, выделите его и нажмите одну из клавиш: Delete, Backspace или Пробел.
