
- •Оглавление
- •Введение
- •1. Текстовый процессор microsoft word 2003
- •1.1. Назначение и классификация компьютерных программ для работы с текстами
- •1.2. Окно программы Word 2003
- •Строка состояния
- •Горизонтальная и вертикальная линейки
- •Панели инструментов
- •Перемещение просматриваемой страницы в окне Word
- •Полосы прокрутки
- •1.3. Просмотр документа
- •Обычный режим
- •Режим разметки
- •Режим структуры
- •Режим чтения
- •Во весь экран
- •Масштаб изображения документа
- •Разделение окна приложения на две области
- •Отображение нескольких открытых документов
- •1.4. Создание, открытие и сохранение документа Создание нового документа
- •Открытие документа
- •Работа с несколькими открытыми документами
- •Сохранение документа
- •Закрытие документа
- •1.5. Ввод и редактирование текста Курсор ввода и указатель мыши
- •Разбивка текста на абзацы
- •Режимы вставки и замены
- •Непечатаемые символы
- •Выделение фрагмента текста
- •Буфер обмена
- •Перемещение/копирование и удаление фрагмента документа
- •1.6. Поиск, замена символов, фрагментов текста и параметров форматирования Поиск фрагментов текста
- •Замена фрагментов текста
- •Поиск и замена параметров форматирования
- •Выбор шрифта и его форматирование
- •1.7. Форматирование абзаца
- •Отступы, выступы и интервалы
- •Выравнивание строк
- •Область задач Показать форматирование
- •Копирование формата символов или абзаца
- •1.8. Создание списков Маркированный и нумерованный список
- •Многоуровневый список
- •1.9. Стили и шаблоны Назначение стиля
- •Выбор стиля
- •Стили заголовков
- •Использование шаблона при создании документа
- •Создание шаблона
- •1.10. Подготовка документа к печати
- •Параметры страницы
- •Поля страницы
- •Предварительный просмотр документа перед печатью
- •Печать документа
- •2. Электронные таблицы microsoft excel
- •2.1. Назначение и область применения электронных таблиц
- •2.2. Элементы окна Microsoft Excel
- •Рабочая область электронной таблицы
- •2.3. Основные понятия, используемые при работе с электронной таблицей
- •Листы и книги
- •2.4. Создание документа Excel
- •2.5. Данные, хранимые в ячейках электронной таблицы Типы данных
- •Ввод данных в ячейку
- •Ввод текста
- •Форматирование символьных данных в ячейках
- •Ввод чисел
- •Форматы отображения чисел
- •Конвертирование числовых данных хранящихся как текст в числа
- •Отображение данных в ячейках таблицы
- •Быстрое заполнение повторяющихся записей в столбце
- •2.6. Редактирование таблицы
- •Копирование и перемещение содержимого ячеек
- •2.7. Средства Автозаполнения Использование маркера заполнения
- •Создание прогрессии
- •2.8. Выполнение вычислений по формулам
- •Операторы, используемые в Microsoft Excel
- •Назначение используемых в Excel операторов
- •Арифметические операторы
- •Примеры использования арифметических операторов
- •Ввод формулы в ячейку
- •Абсолютная и относительная ссылка
- •Внешние и удаленные ссылки
- •Копирование формул
- •Стандартные функции Excel
- •Использование ссылок в функциях
- •Выполнение расчета с использованием стандартных функций
- •Примечание
- •Сообщение об ошибке
- •2.9. Обнаружение и исправление ошибок в выполненных расчетах
- •Нахождение ячеек, влияющих на заданную ячейку
- •Окно контрольного значения
- •2.10. Защита ячеек, листов и книг
- •Защита ячеек
- •Защита листов
- •Защита книги
- •2.11. Построение диаграмм
- •Общие сведения о построении диаграмм
- •2.11.1. Построение диаграммы с помощью мастера
- •Выбор типа и вида диаграммы
- •Корректирование размеров источника данных диаграммы
- •Легенда
- •Редактирование диаграммы
- •2.11.2. Автоматическое построение диаграммы
- •2.11.3. Использование диаграмм для анализа данных
- •3. Система управления базами данных microsoft access
- •3.1. Основные понятия и определения теории баз данных
- •3.2. Виды структур данных
- •3.3. Системы управления баз данных и их функции
- •3.4. Разработка баз данных
- •3.4.1. Постановка задачи. Требования к информационным системам (ис)
- •3.4.2. Проектирование базы данных
- •3.4.3. Описание таблиц базы данных туристического агентства
- •3.5. Система управления реляционными базами данных ms Access
- •3.6. Технология работы с ms Access
- •3.6.1. Объекты ms Access
- •3.6.2. Таблицы – основа базы данных
- •3.6.3. Характеристики свойств полей
- •3.6.4. Создание таблицы с помощью мастера таблиц
- •3.6.5. Создание таблицы путем ввода данных
- •3.6.6. Связи между таблицами
- •3.6.7. Ввод информации в базу данных
- •3.6.8. Поиск информации в базе данных
- •3.6.9. Использование фильтров
- •3.6.10. Запросы
- •Вычисляемые поля в запросах
- •Параметрические запросы
- •Итоговые запросы
- •Перекрестные запросы
- •Модификация с помощью запросов на изменение
- •3.6.11. Формы в ms Access
- •3.6.12. Отчеты в ms Access
- •3.6.13. Обмен данными с другими приложениями
- •4. Технология подготовки компьютерных презентаций
- •4.1. Виды презентаций
- •4.2. Этапы создания презентаций
- •4.3. Общие сведения о программе презентаций ms PowerPoint
- •4.4. Создание простейшей презентации
- •4.5. Создание специальных эффектов
- •Задания по формированию компетенций
- •Информационные технологии в менеджменте юнита 2
Во весь экран
Команда Во весь экран в меню Вид увеличивает рабочую область документа за счет того, что не отображаются такие элементы окна приложения, как строка заголовка, строка меню, строка состояния, панели инструментов. Чтобы воспользоваться командами меню в полноэкранном режиме, поместите указатель в верхнюю часть окна документа, и откроется главное меню. В этом режиме удобно работать с большим количеством текста или графики, вводить и редактировать текст. Эта команда доступна также в режиме предварительного просмотра.
![]() Чтобы отменить
полноэкранный режим, нажмите клавишу
Esc или кнопку Вернуть обычный режим,
которая появляется в правом нижнем углу
экрана.
Чтобы отменить
полноэкранный режим, нажмите клавишу
Esc или кнопку Вернуть обычный режим,
которая появляется в правом нижнем углу
экрана.
Масштаб изображения документа
Изменение масштаба позволяет увидеть на экране увеличенное изображение фрагмента страницы или уменьшенный вид одной или нескольких страниц сразу. Для каждого режима просмотра можно установить свой масштаб. Следует учитывать, что изменение масштаба документа на экране не меняет его вид при печати. При вводе текста желательно иметь такой масштаб, при котором можно увидеть строку целиком.
![]() Масштаб отображения
документа на экране выбирают в
раскрывающемся списке Масштаб на
панели инструментов Стандартная
или активизировав команду Масштаб
из меню Вид. Можно установить любую
величину масштаба изображения документа
в пределах от 10 до 500%. Для этого выделите
текущий размер изображения в раскрывающемся
списке Масштаб панели инструментов
Стандартная, введите вместо него
новое значение с клавиатуры и нажмите
клавишу Enter. При масштабе 10% изображение
документа на экране будет уменьшено в
10 раз, при масштабе 500% изображение будет
увеличено в 5 раз. Чтобы уместить текст
одной строки документа в границах окна,
необходимо открыть список, а затем
выбирать в списке По ширине страницы.
Масштаб отображения
документа на экране выбирают в
раскрывающемся списке Масштаб на
панели инструментов Стандартная
или активизировав команду Масштаб
из меню Вид. Можно установить любую
величину масштаба изображения документа
в пределах от 10 до 500%. Для этого выделите
текущий размер изображения в раскрывающемся
списке Масштаб панели инструментов
Стандартная, введите вместо него
новое значение с клавиатуры и нажмите
клавишу Enter. При масштабе 10% изображение
документа на экране будет уменьшено в
10 раз, при масштабе 500% изображение будет
увеличено в 5 раз. Чтобы уместить текст
одной строки документа в границах окна,
необходимо открыть список, а затем
выбирать в списке По ширине страницы.
Для переноса текста по границам окна при любом увеличении выберите в меню Сервис команду Параметры и на вкладке Вид установите флажок Перенос по границе окна.
Разделение окна приложения на две области
При анализе и редактировании материалов, при перемещении и копировании фрагментов текста бывает удобно видеть одновременно две несмежные области документа или несколько документов одновременно. Такую возможность предоставляет разделение окна приложения на две части по горизонтали или по вертикали. Переход из одной области окна в другую осуществляется щелчком мыши. В каждой из областей окна можно прокручивать документ независимо от другой области, можно использовать разные масштабы и режимы просмотра, например, в одной области окна можно работать в режиме структуры, в другой – в обычном режиме.
Разделить окно Word на две области (рис. 1.13) можно следующими способами:
перетащить вниз вешку разбивки (маркер разделения), удерживая нажатой кнопку мыши. Вешка разбивки расположена над вертикальной полосой прокрутки (кнопка 1 на рис. 1.6);
дважды щелкнуть вешку разбивки;
выбрать в меню Окно команду Разделить, переместить линию разбивки мышью в требуемое положение на экране и щелкнуть кнопкой мыши.
Снять разделение окна можно следующими способами:
расположить на линии разбивки указатель мыши и, когда он примет вид двух стрелок, указывающих в двух противоположных направлениях, переместить линию вверх или вниз, удерживая нажатой кнопку мыши;
расположить на линии разбивки указатель мыши и дважды нажать кнопку мыши;
выбрать команду Снять разделение в меню Окно. Эта команда появляется в меню вместо Разделить.
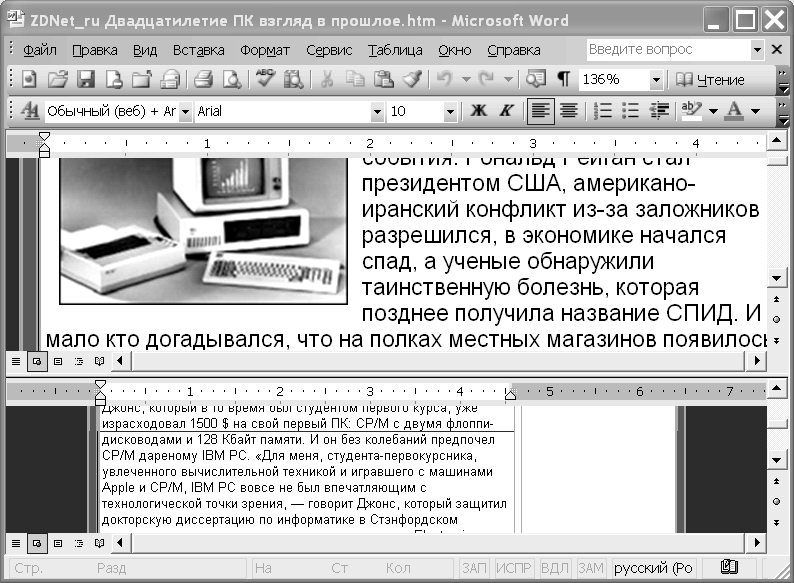
Рис. 1.13. Одновременный просмотр двух областей документа с разным увеличением
