
- •ОСНОВНЫЕ ПРИНЦИПЫ И ПОНЯТИЯ 3D МОДЕЛИРОВАНИЯ В T-FLEX CAD 3D
- •Введение в твердотельное моделирование
- •Что такое твёрдое тело?
- •Параметризация. Регенерация модели
- •Элементы и операции в 3D
- •Общая схема организации элемента 3D модели
- •3D элементы построения
- •Основные трёхмерные операции
- •Операции по вставке и копированию 3D элементов
- •Вспомогательные элементы и операции
- •2D проекции
- •Визуализация трёхмерных объектов
- •Анимация трёхмерной модели
- •Организация твердотельного моделирования в T-FLEX CAD 3D
- •Общие рекомендации перед созданием 3D модели
- •Методы создания трёхмерной модели
- •Как работать в системе T-FLEX CAD 3D
- •Получение справки
- •Создание нового документа. Использование шаблона-прототипа
- •Работа мышкой. Контекстное меню
- •Ввод команд (с клавиатуры, с помощью пиктограмм, из текстового меню)
- •Команды T-FLEX CAD 3D по группам
- •Выбор элементов. Настройка
- •Выбор элементов
- •Открытие новых окон
- •Манипулирование моделью в 3D окне
- •Окно «3D модель»
- •Окно «Диагностика»
- •Панели инструментов
- •Настройки
- •КРАТКИЙ ВВОДНЫЙ КУРС ПО СОЗДАНИЮ 3D МОДЕЛИ
- •Основной метод создания 3D модели
- •Создание вспомогательных элементов
- •Создание первой операции вращения
- •Создание отверстий
- •Создание сглаживания
- •Создание чертежа
- •Метод «От чертежа к 3D модели»
- •РАБОТА С ОКНОМ 3D ВИДА
- •Основные положения
- •Методы визуализации 3D сцены
- •3D сцена
- •Активная камера
- •Вращение 3D сцены
- •Автоматическое вращение 3D сцены
- •Центр вращения 3D сцены
- •Метод проецирования
- •Автомасштабирование
- •Плоскость обрезки
- •Параметры 3D вида
- •Вызов команд управления 3D видом с помощью мыши
- •ОБЩИЕ ПАРАМЕТРЫ 3D ЭЛЕМЕНТОВ
- •Общесистемные параметры
- •Закладка «Общие»
- •Закладка «Преобразование»
- •Использование создаваемого тела в булевой операции
- •СОЗДАНИЕ СБОРОЧНЫХ ТРЕХМЕРНЫХ МОДЕЛЕЙ
- •Проектирование сборочных чертежей "снизу - вверх"
- •Проектирование сборочных чертежей "сверху - вниз"
- •Создание спецификации
- •РАБОЧИЕ ПЛОСКОСТИ
- •Основные положения
- •Что такое рабочая плоскость?
- •Создание рабочих плоскостей
- •Создание стандартной рабочей плоскости
- •Построение стандартной рабочей плоскости в 2D окне
- •Построение стандартной рабочей плоскости в 3D окне
- •Построение рабочих плоскостей в 2D окне
- •Создание дополнительной рабочей плоскости
- •Создание рабочей плоскости на основе 2D проекции
- •Создание рабочей плоскости на основе локальной системы координат
- •Заключение
- •Создание рабочих плоскостей в 3D виде
- •Создание рабочей плоскости параллельно грани или другой рабочей плоскости
- •Создание рабочей плоскости, проходящей через узел или вершину
- •Создание рабочей плоскости, проходящей через ребро или ось поверхности вращения
- •Создание рабочей плоскости, перпендикулярной ребру или пути
- •Создание рабочей плоскости касательной к грани
- •Выбор начала координат рабочей плоскости
- •Создание копии рабочей плоскости
- •Создание рабочих плоскостей на основе плоских граней
- •Использование активной рабочей плоскости
- •Активизация рабочей плоскости
- •Управление активной рабочей плоскостью
- •Изменение размера рабочей плоскости, созданной в 3D окне
- •Параметры рабочих плоскостей
- •Закладка «Рабочая плоскость»
- •Закладка «Преобразование»
- •Редактирование рабочих плоскостей
- •РАБОЧИЕ ПОВЕРХНОСТИ
- •Основные положения
- •Создание рабочих поверхностей
- •Определяющие параметры цилиндрической, сферической и тороидальной систем координат
- •Задание начальной и конечной точек параметрической области
- •Выбор окружности, задающей фиксированный параметр системы координат
- •Выбор системы координат, относительно которой задается координатная поверхность
- •Задание визуальных границ параметрической области
- •Параметры рабочих поверхностей
- •Редактирование рабочих поверхностей
- •3D УЗЛЫ
- •Создание 3D узлов
- •Создание 3D узла на основе проекций (2D узлов)
- •Создание 3D узла как точки в абсолютных координатах
- •Создание 3D узла относительно другого 3D узла
- •Создание 3D узла относительно локальной системы координат
- •Дополнительные способы создания 3D узлов
- •Создание 3D узла на основе вершины
- •Создание 3D узла на основе эллиптического ребра
- •Создание 3D узла на основе сферической грани
- •Создание 3D узла на основе 3D пути
- •Создание 3D узла относительно другого по 3D пути
- •Создание 3D узла на основе 3D профиля
- •Создание 3D узла на основе ребра
- •Создание 3D узла по граням и смещениям
- •Создание 3D узла на основе грани и кривой
- •Создание 3D узла по наименьшему расстоянию между элементами
- •Создание 3D узла на грани
- •Параметры 3D узлов
- •Редактирование 3D узлов
- •3D ПРОФИЛИ
- •Основные положения
- •Создание 3D профилей
- •Создание 3D профиля на основе контура штриховки
- •Самопересекающиеся контуры
- •Создание 3D профиля на основе контура текста
- •Создание 3D профиля на основе трёхмерных объектов
- •Проецирование профиля на грань или тело
- •Копирование 3D профиля
- •Создание 3D профиля - эквидистанты
- •Наложение профиля на грань или тело
- •Создание профилей на активной рабочей плоскости
- •Параметры 3D профилей
- •Закладка «Преобразование»
- •Редактирование 3D профилей
- •ЛОКАЛЬНЫЕ СИСТЕМЫ КООРДИНАТ
- •Основные положения
- •Создание локальных систем координат
- •Построение локальной системы координат на основе 3D узлов
- •Особенности построения локальной системы координат на основе 3D узлов
- •Построение локальной системы координат на основе плоской грани, точек и ребер
- •Задание начальной точки системы координат
- •Задание направления оси X
- •Доопределение расположения системы координат
- •Построение локальной системы координат на основе трех плоскостей
- •Доопределение расположения системы координат
- •Построение системы координат на основе плоской грани, дополнительной плоскости и точки
- •Доопределение расположения системы координат
- •Построение локальной системы координат на основе плоской грани, оси тора или цилиндра
- •Построение локальной системы координат на основе цилиндрической, конической или тороидальной грани
- •Доопределение расположения системы координат
- •Изменение положения системы координат
- •Изменение ориентации осей локальной системы координат
- •Параметры локальных систем координат
- •Закладка «Общие»
- •Закладка «Преобразование»
- •Закладка «Разборка»
- •Редактирование локальных систем координат
- •3D ПУТИ
- •Создание 3D путей
- •Создание 3D пути на основе контура штриховки
- •Создание 3D пути по 2D путям
- •Создание 3D пути по связанным рёбрам
- •Создание 3D пути (сплайна) по 3D узлам
- •Создание 3D пути по последовательности 3D путей
- •Создать 3D путь по двум проекциям
- •Создать 3D путь как проекцию 3D пути на грань или тело
- •Создание копии 3D пути
- •Создание эквидистанты к 3D пути
- •Создание 3D пути на основе сечения тела плоскостью
- •Создание 3D пути с параметрическим изменением 3D узла
- •Параметры 3D путей
- •Закладка «Преобразование»
- •Редактирование 3D путей
- •ПУТЬ ТРУБОПРОВОДА
- •Создание 3D пути для трубопровода
- •Плоскость черчения
- •Перемещение плоскости черчения
- •Параметры 3D путей
- •Закладка «Преобразование»
- •Закладка «Радиусы скругления»
- •Редактирование 3D пути трубопровода
- •СЕЧЕНИЕ
- •Создание сечения
- •Создание сечений на основе рабочей плоскости
- •Создание сечения на основе 2D проекции
- •Создание сечения по 3D виду
- •Применить/Отменить сечение
- •Параметры сечения
- •Редактирование сечения
- •2D ПРОЕКЦИИ
- •Основные положения
- •Создание 2D проекции
- •Построение стандартных видов
- •Создание дополнительного вида
- •Создание разреза или сечения
- •Создание местного разреза
- •Построение проекции на рабочей плоскости
- •Общий случай создания 2D проекции
- •Выбор элементов для проецирования
- •Создание разрыва на проекции
- •Особенности построения и дальнейшее использование 2D проекций
- •Параметры 2D проекции
- •Закладка «Общие»
- •Закладка «Вид»
- •Закладка «Линии»
- •Редактирование 2D проекции
- •ВЫТАЛКИВАНИЕ
- •Задание операции выталкивания
- •Задание операции выталкивания на основе 3D профиля
- •Задание операции выталкивания на основе грани
- •Задание операции выталкивания на основе штриховки
- •Создание выталкивания с использованием контура, созданного на активной рабочей плоскости
- •Задание ограничения выталкивания
- •Использование создаваемого тела в булевой операции
- •Параметры операции выталкивания
- •Закладка «Операция»
- •Редактирование операции выталкивания
- •ВРАЩЕНИЕ
- •Основные положения
- •Задание операции вращения
- •Задание операции вращения на основе 3D профиля
- •Особенности задания операции вращения
- •Задание операции вращения на основе грани
- •Задание операции вращения на основе штриховки
- •Создание вращения с использованием контура, созданного на активной рабочей плоскости
- •Параметры операции вращения
- •Закладка «Общие»
- •Закладка «Операция»
- •БУЛЕВА ОПЕРАЦИЯ
- •Задание булевой операции
- •Создание булевой операции на основе двух тел
- •Создание копий исходных операций
- •Создание булевой операции на основе нескольких тел
- •Создание булевой операции с использованием тонкостенных операций.
- •Создание булевой операции при помощи дерева 3D модели
- •Параметры булевой операции
- •Закладка «Общие»
- •Закладка «Операция»
- •Редактирование булевой операции
- •СГЛАЖИВАНИЕ
- •Задание операции сглаживания
- •Задание операции сглаживания
- •Предварительный просмотр
- •Особенности сглаживания рёбер
- •Параметры операции сглаживания
- •Закладка «Общие»
- •Закладка «Ребро»
- •Закладка «Обработка перекрытий»
- •Закладка «Список»
- •Закладка «Преобразование»
- •ЛОФТИНГ
- •Основные положения
- •Задание операции лофтинг
- •Задание операции лофтинг по 3D профилям
- •Установка соответствия между 3D профилями
- •Задание операции лофтинг по 3D профилям и 3D узлам
- •Задание операции лофтинг по 3D профилям и 3D пути
- •Задание граничных условий
- •Лофтинг с граничными условиями к плоскостям крайних профилей
- •Граничные условия по узлам
- •Использование создаваемого тела в булевой операции
- •Параметры операции лофтинг
- •Закладка «Общие»
- •Закладка «Операция»
- •Закладка «Сглаживание»
- •Закладка «Преобразование»
- •Редактирование операции лофтинг
- •ЛИНЕЙЧАТАЯ ОПЕРАЦИЯ
- •Задание линейчатой операции
- •Задание линейчатой операции между двумя 3D профилями
- •Выбор первого 3D профиля
- •Выбор второго 3D профиля
- •Установка соответствия между 3D профилями по 2D узлам
- •Задание линейчатой операции между 3D профилем и 3D узлом.
- •Использование создаваемого тела в булевой операции.
- •Параметры линейчатой операции
- •Закладка «Общие»
- •Закладка «Сглаживание»
- •Закладка «Преобразование»
- •Редактирование линейчатой операции
- •ТЕЛО ПО ТРАЕКТОРИИ
- •Задание операции тело по траектории
- •Задание операции тело по траектории
- •Задание операции тело по траектории с поворотом 3D профиля
- •Параметры операции тело по траектории
- •Закладка «Общие»
- •Закладка «Операция»
- •Закладка «Преобразование»
- •Тело по траектории с параметрическим изменением профиля
- •Способ свободной ориентации копии
- •Пример 1
- •Пример 2
- •Способ ориентации копии по путям или поверхностям
- •Пример 3
- •Редактирование операции тело по траектории
- •ТРУБОПРОВОД
- •Задание операции трубопровод
- •Параметры операции трубопровод
- •Закладка «Общие»
- •Закладка «Операция»
- •Закладка «Преобразование»
- •Редактирование операции трубопровод
- •3D ИЗОБРАЖЕНИЯ
- •Основные положения
- •Создание 3D изображений
- •Использование 3D изображений для создания планировок
- •Параметры 3D изображений
- •Закладка «Операция»
- •Закладка «Преобразование»
- •Редактирование 3D изображений
- •ВНЕШНЯЯ МОДЕЛЬ
- •Вставка внешней модели
- •Выбрать внешнюю модель
- •Выбор целевой системы координат
- •Задание параметров
- •Подтверждение ввода внешней модели
- •Параметры внешней модели
- •Закладка «Общие»
- •Закладка «Операция»
- •Закладка «Преобразование»
- •Редактирование внешней модели
- •3D КОПИИ
- •Основные положения
- •Создание копии
- •Выбор 3D операции
- •Выбор исходной системы координат
- •Выбор целевой системы координат
- •Выбор исходной и целевой систем координат с помощью 3D узлов и вершин
- •Задание параметров
- •Подтверждение создания копии
- •Параметры копии
- •Закладка «Общие»
- •Закладка «Опции»
- •Закладка «Преобразование»
- •Редактирование копии
- •МАССИВЫ
- •Задание 3D массива
- •Задание массива по направляющему вектору
- •Выбор 3D операции
- •Задание вектора направления
- •Задание параметров
- •Дополнительные возможности
- •Задание массива по точкам
- •Задание массива по пути
- •Задание параметрического массива
- •Редактирование массива
- •МАССИВЫ ВРАЩЕНИЯ
- •Основные положения
- •Задание массива вращения
- •Задание операции массив вращения
- •Выбор 3D операции
- •Задание оси вращения
- •Задание угла между копиями
- •Задание параметров
- •Подтверждение создания массива вращения
- •Параметры массива вращения
- •Закладка «Общие»
- •Закладка «Операция»
- •Закладка «Преобразование»
- •Редактирование массива вращения
- •3D СИММЕТРИЯ
- •Создание симметричного тела
- •Выбор 3D операции
- •Выбор плоскости симметрии
- •Задание параметров
- •Подтверждение создания операции симметрия
- •Параметры симметрии
- •Закладка «Общие»
- •Закладка «Операция»
- •Закладка «Преобразование»
- •Редактирование симметрии
- •ОТСЕЧЕНИЕ
- •Основные положения
- •Задание операции отсечения
- •Задание операции отсечения по сечению
- •Особенности использования некоторых секущих элементов
- •Отсечение тела гранью
- •Отсечение тела несколькими гранями
- •Операция рассечения
- •Параметры операции отсечения
- •Закладка «Общие»
- •Закладка «Преобразование»
- •Редактирование операции отсечения
- •РАЗДЕЛЕНИЕ
- •Создание разделения
- •Параметры разделения
- •Редактирование операции разделения
- •УКЛОН
- •Создание уклона
- •Задание направления отклонения граней
- •Выбор ''верхней'' грани для отклонения всех смежных граней
- •Задание отклоняемых граней
- •Дополнительные возможности
- •Параметры уклона
- •Закладка «Общие»
- •Закладка «Операция»
- •Закладка «Преобразование»
- •Редактирование уклона
- •ОБОЛОЧКА
- •Основные положения
- •Создание оболочки
- •Выбор удаляемой грани или тела
- •Выбор граней, для которых толщина стенки задается отдельно
- •Параметры операции оболочка
- •Закладка «Общие»
- •Закладка «Операция»
- •Закладка «Преобразование»
- •Редактирование операции оболочки
- •ПРУЖИНЫ
- •Задание операции пружина
- •Задание оси пружины
- •Выбор стартовой точки положения профиля пружины
- •Задание параметров операции пружина
- •Использование создаваемого тела в булевой операции
- •Параметры операции пружина
- •Закладка «Общие»
- •Закладка «Операция»
- •Закладка «Опции»
- •Закладка «Преобразование»
- •Редактирование операции пружина
- •СПИРАЛИ
- •Задание операции спираль
- •Задание оси спирали
- •Выбор профиля спирали
- •Задание ориентации 3D профиля в пространстве
- •Задание параметров спирали
- •Выбор стартовой точки положения профиля спирали
- •Использование создаваемого тела в булевой операции
- •Параметры операции спираль
- •Закладка «Общие»
- •Закладка «Операция»
- •Закладка «Опции»
- •Закладка «Преобразование»
- •Редактирование операции спираль
- •КАРКАСНАЯ ПОВЕРХНОСТЬ
- •Создание каркасной поверхности
- •Примеры применения каркасной поверхности
- •Редактирование каркасной поверхности
- •СШИВКА
- •Создание сшивки
- •Редактирование сшивки
- •3D ФРАГМЕНТЫ (СБОРОЧНЫЕ МОДЕЛИ)
- •Создание 3D фрагментов
- •Выбор 3D фрагмента
- •Задание значений внешних переменных
- •Выбор исходной системы координат
- •Установка исходной системы координат по умолчанию
- •Выбор целевой системы координат
- •Перемещение фрагмента.
- •Задание параметров
- •Подтверждение создания 3D фрагмента
- •Автоматическое создание булевой операции при вставке фрагмента
- •Фрагмент с переменным именем
- •Использование 3D фрагментов для создания планировок
- •Автоматическое создание 3D планировки
- •Создание 3D планировки на основе 2D фрагментов
- •Параметры 3D фрагментов
- •Закладка «Общие»
- •Закладка «Операция»
- •Закладка «Преобразование»
- •Редактирование 3D фрагментов
- •РАЗБОРКА
- •Выполнение команды
- •Особенности разборки 3D фрагментов
- •РЕДАКТИРОВАНИЕ 3D ЭЛЕМЕНТОВ
- •Редактирование 3D элементов построения
- •Редактирование 3D операций
- •ПЕРЕМЕЩЕНИЕ/ПОВОРОТ
- •Основные положения
- •Выполнение команды
- •Перемещение
- •Поворот
- •Параметры преобразования
- •МАТЕРИАЛЫ...
- •Основные положения
- •Создание и редактирование материалов
- •Нанесение материала на отдельную грань (грани)
- •Параметры операции нанесения материала на грань (грани)
- •Редактирование нанесенного на грань (грани) материала
- •ИСТОЧНИКИ СВЕТА
- •Основные положения
- •Создание источника света
- •Точечный источник света
- •Направленный источник света
- •Прожектор
- •Параметры источника света
- •Редактирование источника света
- •КАМЕРЫ
- •Основные положения
- •Создание камер
- •Задание камеры
- •Выбор камеры в качестве активной
- •Перемещение камеры
- •Параметры камеры
- •Закладка «Параметры»
- •Закладка «Преобразование»
- •Редактирование камеры
- •ФОТОРЕАЛИСТИЧНОЕ ИЗОБРАЖЕНИЕ
- •Основные положения
- •Создание фотореалистичного изображения
- •ИЗМЕРЕНИЯ И ХАРАКТЕРИСТИКИ
- •Основные положения
- •Проведение измерений
- •Измерение расстояния между двумя телами
- •Проверка двух тел на пересечение
- •Проверка всех тел на пересечение
- •Измерение элемента и отношений между элементами
- •Масс-инерционные характеристики
- •АНАЛИЗ КРИВИЗНЫ ПОВЕРХНОСТИ
- •Основные положения
- •Выполнение команды
- •Параметры отображения кривизны
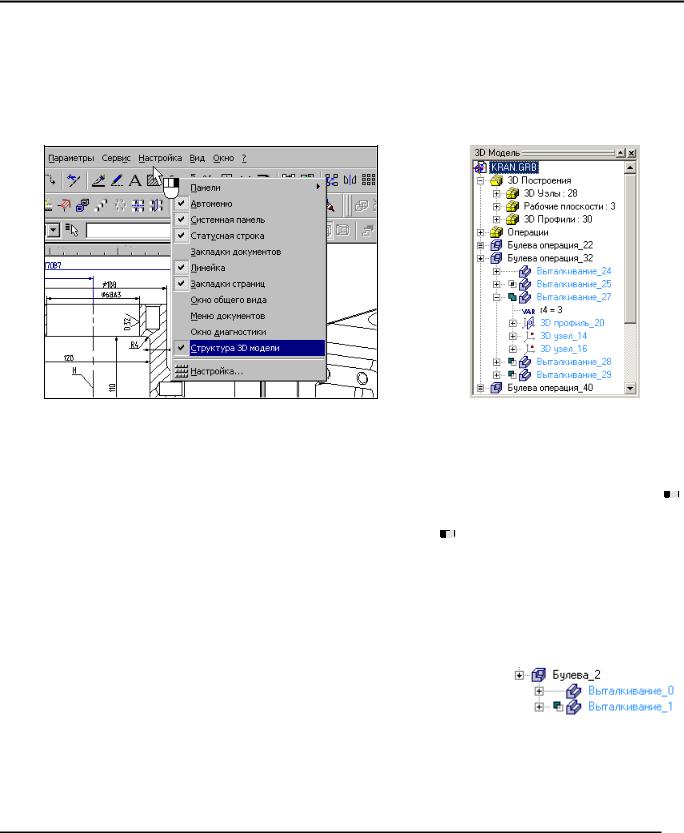
Трёхмерное моделирование
Более подробную информацию смотрите в разделе «Работа с окном 3D вида».
Окно «3D модель»
Для открытия окна структуры 3D модели необходимо использовать команду «Настройка|Окна|Структура 3D модели». Также можно нажать правую кнопку мыши, когда курсор находится в служебной зоне системы, например, в области пиктографических меню. В результате появится перечень служебных окон. Надо выбрать пункт "Структура 3D модели".
Окно с заголовком “3D Модель” появляется в левой части экрана. Это служебное окно отражает структуру 3D модели в виде дерева. Каждому элементу модели по умолчанию присваивается имя, состоящее из названия типа элемента и номера, например, «Выталкивание_6». При желании любому элементу можно назначить произвольное персональное имя. Слева от имени элемента может стоять знак «плюс». Это означает, что ветвь дерева модели не раскрыта, а элемент создан на основе других
элементов. Чтобы развернуть дерево модели необходимо указать курсором на знак  и нажать
и нажать 
 . При этом знак изменится на
. При этом знак изменится на  и откроется элемент, стоящий ниже по иерархии. Соответственно, для
и откроется элемент, стоящий ниже по иерархии. Соответственно, для
закрытия ветви нужно указать курсором на знак  и нажать
и нажать 
 . Если слева от имени элемента не стоит никакого знака, это означает, что данный элемент – последний на этой ветви дерева 3D модели. Если у операции может быть построена история её создания, то вместо его родителей показывается история, при этом рядом с именем элемента вместо значка
. Если слева от имени элемента не стоит никакого знака, это означает, что данный элемент – последний на этой ветви дерева 3D модели. Если у операции может быть построена история её создания, то вместо его родителей показывается история, при этом рядом с именем элемента вместо значка  ставится
ставится  . Если ветвь дерева с историей элемента раскрыта, то значок изменяется на
. Если ветвь дерева с историей элемента раскрыта, то значок изменяется на  . История операции представляет из себя список родительских операций, которые расположены сверху вниз в порядке их создания или использования.
. История операции представляет из себя список родительских операций, которые расположены сверху вниз в порядке их создания или использования.
Особым образом в истории отображаются булевы операции. Обозначение её типа (сложение, вычитание или пересечение) рисуется слева от значка той операции, которая является вторым операндом для булевой операции. На рисунке показана история операции «Булева_2»: из тела «Выталкивание_0» вычтено тело «Выталкивание_1».
Существуют две специальные ветви дерева, в которых присутствуют все созданные элементы в алфавитном порядке. Вспомогательные 3D элементы находятся в ветви «3D построения». Все операции – во второй ветви «Операции». Все элементы сортируются по типам: 3D узел, рабочая
36
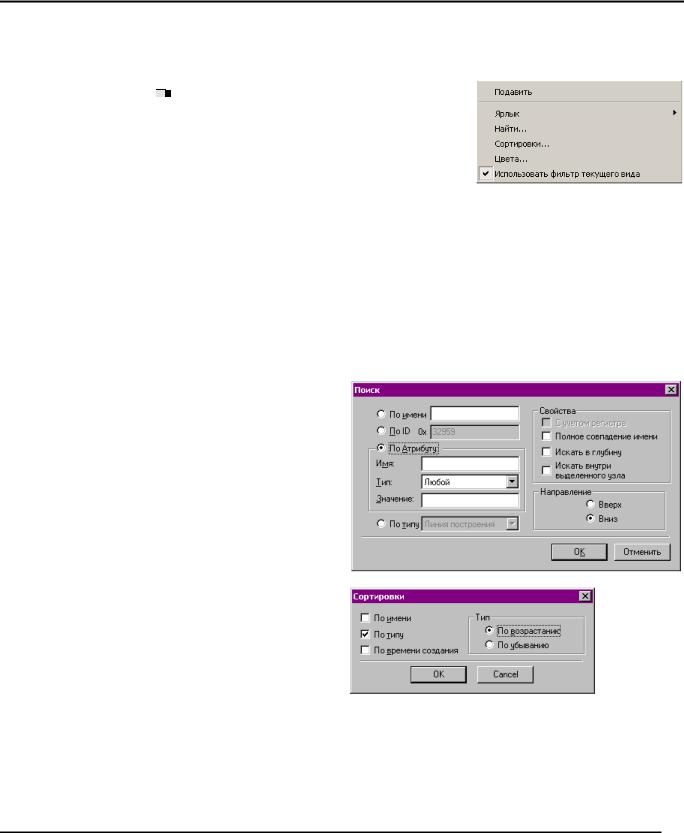
Основные принципы и понятия 3D моделирования в T-FLEX CAD 3D
плоскость, 3D профиль и т.д. Рядом с названием типа после двоеточия стоит число, означающее количество элементов данного типа, содержащихся в модели. Раскрывая ветви дерева модели, можно получить доступ к любому элементу 3D модели.
Указывая на элемент дерева модели можно вызвать контекстное
меню нажатием 
 . Помимо обычных команд для работы с выбранным элементом, контекстное меню содержит несколько дополнительных команд для работы с конкретными операциями и деревом модели в целом:
. Помимо обычных команд для работы с выбранным элементом, контекстное меню содержит несколько дополнительных команд для работы с конкретными операциями и деревом модели в целом:
Подавить – при взведении данного флажка выбранная операция не участвует в регенерации. Таким образом, из 3D сцены пропадает подавленная операция, а также её потомки. Снова выбрать
подавленную операцию можно в окне «3D модель» или воспользовавшись опцией в автоменю  (выбор элемента по имени) в команде редактирования операций.
(выбор элемента по имени) в команде редактирования операций.
Ярлык. Для удобства перемещения курсора по дереву модели, на любой элемент модели можно установить ярлык. При этом рядом с пиктограммой типа элемента будет нарисован знак ярлыка - синий треугольник. Для установки или снятия ярлыка следует выбрать команду контекстного меню Ярлык|Установить или Ярлык|Снять. После установки ярлыков можно перемещаться от одного ярлыка к другому. Для этого нужно выбрать команду контекстного меню Ярлык|Перейти на следующий или Ярлык|Перейти на предыдущий.
Найти. Реализована возможность поиска элемента внутри дерева модели. Поиск ведется только среди тех ветвей дерева, которые были раскрыты хотя бы один раз в текущем сеансе работы. Параметры поиска задаются в диалоге, который появляется после вызова данной команды.
Сортировки. Данная команда служит для настройки параметров сортировки. Сортировка элементов производится на тех участках дерева модели, где это в принципе возможно. Можно сортировать элементы по типу, имени, времени создания.
Цвета. Названия элементов отображаются одним их трёх цветов. Элементы различаются по видимости в 3D окне. При наведении курсора на имя, элемент помечается цветом в дереве модели и одновременно маркируется в 3D окне.
Использование фильтра текущего вида. Имеется возможность применить настройки селектора 3D окна для выбора элементов в дереве модели. Для активизации фильтра включите соответствующий флажок в контекстном меню.
37
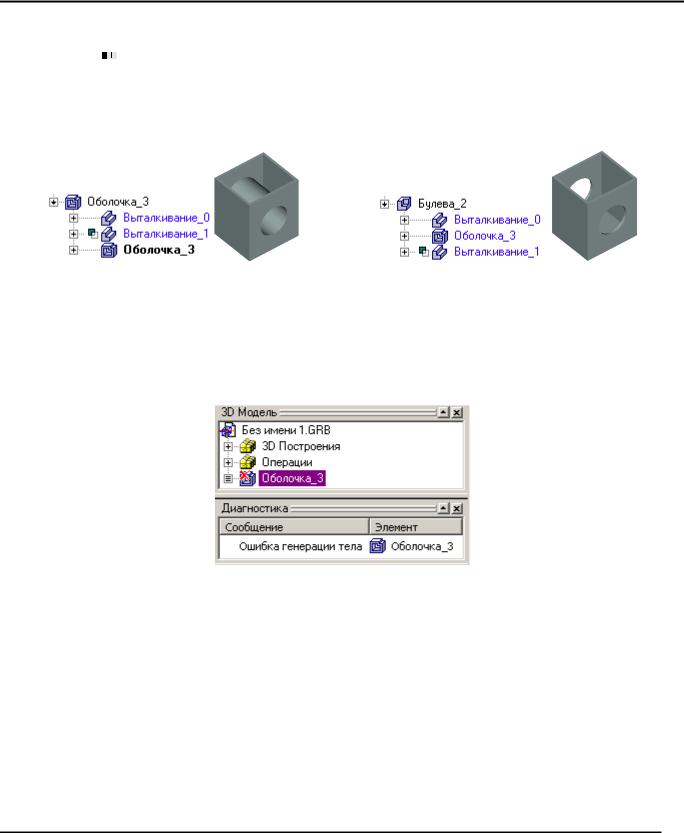
Трёхмерное моделирование
Перенос операций. Операции можно перемещать по дереву модели, меняя тем самым структуру самой модели. Подведите курсор к тому элементу, который нужно перенести по дереву модели,
нажмите 
 и, удерживая кнопку нажатой, перетащите выбранный элемент на новое место. На приведенных ниже рисунках демонстрируется пример переноса операции по дереву модели. Здесь операция Оболочка_3 сначала находилась после операции вычитания (Булева_2). Затем булева операция была перенесена вместе с операндом Выталкивание_1 (цилиндр) и вставлена после операции создания оболочки.
и, удерживая кнопку нажатой, перетащите выбранный элемент на новое место. На приведенных ниже рисунках демонстрируется пример переноса операции по дереву модели. Здесь операция Оболочка_3 сначала находилась после операции вычитания (Булева_2). Затем булева операция была перенесена вместе с операндом Выталкивание_1 (цилиндр) и вставлена после операции создания оболочки.
Окно «Диагностика»
Данное служебное окно необходимо для вывода предупреждений и сообщений об ошибках. Ошибки могут возникать при задании некорректных параметров операции, при недопустимом значении переменной, пересчёте модели с некорректными параметрами и т.д. Система постарается распознать причину ошибки и выдаст сообщение в этом окне. Кроме причины ошибки система выдает информацию о сбойном элементе. В дереве модели сбойный элемент и элементы от него зависящие помечаются красным крестиком.
Из контекстного меню в окне диагностики доступны три команды: Очистить. Очищается окно диагностики от накопившихся сообщений.
Редактировать. Команда доступна, если выделена конкретная строка сообщения. Запускается команда редактирования сбойного элемента (операции).
Спрятать. Эта команда выключает окно диагностики. Снова вызвать это окно можно командой из меню: Настройка|Окна|Окно диагностики.
При возникновении ошибки внутри файла-фрагмента в окне диагностики появляются ссылки на те операции из модели фрагмента, которые вызвали ошибку, а из контекстного меню становится доступна ещё одна команда:
Показать структуру фрагмента. Эта команда вызывает диалоговое окно «Структура документа»
38
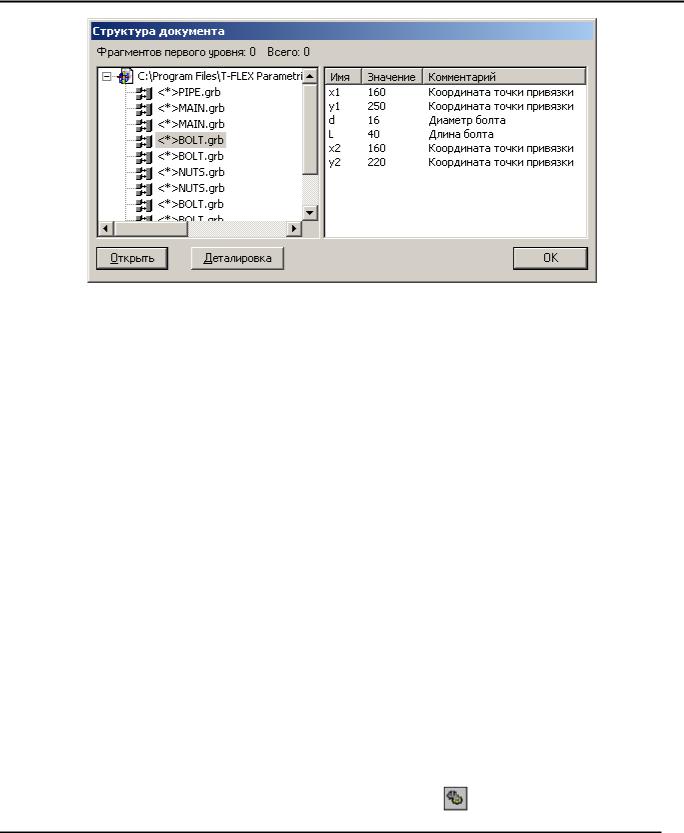
Основные принципы и понятия 3D моделирования в T-FLEX CAD 3D
Фрагмент, внутри которого выявлена ошибка, выделен автоматически. В правом окне можно наблюдать информацию о переменных фрагментов: имена переменных, их значения и комментарии. Для устранения ошибки вы можете открыть файл фрагмента нажатием на кнопку [Открыть].
Ошибка в модели фрагмента может быть вызвана, если задано некорректное значение переменной фрагмента. Для того чтобы открыть фрагмент с текущими значениями переменных, служит кнопка
[Деталировка].
Панели инструментов
Во время работы в T-FLEX CAD 3D для вызова команд удобно пользоваться инструментальными панелями. Работа с панелями, настройка и вызов панелей осуществляются также как и при работе с 2D чертежами (смотрите книгу «Двухмерное проектирование и черчение», главу «Основные положения работы с системой»).
Для задания необходимых опций команды также как и в 2D используется автоменю. Набор пиктограмм в автоменю для каждой команды свой. Однако некоторые опции присутствуют в
автоменю для всех команд. Например, нажатием клавиши <P> или пиктограммы  можно вызвать диалог «Параметры … (операции, элемента и т.д.)».
можно вызвать диалог «Параметры … (операции, элемента и т.д.)».
Для ускорения создания операции некоторые данные можно задавать в специальном поле на системной панели, которое появляется для ряда операций (выталкивание, вращение, сглаживание, оболочка и т.д.).
Настройки
При работе в T-FLEX CAD требуется устанавливать определенные настройки как для системы в целом, так и для отдельного документа. Настройки системы автоматически записываются в реестр Windows и устанавливаются при следующем запуске T-FLEX CAD. Настройки, касающиеся конкретного документа хранятся в файле этого документа.
Настройка системы осуществляется в диалоге «Установки», вызываемом командой:
Клавиатура |
Текстовое меню |
Пиктограмма |
|
|
|
<SO> |
«Настройка|Установки…» |
|
|
|
|
39
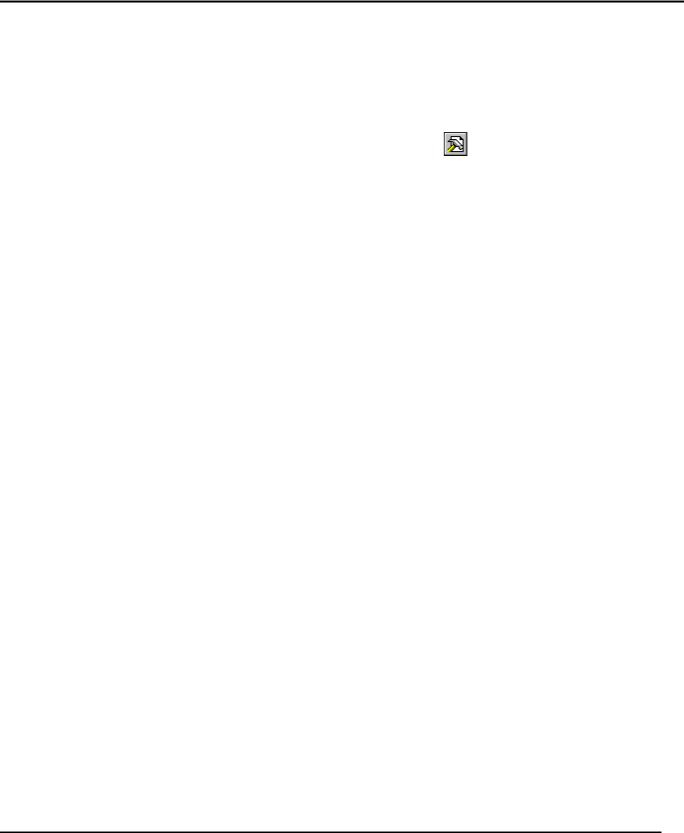
Трёхмерное моделирование
Все настройки системы, касающиеся 3D моделирования находятся на закладке «3D». Более подробное описание работы с диалогом «Установки» смотрите в книге «Двухмерное проектирование и черчение», разделе «Настройка системы».
Настройка параметров документа осуществляется в диалоге «Параметры документа», вызываемом командой:
Клавиатура |
Текстовое меню |
Пиктограмма |
|
|
|
<ST> |
«Настройка|Статус…» |
|
|
|
|
Все настройки чертежа, касающиеся 3D моделирования находятся на закладке «3D». Более подробное описание работы с диалогом «Параметры документа» смотрите в книге «Двухмерное проектирование и черчение», разделе «Настройка чертежа».
40
