
- •ОСНОВНЫЕ ПРИНЦИПЫ И ПОНЯТИЯ 3D МОДЕЛИРОВАНИЯ В T-FLEX CAD 3D
- •Введение в твердотельное моделирование
- •Что такое твёрдое тело?
- •Параметризация. Регенерация модели
- •Элементы и операции в 3D
- •Общая схема организации элемента 3D модели
- •3D элементы построения
- •Основные трёхмерные операции
- •Операции по вставке и копированию 3D элементов
- •Вспомогательные элементы и операции
- •2D проекции
- •Визуализация трёхмерных объектов
- •Анимация трёхмерной модели
- •Организация твердотельного моделирования в T-FLEX CAD 3D
- •Общие рекомендации перед созданием 3D модели
- •Методы создания трёхмерной модели
- •Как работать в системе T-FLEX CAD 3D
- •Получение справки
- •Создание нового документа. Использование шаблона-прототипа
- •Работа мышкой. Контекстное меню
- •Ввод команд (с клавиатуры, с помощью пиктограмм, из текстового меню)
- •Команды T-FLEX CAD 3D по группам
- •Выбор элементов. Настройка
- •Выбор элементов
- •Открытие новых окон
- •Манипулирование моделью в 3D окне
- •Окно «3D модель»
- •Окно «Диагностика»
- •Панели инструментов
- •Настройки
- •КРАТКИЙ ВВОДНЫЙ КУРС ПО СОЗДАНИЮ 3D МОДЕЛИ
- •Основной метод создания 3D модели
- •Создание вспомогательных элементов
- •Создание первой операции вращения
- •Создание отверстий
- •Создание сглаживания
- •Создание чертежа
- •Метод «От чертежа к 3D модели»
- •РАБОТА С ОКНОМ 3D ВИДА
- •Основные положения
- •Методы визуализации 3D сцены
- •3D сцена
- •Активная камера
- •Вращение 3D сцены
- •Автоматическое вращение 3D сцены
- •Центр вращения 3D сцены
- •Метод проецирования
- •Автомасштабирование
- •Плоскость обрезки
- •Параметры 3D вида
- •Вызов команд управления 3D видом с помощью мыши
- •ОБЩИЕ ПАРАМЕТРЫ 3D ЭЛЕМЕНТОВ
- •Общесистемные параметры
- •Закладка «Общие»
- •Закладка «Преобразование»
- •Использование создаваемого тела в булевой операции
- •СОЗДАНИЕ СБОРОЧНЫХ ТРЕХМЕРНЫХ МОДЕЛЕЙ
- •Проектирование сборочных чертежей "снизу - вверх"
- •Проектирование сборочных чертежей "сверху - вниз"
- •Создание спецификации
- •РАБОЧИЕ ПЛОСКОСТИ
- •Основные положения
- •Что такое рабочая плоскость?
- •Создание рабочих плоскостей
- •Создание стандартной рабочей плоскости
- •Построение стандартной рабочей плоскости в 2D окне
- •Построение стандартной рабочей плоскости в 3D окне
- •Построение рабочих плоскостей в 2D окне
- •Создание дополнительной рабочей плоскости
- •Создание рабочей плоскости на основе 2D проекции
- •Создание рабочей плоскости на основе локальной системы координат
- •Заключение
- •Создание рабочих плоскостей в 3D виде
- •Создание рабочей плоскости параллельно грани или другой рабочей плоскости
- •Создание рабочей плоскости, проходящей через узел или вершину
- •Создание рабочей плоскости, проходящей через ребро или ось поверхности вращения
- •Создание рабочей плоскости, перпендикулярной ребру или пути
- •Создание рабочей плоскости касательной к грани
- •Выбор начала координат рабочей плоскости
- •Создание копии рабочей плоскости
- •Создание рабочих плоскостей на основе плоских граней
- •Использование активной рабочей плоскости
- •Активизация рабочей плоскости
- •Управление активной рабочей плоскостью
- •Изменение размера рабочей плоскости, созданной в 3D окне
- •Параметры рабочих плоскостей
- •Закладка «Рабочая плоскость»
- •Закладка «Преобразование»
- •Редактирование рабочих плоскостей
- •РАБОЧИЕ ПОВЕРХНОСТИ
- •Основные положения
- •Создание рабочих поверхностей
- •Определяющие параметры цилиндрической, сферической и тороидальной систем координат
- •Задание начальной и конечной точек параметрической области
- •Выбор окружности, задающей фиксированный параметр системы координат
- •Выбор системы координат, относительно которой задается координатная поверхность
- •Задание визуальных границ параметрической области
- •Параметры рабочих поверхностей
- •Редактирование рабочих поверхностей
- •3D УЗЛЫ
- •Создание 3D узлов
- •Создание 3D узла на основе проекций (2D узлов)
- •Создание 3D узла как точки в абсолютных координатах
- •Создание 3D узла относительно другого 3D узла
- •Создание 3D узла относительно локальной системы координат
- •Дополнительные способы создания 3D узлов
- •Создание 3D узла на основе вершины
- •Создание 3D узла на основе эллиптического ребра
- •Создание 3D узла на основе сферической грани
- •Создание 3D узла на основе 3D пути
- •Создание 3D узла относительно другого по 3D пути
- •Создание 3D узла на основе 3D профиля
- •Создание 3D узла на основе ребра
- •Создание 3D узла по граням и смещениям
- •Создание 3D узла на основе грани и кривой
- •Создание 3D узла по наименьшему расстоянию между элементами
- •Создание 3D узла на грани
- •Параметры 3D узлов
- •Редактирование 3D узлов
- •3D ПРОФИЛИ
- •Основные положения
- •Создание 3D профилей
- •Создание 3D профиля на основе контура штриховки
- •Самопересекающиеся контуры
- •Создание 3D профиля на основе контура текста
- •Создание 3D профиля на основе трёхмерных объектов
- •Проецирование профиля на грань или тело
- •Копирование 3D профиля
- •Создание 3D профиля - эквидистанты
- •Наложение профиля на грань или тело
- •Создание профилей на активной рабочей плоскости
- •Параметры 3D профилей
- •Закладка «Преобразование»
- •Редактирование 3D профилей
- •ЛОКАЛЬНЫЕ СИСТЕМЫ КООРДИНАТ
- •Основные положения
- •Создание локальных систем координат
- •Построение локальной системы координат на основе 3D узлов
- •Особенности построения локальной системы координат на основе 3D узлов
- •Построение локальной системы координат на основе плоской грани, точек и ребер
- •Задание начальной точки системы координат
- •Задание направления оси X
- •Доопределение расположения системы координат
- •Построение локальной системы координат на основе трех плоскостей
- •Доопределение расположения системы координат
- •Построение системы координат на основе плоской грани, дополнительной плоскости и точки
- •Доопределение расположения системы координат
- •Построение локальной системы координат на основе плоской грани, оси тора или цилиндра
- •Построение локальной системы координат на основе цилиндрической, конической или тороидальной грани
- •Доопределение расположения системы координат
- •Изменение положения системы координат
- •Изменение ориентации осей локальной системы координат
- •Параметры локальных систем координат
- •Закладка «Общие»
- •Закладка «Преобразование»
- •Закладка «Разборка»
- •Редактирование локальных систем координат
- •3D ПУТИ
- •Создание 3D путей
- •Создание 3D пути на основе контура штриховки
- •Создание 3D пути по 2D путям
- •Создание 3D пути по связанным рёбрам
- •Создание 3D пути (сплайна) по 3D узлам
- •Создание 3D пути по последовательности 3D путей
- •Создать 3D путь по двум проекциям
- •Создать 3D путь как проекцию 3D пути на грань или тело
- •Создание копии 3D пути
- •Создание эквидистанты к 3D пути
- •Создание 3D пути на основе сечения тела плоскостью
- •Создание 3D пути с параметрическим изменением 3D узла
- •Параметры 3D путей
- •Закладка «Преобразование»
- •Редактирование 3D путей
- •ПУТЬ ТРУБОПРОВОДА
- •Создание 3D пути для трубопровода
- •Плоскость черчения
- •Перемещение плоскости черчения
- •Параметры 3D путей
- •Закладка «Преобразование»
- •Закладка «Радиусы скругления»
- •Редактирование 3D пути трубопровода
- •СЕЧЕНИЕ
- •Создание сечения
- •Создание сечений на основе рабочей плоскости
- •Создание сечения на основе 2D проекции
- •Создание сечения по 3D виду
- •Применить/Отменить сечение
- •Параметры сечения
- •Редактирование сечения
- •2D ПРОЕКЦИИ
- •Основные положения
- •Создание 2D проекции
- •Построение стандартных видов
- •Создание дополнительного вида
- •Создание разреза или сечения
- •Создание местного разреза
- •Построение проекции на рабочей плоскости
- •Общий случай создания 2D проекции
- •Выбор элементов для проецирования
- •Создание разрыва на проекции
- •Особенности построения и дальнейшее использование 2D проекций
- •Параметры 2D проекции
- •Закладка «Общие»
- •Закладка «Вид»
- •Закладка «Линии»
- •Редактирование 2D проекции
- •ВЫТАЛКИВАНИЕ
- •Задание операции выталкивания
- •Задание операции выталкивания на основе 3D профиля
- •Задание операции выталкивания на основе грани
- •Задание операции выталкивания на основе штриховки
- •Создание выталкивания с использованием контура, созданного на активной рабочей плоскости
- •Задание ограничения выталкивания
- •Использование создаваемого тела в булевой операции
- •Параметры операции выталкивания
- •Закладка «Операция»
- •Редактирование операции выталкивания
- •ВРАЩЕНИЕ
- •Основные положения
- •Задание операции вращения
- •Задание операции вращения на основе 3D профиля
- •Особенности задания операции вращения
- •Задание операции вращения на основе грани
- •Задание операции вращения на основе штриховки
- •Создание вращения с использованием контура, созданного на активной рабочей плоскости
- •Параметры операции вращения
- •Закладка «Общие»
- •Закладка «Операция»
- •БУЛЕВА ОПЕРАЦИЯ
- •Задание булевой операции
- •Создание булевой операции на основе двух тел
- •Создание копий исходных операций
- •Создание булевой операции на основе нескольких тел
- •Создание булевой операции с использованием тонкостенных операций.
- •Создание булевой операции при помощи дерева 3D модели
- •Параметры булевой операции
- •Закладка «Общие»
- •Закладка «Операция»
- •Редактирование булевой операции
- •СГЛАЖИВАНИЕ
- •Задание операции сглаживания
- •Задание операции сглаживания
- •Предварительный просмотр
- •Особенности сглаживания рёбер
- •Параметры операции сглаживания
- •Закладка «Общие»
- •Закладка «Ребро»
- •Закладка «Обработка перекрытий»
- •Закладка «Список»
- •Закладка «Преобразование»
- •ЛОФТИНГ
- •Основные положения
- •Задание операции лофтинг
- •Задание операции лофтинг по 3D профилям
- •Установка соответствия между 3D профилями
- •Задание операции лофтинг по 3D профилям и 3D узлам
- •Задание операции лофтинг по 3D профилям и 3D пути
- •Задание граничных условий
- •Лофтинг с граничными условиями к плоскостям крайних профилей
- •Граничные условия по узлам
- •Использование создаваемого тела в булевой операции
- •Параметры операции лофтинг
- •Закладка «Общие»
- •Закладка «Операция»
- •Закладка «Сглаживание»
- •Закладка «Преобразование»
- •Редактирование операции лофтинг
- •ЛИНЕЙЧАТАЯ ОПЕРАЦИЯ
- •Задание линейчатой операции
- •Задание линейчатой операции между двумя 3D профилями
- •Выбор первого 3D профиля
- •Выбор второго 3D профиля
- •Установка соответствия между 3D профилями по 2D узлам
- •Задание линейчатой операции между 3D профилем и 3D узлом.
- •Использование создаваемого тела в булевой операции.
- •Параметры линейчатой операции
- •Закладка «Общие»
- •Закладка «Сглаживание»
- •Закладка «Преобразование»
- •Редактирование линейчатой операции
- •ТЕЛО ПО ТРАЕКТОРИИ
- •Задание операции тело по траектории
- •Задание операции тело по траектории
- •Задание операции тело по траектории с поворотом 3D профиля
- •Параметры операции тело по траектории
- •Закладка «Общие»
- •Закладка «Операция»
- •Закладка «Преобразование»
- •Тело по траектории с параметрическим изменением профиля
- •Способ свободной ориентации копии
- •Пример 1
- •Пример 2
- •Способ ориентации копии по путям или поверхностям
- •Пример 3
- •Редактирование операции тело по траектории
- •ТРУБОПРОВОД
- •Задание операции трубопровод
- •Параметры операции трубопровод
- •Закладка «Общие»
- •Закладка «Операция»
- •Закладка «Преобразование»
- •Редактирование операции трубопровод
- •3D ИЗОБРАЖЕНИЯ
- •Основные положения
- •Создание 3D изображений
- •Использование 3D изображений для создания планировок
- •Параметры 3D изображений
- •Закладка «Операция»
- •Закладка «Преобразование»
- •Редактирование 3D изображений
- •ВНЕШНЯЯ МОДЕЛЬ
- •Вставка внешней модели
- •Выбрать внешнюю модель
- •Выбор целевой системы координат
- •Задание параметров
- •Подтверждение ввода внешней модели
- •Параметры внешней модели
- •Закладка «Общие»
- •Закладка «Операция»
- •Закладка «Преобразование»
- •Редактирование внешней модели
- •3D КОПИИ
- •Основные положения
- •Создание копии
- •Выбор 3D операции
- •Выбор исходной системы координат
- •Выбор целевой системы координат
- •Выбор исходной и целевой систем координат с помощью 3D узлов и вершин
- •Задание параметров
- •Подтверждение создания копии
- •Параметры копии
- •Закладка «Общие»
- •Закладка «Опции»
- •Закладка «Преобразование»
- •Редактирование копии
- •МАССИВЫ
- •Задание 3D массива
- •Задание массива по направляющему вектору
- •Выбор 3D операции
- •Задание вектора направления
- •Задание параметров
- •Дополнительные возможности
- •Задание массива по точкам
- •Задание массива по пути
- •Задание параметрического массива
- •Редактирование массива
- •МАССИВЫ ВРАЩЕНИЯ
- •Основные положения
- •Задание массива вращения
- •Задание операции массив вращения
- •Выбор 3D операции
- •Задание оси вращения
- •Задание угла между копиями
- •Задание параметров
- •Подтверждение создания массива вращения
- •Параметры массива вращения
- •Закладка «Общие»
- •Закладка «Операция»
- •Закладка «Преобразование»
- •Редактирование массива вращения
- •3D СИММЕТРИЯ
- •Создание симметричного тела
- •Выбор 3D операции
- •Выбор плоскости симметрии
- •Задание параметров
- •Подтверждение создания операции симметрия
- •Параметры симметрии
- •Закладка «Общие»
- •Закладка «Операция»
- •Закладка «Преобразование»
- •Редактирование симметрии
- •ОТСЕЧЕНИЕ
- •Основные положения
- •Задание операции отсечения
- •Задание операции отсечения по сечению
- •Особенности использования некоторых секущих элементов
- •Отсечение тела гранью
- •Отсечение тела несколькими гранями
- •Операция рассечения
- •Параметры операции отсечения
- •Закладка «Общие»
- •Закладка «Преобразование»
- •Редактирование операции отсечения
- •РАЗДЕЛЕНИЕ
- •Создание разделения
- •Параметры разделения
- •Редактирование операции разделения
- •УКЛОН
- •Создание уклона
- •Задание направления отклонения граней
- •Выбор ''верхней'' грани для отклонения всех смежных граней
- •Задание отклоняемых граней
- •Дополнительные возможности
- •Параметры уклона
- •Закладка «Общие»
- •Закладка «Операция»
- •Закладка «Преобразование»
- •Редактирование уклона
- •ОБОЛОЧКА
- •Основные положения
- •Создание оболочки
- •Выбор удаляемой грани или тела
- •Выбор граней, для которых толщина стенки задается отдельно
- •Параметры операции оболочка
- •Закладка «Общие»
- •Закладка «Операция»
- •Закладка «Преобразование»
- •Редактирование операции оболочки
- •ПРУЖИНЫ
- •Задание операции пружина
- •Задание оси пружины
- •Выбор стартовой точки положения профиля пружины
- •Задание параметров операции пружина
- •Использование создаваемого тела в булевой операции
- •Параметры операции пружина
- •Закладка «Общие»
- •Закладка «Операция»
- •Закладка «Опции»
- •Закладка «Преобразование»
- •Редактирование операции пружина
- •СПИРАЛИ
- •Задание операции спираль
- •Задание оси спирали
- •Выбор профиля спирали
- •Задание ориентации 3D профиля в пространстве
- •Задание параметров спирали
- •Выбор стартовой точки положения профиля спирали
- •Использование создаваемого тела в булевой операции
- •Параметры операции спираль
- •Закладка «Общие»
- •Закладка «Операция»
- •Закладка «Опции»
- •Закладка «Преобразование»
- •Редактирование операции спираль
- •КАРКАСНАЯ ПОВЕРХНОСТЬ
- •Создание каркасной поверхности
- •Примеры применения каркасной поверхности
- •Редактирование каркасной поверхности
- •СШИВКА
- •Создание сшивки
- •Редактирование сшивки
- •3D ФРАГМЕНТЫ (СБОРОЧНЫЕ МОДЕЛИ)
- •Создание 3D фрагментов
- •Выбор 3D фрагмента
- •Задание значений внешних переменных
- •Выбор исходной системы координат
- •Установка исходной системы координат по умолчанию
- •Выбор целевой системы координат
- •Перемещение фрагмента.
- •Задание параметров
- •Подтверждение создания 3D фрагмента
- •Автоматическое создание булевой операции при вставке фрагмента
- •Фрагмент с переменным именем
- •Использование 3D фрагментов для создания планировок
- •Автоматическое создание 3D планировки
- •Создание 3D планировки на основе 2D фрагментов
- •Параметры 3D фрагментов
- •Закладка «Общие»
- •Закладка «Операция»
- •Закладка «Преобразование»
- •Редактирование 3D фрагментов
- •РАЗБОРКА
- •Выполнение команды
- •Особенности разборки 3D фрагментов
- •РЕДАКТИРОВАНИЕ 3D ЭЛЕМЕНТОВ
- •Редактирование 3D элементов построения
- •Редактирование 3D операций
- •ПЕРЕМЕЩЕНИЕ/ПОВОРОТ
- •Основные положения
- •Выполнение команды
- •Перемещение
- •Поворот
- •Параметры преобразования
- •МАТЕРИАЛЫ...
- •Основные положения
- •Создание и редактирование материалов
- •Нанесение материала на отдельную грань (грани)
- •Параметры операции нанесения материала на грань (грани)
- •Редактирование нанесенного на грань (грани) материала
- •ИСТОЧНИКИ СВЕТА
- •Основные положения
- •Создание источника света
- •Точечный источник света
- •Направленный источник света
- •Прожектор
- •Параметры источника света
- •Редактирование источника света
- •КАМЕРЫ
- •Основные положения
- •Создание камер
- •Задание камеры
- •Выбор камеры в качестве активной
- •Перемещение камеры
- •Параметры камеры
- •Закладка «Параметры»
- •Закладка «Преобразование»
- •Редактирование камеры
- •ФОТОРЕАЛИСТИЧНОЕ ИЗОБРАЖЕНИЕ
- •Основные положения
- •Создание фотореалистичного изображения
- •ИЗМЕРЕНИЯ И ХАРАКТЕРИСТИКИ
- •Основные положения
- •Проведение измерений
- •Измерение расстояния между двумя телами
- •Проверка двух тел на пересечение
- •Проверка всех тел на пересечение
- •Измерение элемента и отношений между элементами
- •Масс-инерционные характеристики
- •АНАЛИЗ КРИВИЗНЫ ПОВЕРХНОСТИ
- •Основные положения
- •Выполнение команды
- •Параметры отображения кривизны
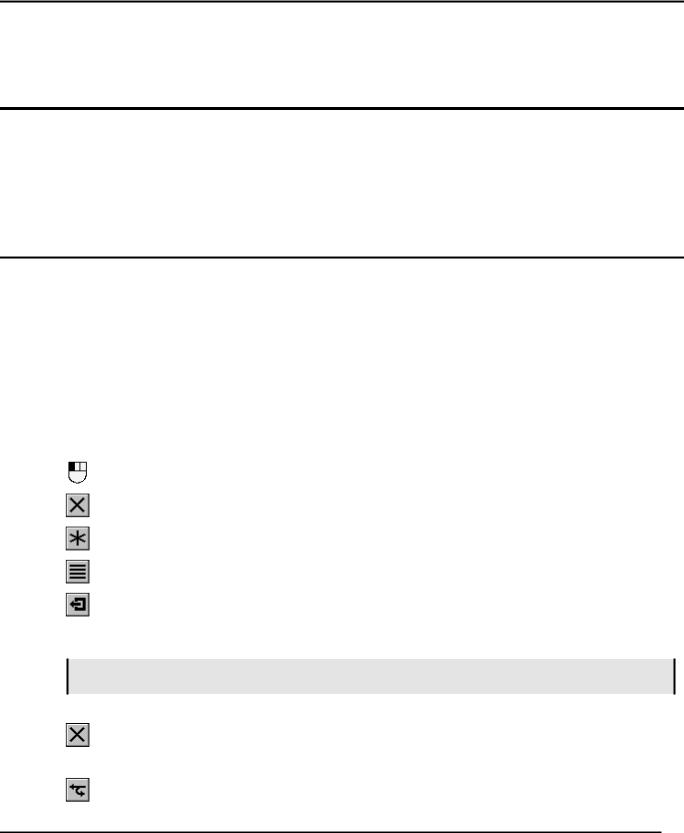
Трёхмерное моделирование
РЕДАКТИРОВАНИЕ 3D ЭЛЕМЕНТОВ
Для каждого типа 3D элементов в системе имеется команда редактирования. Название команды редактирования отличается от той же команды создания (или построения) одной буквой. Команда редактирования начинается с буквы ‘E’ (Edit). Например:
3N – 3EN – команды построения и редактирования 3D узлов.
3X – 3EX – команды создания и редактирования операции выталкивания.
Редактирование 3D элементов построения
Редактирование любого 3D элемента построения выполняется с помощью соответствующей команды редактирования, которая отличается от команды построения буквой “E”. Каждой команде редактирования соответствует своя пиктограмма, которая располагается на панели “3D редактирование построений”. Вызвать команду редактирования 3D построений можно одним из следующих способов:
|
Клавиатура |
|
|
Текстовое меню |
Пиктограмма |
|
|
|
|
|
|
|
|
|
|
|
|
|
<3E..> |
|
«Правка|Построения|…» |
… |
|
|
||
|
|
|
|
|
|
|
|
|
После вызова одной из |
|
команд редактирования 3D элементов построения становятся доступны |
||||||
следующие опции: |
|
|
|
|
|
|||
|
|
<Enter> |
|
Выбрать элемент. |
|
|
|
|
|
|
|
|
|
|
|
|
|
|
|
<Esc> |
|
Отменить выбор. |
|
|
|
|
|
|
|
|
|
|
|
|
|
|
|
<A> |
|
Выбрать все элементы. |
|
|
|
|
|
|
|
|
|
|
|||
|
|
<Z> |
|
Выбрать из списка всех элементов. |
|
|||
|
|
|
|
|
|
|||
|
|
<X> |
|
Закончить выполнение команды. |
|
|||
|
|
|
|
|
|
|
|
|
После этого можно выбрать 3D элемент для редактирования с помощью мыши. Выбор можно выполнить как в 2D, так и 3D окне. Выбранный элемент подсвечивается в обоих окнах.
Выбор и подсветка в 2D окне происходит только в том случае, если 3D элемент построен на базе двухмерных элементов.
Если выбрался не тот элемент, то выбор можно отменить при помощи опции:
|
<Esc> |
Отменить выбор. |
|
|
|
или изменить с помощью опции
|
<I> |
Игнорировать выбор последнего элемента. |
|
|
|
398
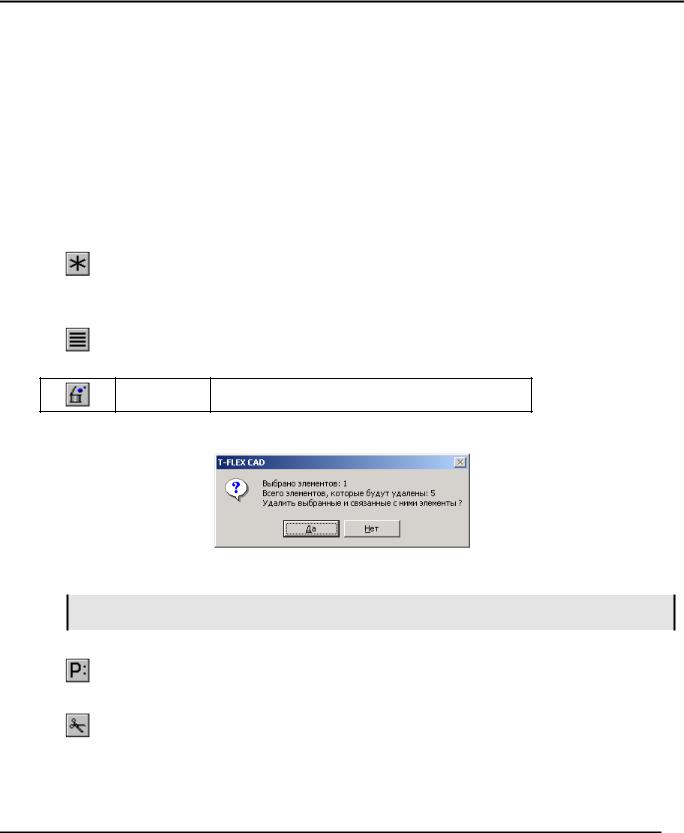
Редактирование 3D элементов
Работа данной опции зависит от того, какое окно является активным. Если активно 2D окно, то будут поочередно выбираться все 3D элементы данного типа, построенные при помощи 2D элементов. В 3D окне элемент также будет помечаться как выбранный. Если выбрать элемент в 3D окне, то будут выбираться все аналогичные 3D элементы, попавшие в луч поиска. Луч поиска направлен перпендикулярно плоскости экрана и проходит через точку, в которой расположен курсор в момент выбора. Выбираться будут только те элементы, которые находятся в непосредственной близости к месту указания курсором. Многократное использование данной опции приводит к последовательному выбору таких 3D элементов.
Множественный выбор 3D элементов для редактирования осуществляется с помощью <Shift> . Выбранный таким образом элемент добавляется к уже выбранным. Отменить выбор отдельного
. Выбранный таким образом элемент добавляется к уже выбранным. Отменить выбор отдельного
элемента можно с помощью <Ctrl> . Выбранные таким образом 3D элементы можно удалить. Опция
. Выбранные таким образом 3D элементы можно удалить. Опция
|
<A> |
Выбрать все элементы. |
|
|
|
позволяет выбрать все существующие 3D элементы для редактирования. В сложных случаях рекомендуется пользоваться опцией
|
<Z> |
Выбрать из списка всех элементов. |
|
|
|
Выбранный элемент можно удалить с помощью опции
<Delete> Удалить элемент.
Если редактируемый элемент используется в последующих 3D построениях и операциях, то удалить только его невозможно. При попытке удалить такой 3D элемент появляется сообщение:
Для удаления элемента, надо нажать кнопку [Да]. В этом случае выбранный элемент удалится, а также удалятся все 3D элементы и операции, созданные на его основе.
Полезно знать, что с помощью команды “Правка|Удалить лишнее” можно уделить все 2D или 3D элементы построения, которые не использовались для создания трехмерных тел.
Можно изменить значения параметров выбранного 3D элемента с помощью опции
|
<P> |
Задать параметры элемента. |
|
|
|
Редактирование способа задания элемента осуществляется с помощью опции
|
<F4> |
Редактировать элемент. |
|
|
|
Эта опция доступна только тогда, когда выбран 3D элемент построения. Редактирование способа построения 3D элемента ничем не отличается от его создания.
В команду редактирования 3D элемента можно попасть из команды его создания с помощью опции
399
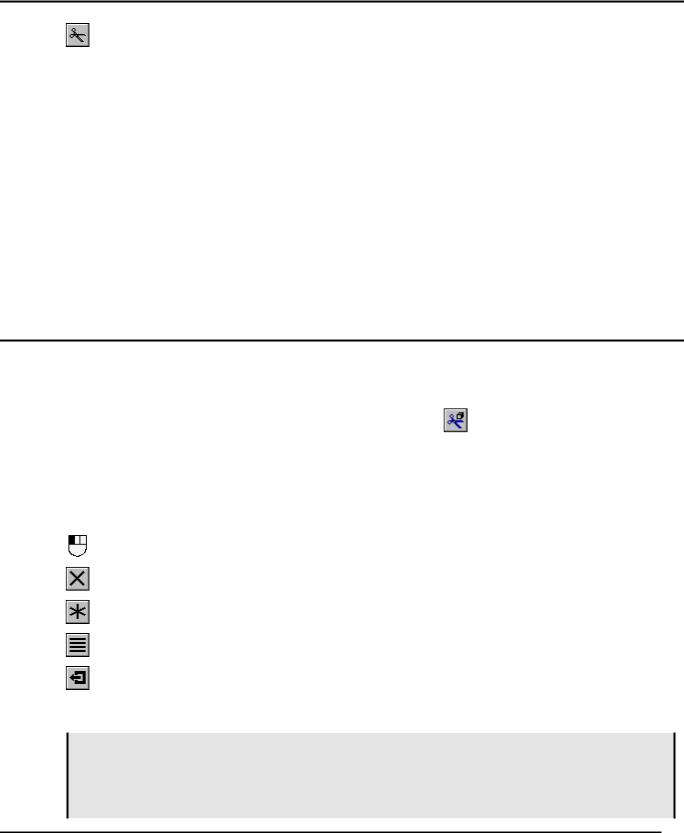
Трёхмерное моделирование
|
<F4> |
Редактировать элемент. |
|
|
|
Третий способ выбора 3D элемента построения для редактирования доступен, когда система находится в режиме ожидания команды. Надо в 3D окне подвести курсор к 3D элементу и нажать правую кнопку мыши. После этого выбранный 3D элемент подсвечивается и появляется меню команд. Выбрав первый пункт "Изменить", попадаем в режим редактирования способа построения 3D элемента. Выбор второго пункта "Удалить" позволяет удалить элемент, выбор третьего "Свойства" - редактировать параметры элемента.
Существует и четвертый способ выбора 3D элемента. Данный способ позволяет выбрать 3D элемент из дерева операций в окне “Структура 3D модели”. Выбор возможен, когда система находится в режиме ожидания команды. Надо в дереве операций выбрать элемент по имени (3D узел_0 или Профиль_5 и т.д.) и нажать правую кнопку мыши. После этого в 3D окне подсвечивается выбранный элемент и появляется меню команд, аналогичное предыдущему способу.
Перейти к редактированию элемента, вызвавшего ошибку построения, а следовательно и появление сообщения в окне диагностики, можно непосредственно из окна диагностики. Для этого нужно
выбрать сообщение  и в появившемся контекстном меню указать необходимое действие.
и в появившемся контекстном меню указать необходимое действие.
Редактирование 3D операций
Редактирование всех операций системы выполняется с помощью команды “3EE:Изменить операции”. Вызов команды можно осуществить одним из следующих способов:
Клавиатура |
Текстовое меню |
Пиктограмма |
|
|
|
<3EE> |
«Правка|Операции|Все типы» |
|
|
|
|
На каждую операцию системы также можно вызвать свою конкретную операцию редактирования, буквенное обозначение которой отличается от соответствующей команды создания буквой “E”. Каждой конкретной команде редактирования операции соответствует своя пиктограмма, которая располагается на панели “3D редактирование операций”.
После вызова команды становятся доступны следующие опции:
|
<Enter> |
Выбрать операцию. |
|
|
|
|
<Esc> |
Отменить выбор. |
|
|
|
|
<A> |
Выбрать все операции. |
|
|
|
|
<Z> |
Выбрать из списка всех операций. |
|
|
|
|
<X> |
Закончить выполнение команды. |
|
|
|
После вызова команды можно выбрать редактируемую операцию с помощью мыши. Выбор можно выполнить как в 2D, так и 3D окне. Выбранная операция подсвечивается также в обоих окнах.
Выбор в 2D окне происходит только в том случае, если редактируемая операция создана на базе двухмерных элементов. Выбор с помощью мыши в 3D окне возможен только в том случае, если тело, созданное с помощью редактируемой операции, не используется в последующих операциях. Например, в булевой операции. В противном случае будет выбираться тело, созданное при помощи булевой операции.
400
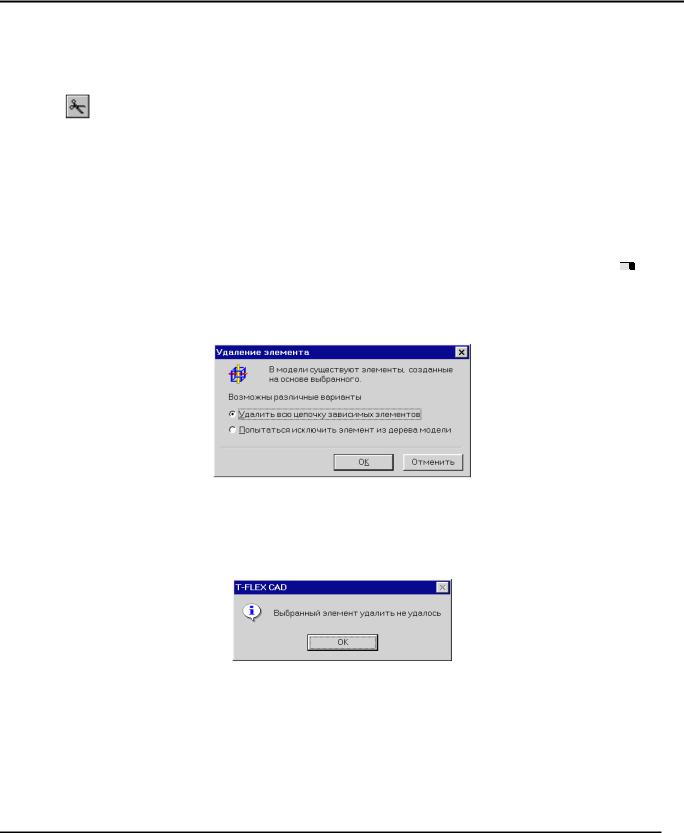
Редактирование 3D элементов
Возможности опций, доступных после выбора 3D операции аналогичны опциям, описанным в предыдущем параграфе “Редактирование 3D элементов построения”.
В команду редактирования конкретной операции также можно попасть из команды ее создания с помощью опции
|
<F4> |
Редактировать элемент. |
|
|
|
Другой способ выбора 3D операции для редактирования доступен, когда система находится в режиме ожидания команды. Надо в 3D окне подвести курсор к телу, созданному с помощью редактируемой операции, и нажать правую кнопку мыши. После этого подсвечивается выбранный элемент и появляется меню команд. Выбрав первый пункт "Изменить", попадаем в режим редактирования способа задания операции. Выбор второго пункта "Удалить" позволяет удалить операцию, выбор третьего пункта "Свойства" - редактировать параметры операции.
Можно выбрать операцию из дерева операций в окне “Структура 3D модели”. Выбор возможен, когда система находится в режиме ожидания команды. Надо в дереве операций выбрать
редактируемую операцию по имени (Выталкивание_0 или Вращение_5 и т.д.) и нажать 
 . После этого в окне 3D вида подсвечивается выбранная операция и появляется меню команд, аналогичное предыдущему способу. При попытке удалить таким способом операцию, используемую в последующих операциях, появляется сообщение:
. После этого в окне 3D вида подсвечивается выбранная операция и появляется меню команд, аналогичное предыдущему способу. При попытке удалить таким способом операцию, используемую в последующих операциях, появляется сообщение:
Для удаления элемента, нужно выбрать параметр “Удалить всю цепочку зависимых элементов” и нажать кнопку [OK]. В этом случае выбранная операция удалится, а также удалятся все операции созданные на ее основе. Можно выбрать параметр “Попытаться исключить элемент из дерева модели”. В этом случае система попытается удалить только выбранную операцию. В случае неудачи на экране появится сообщение.
Данная возможность широко используется при удалении операций “Сглаживания”, созданных на более ранних этапах построения модели.
Перейти к редактированию элемента, вызвавшего ошибку построения, а следовательно и появление сообщения в окне диагностики, можно непосредственно из окна диагностики. Для этого нужно
выбрать сообщение  и в появившемся контекстном меню указать необходимое действие.
и в появившемся контекстном меню указать необходимое действие.
Когда система находится в режиме ожидания команды, можно осуществить множественный выбор 3D объектов: как 3D элементов построения, так и 3D операций. Это осуществляется с помощью
401

Трёхмерное моделирование
<Shift> , отменить выбор можно с помощью <Ctrl>
, отменить выбор можно с помощью <Ctrl> . Выбранные таким образом 3D объекты
. Выбранные таким образом 3D объекты
можно попытаться удалить или изменить некоторые общие параметры. Для этого нужно нажать  над одним из выбранных объектов, в результате на экране появится меню команд, с помощью которого можно вызвать окно диалога изменяемых параметров.
над одним из выбранных объектов, в результате на экране появится меню команд, с помощью которого можно вызвать окно диалога изменяемых параметров.
Чтобы параметры данного окна диалога сделать доступными для редактирования необходимо лишь установить галочку в поле изменяемого параметра.
402
